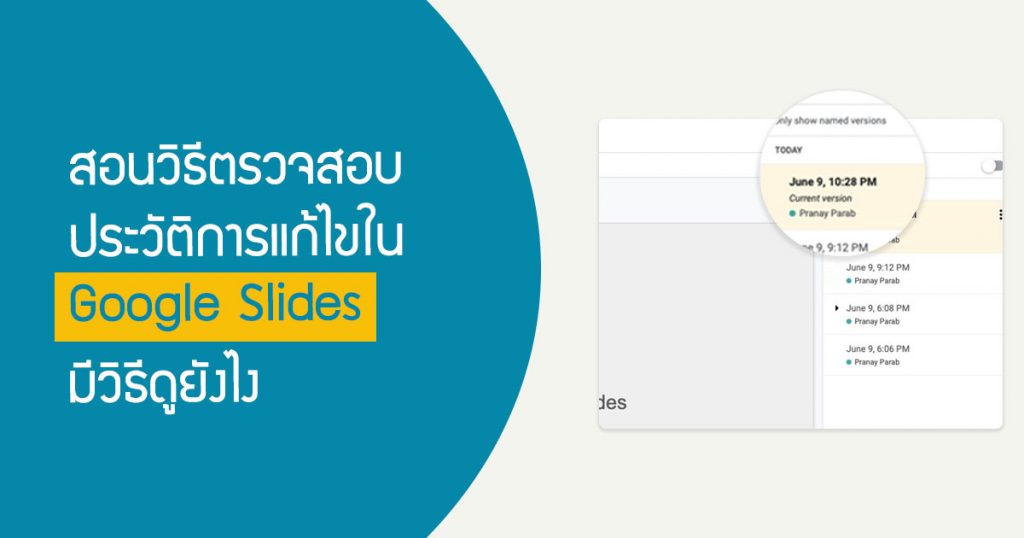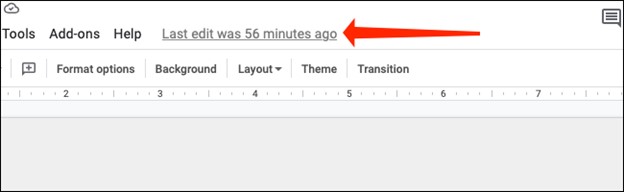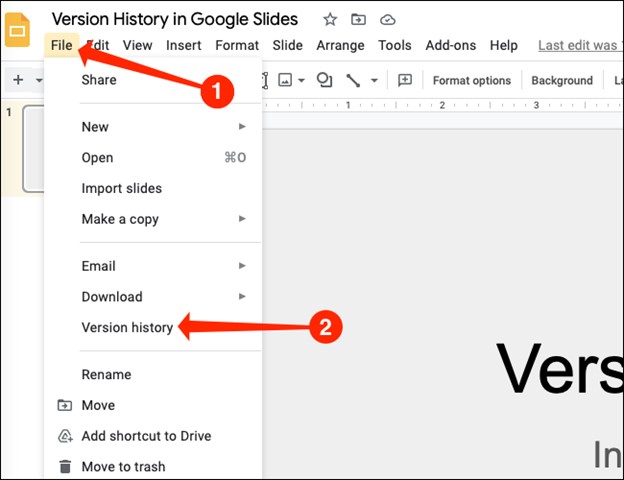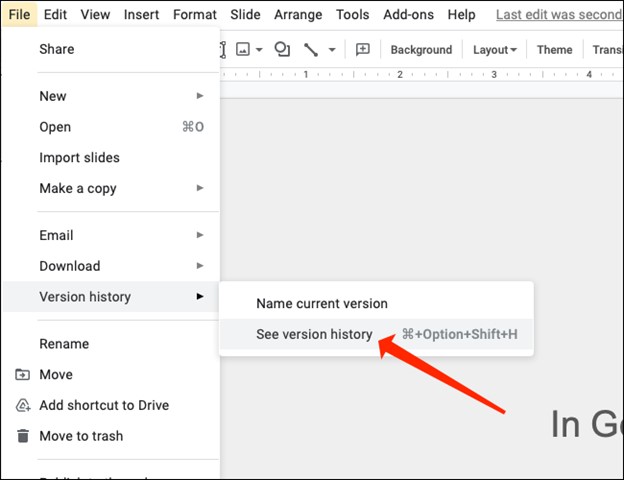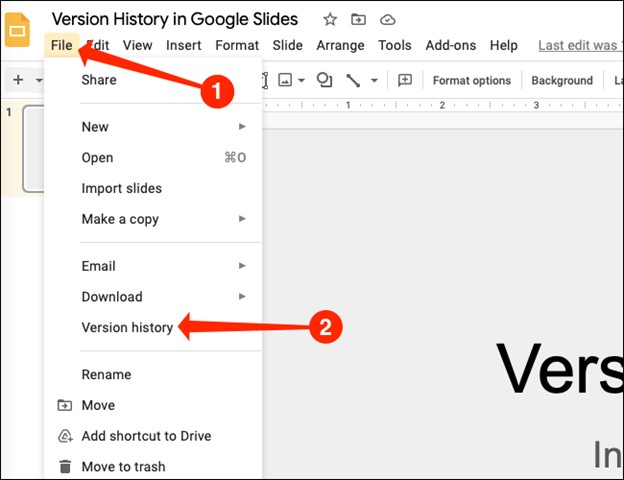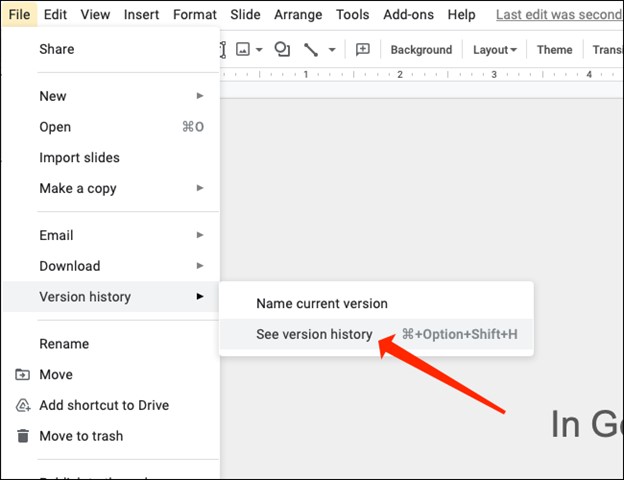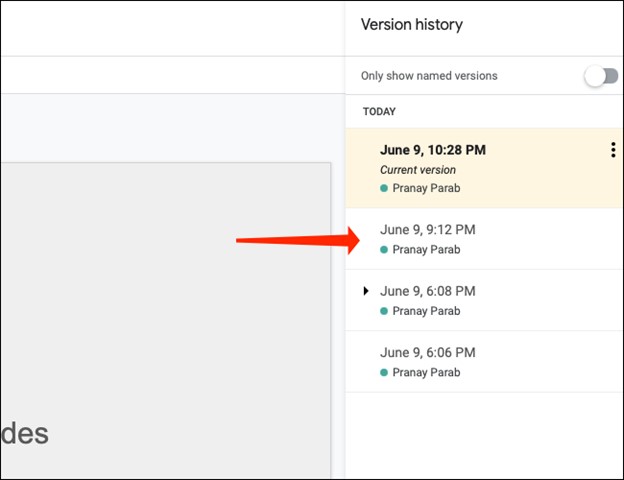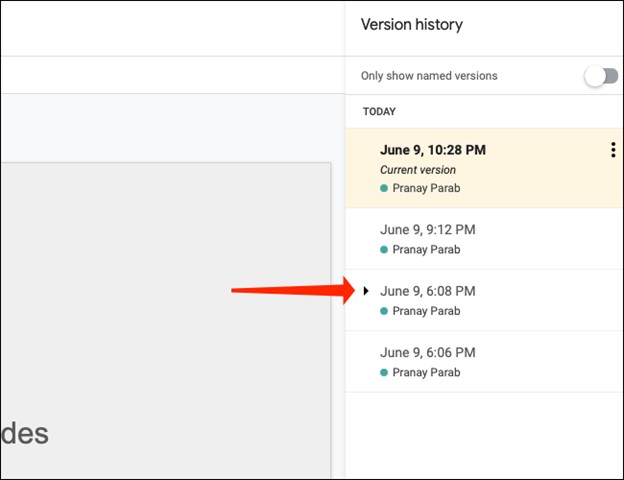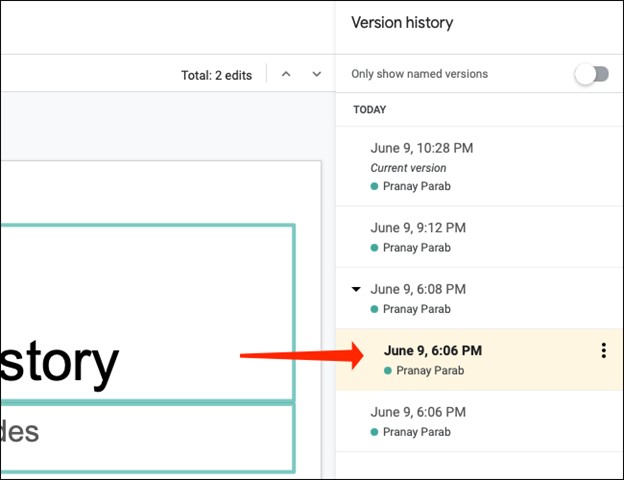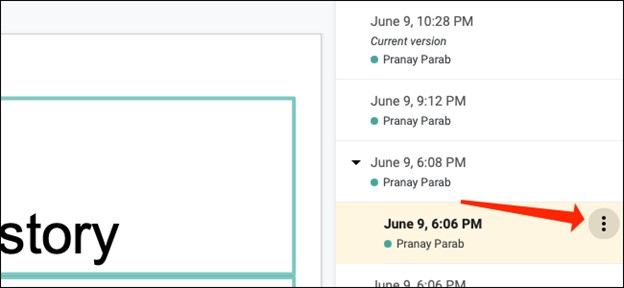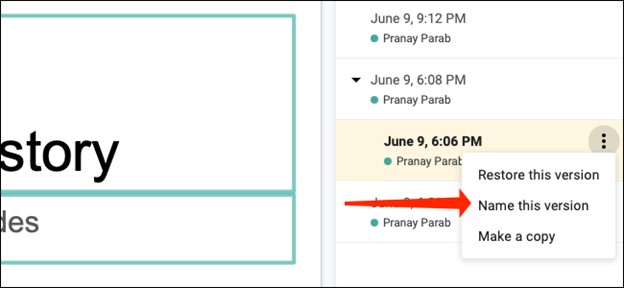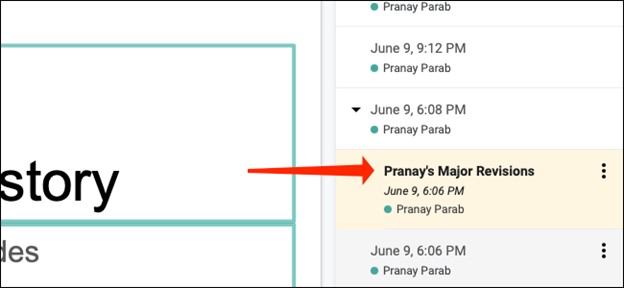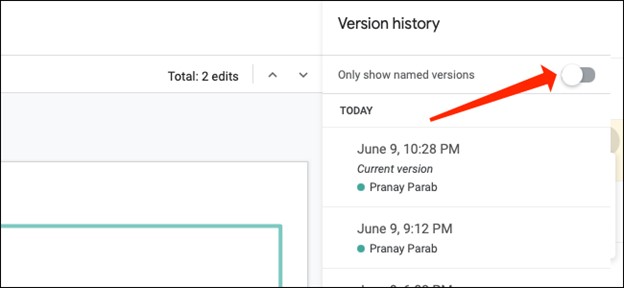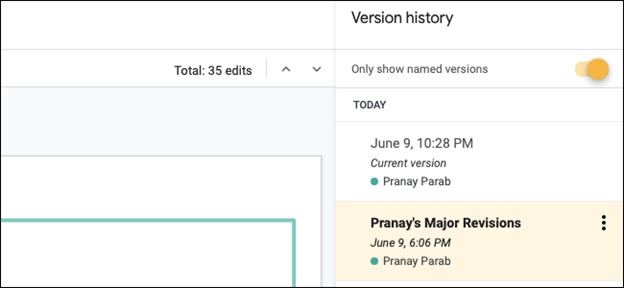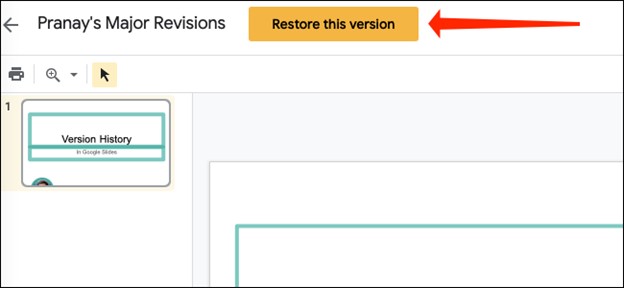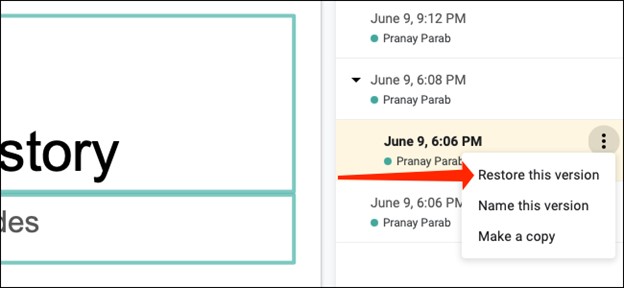Google Slides เป็นแอปพลิเคชันในการสร้างไฟล์นำเสนอแบบ slides บนคลาวด์ เป็นผลิตภัณฑ์ฟรีที่มีอยู่ใน Google Drive หลักการใช้งานนั้นเหมือน MS Power Point แต่ใน Google Slides สามารถแก้ไขผ่านอินเตอร์เน็ตได้
ดังนั้นหากคุณเอาไฟล์นำเสนอไปแชร์ให้คนอื่น ๆ ที่เป็นเพื่อนร่วมงานหรือเพื่อนทำงานในกลุ่มของเรา การแก้ไขข้อความหรือเพิ่ม Slide อาจจะวุ่นวายเพราะมีการเปลี่ยนแปลงตลอดเวลา หากมีใครทำผิดพลาด
เราสามารถตรวจสอบประวัติเวอร์ชันใน Google Slides ได้ ในบทความสอนวิธีดูประวัติการแก้ไขใน Google Slides กันค่ะ
วิธีตรวจสอบประวัติเวอร์ชันใน Google Slides
เริ่มแรกให้เปิด Google Slides ในเบราว์เซอร์และตรงไปที่งานนำเสนอใดๆ ของคุณ อย่าลืมแก้ไขเล็กน้อยหากคุณเปิดเอกสารใหม่ หากคุณไม่มีการแก้ไข คุณจะไม่เห็นสิ่งใดในประวัติเวอร์ชันของงานนำเสนอ
1.เมื่อเสร็จแล้ว ก็ถึงเวลาตรวจสอบประวัติเวอร์ชันใน Google Slides มีสองวิธีง่ายๆ ในการตรวจสอบสิ่งนี้ วิธีที่ง่ายที่สุดคือคลิกลิงก์ “Last Edit Was” ทางด้านขวาของปุ่ม “Help” ในแถบเมนู
2.เรายังสามารถตรวจสอบประวัติเวอร์ชันผ่านตัวเลือกในแถบเมนู ซึ่งอยู่ใต้ชื่อไฟล์ที่ด้านบนของหน้าจอ ตรงไปที่ File > Version History ผ่านแถบเมนู
3.คุณจะเห็นสองตัวเลือกในเมนูประวัติเวอร์ชัน หากต้องการตรวจสอบงานนำเสนอ Google Slides เวอร์ชันเก่า ให้เลือก “ดูประวัติเวอร์ชัน” ตัวเลือก “ชื่อเวอร์ชันปัจจุบัน” คือสิ่งที่เราจะพูดถึงในส่วนต่อไปนี้
4.ทั้งสองวิธีนี้มีผลลัพธ์สุดท้ายที่เหมือนกัน นั่นคือการเปิดบานหน้าต่าง “ประวัติเวอร์ชัน” ที่ด้านขวามือของหน้าจอใน Google Slides ที่นี่ คุณจะเห็นการประทับเวลาสำหรับงานนำเสนอแต่ละเวอร์ชัน คลิกที่การประทับเวลาเพื่อตรวจสอบเวอร์ชันเก่าของงานนำเสนอ
5.คุณจะเห็นสองตัวเลือกในเมนูประวัติเวอร์ชัน หากต้องการตรวจสอบงานนำเสนอ Google Slides เวอร์ชันเก่า ให้เลือก “Version History” ตัวเลือก “Name Current Version” คือสิ่งที่เราจะพูดถึงในส่วนต่อไปนี้
6.ทั้งสองวิธีนี้มีผลลัพธ์สุดท้ายที่เหมือนกัน นั่นคือการเปิดบานหน้าต่าง “Version History” ที่ด้านขวามือของหน้าจอใน Google Slides ที่นี่ คุณจะเห็นการประทับเวลาสำหรับงานนำเสนอแต่ละเวอร์ชัน คลิกที่การประทับเวลาเพื่อตรวจสอบเวอร์ชันเก่าของงานนำเสนอ
7.Google Slides มีแนวโน้มที่จะจัดกลุ่มงานนำเสนอบางเวอร์ชันไว้ด้วยกัน หากคุณทำการเปลี่ยนแปลงจำนวนมากในช่วงเวลาสั้นๆ คุณจะพบการเปลี่ยนแปลงเหล่านั้นในกลุ่มเดียวในบานหน้าต่างประวัติเวอร์ชันทางด้านขวาของหน้าจอ หากต้องการเปิดเผยเวอร์ชันที่ซ่อนอยู่ คุณจะต้องคลิกไอคอนลูกศรทางด้านซ้ายของการประทับเวลา
8.หลังจากทำเช่นนี้ คุณจะเห็นการประทับเวลาเพิ่มเติมจำนวนมากในบานหน้าต่างประวัติเวอร์ชัน สิ่งนี้จะช่วยให้คุณค้นหาและเลือกเวอร์ชันที่คุณต้องการได้อย่างง่ายดาย เพียงคลิกที่การประทับเวลาที่ถูกต้อง เท่านี้ก็เสร็จเรียบร้อย
วิธีเปลี่ยนชื่อเวอร์ชันของงานนำเสนอ Google สไลด์
เมื่อพูดถึงการค้นหาเวอร์ชันใน Google Slides มากเกินไป การค้นหาเวอร์ชันของงานนำเสนอที่คุณต้องการอาจเป็นเรื่องยาก โดยเฉพาะอย่างยิ่งหากคุณกำลังทำงานกับเอกสารขนาดใหญ่ที่มีผู้ทำงานร่วมกันหลายคน นั่นเป็นเหตุผลที่คุณควรพิจารณาตั้งชื่องานนำเสนอ Google Slides เวอร์ชันที่สำคัญด้วย
1.เมื่อใดก็ตามที่คุณเปลี่ยนแปลงงานนำเสนอที่สำคัญ คุณสามารถเปิดบานหน้าต่างประวัติเวอร์ชันใน Google Slides ได้ตอนนี้ คลิกที่ไอคอนสามจุดที่ด้านขวาของการประทับเวลา
2.ตอนนี้คุณจะเห็นเมนูถัดจากการประทับเวลาในบานหน้าต่างประวัติเวอร์ชัน หากต้องการเปลี่ยนชื่อ ให้คลิก “ตั้งชื่อเวอร์ชันนี้”
3.พิมพ์ชื่อที่คุณต้องการ เมื่อคุณทำเสร็จแล้ว คุณสามารถกดปุ่ม Enter หรือคลิกที่ใดก็ได้บนหน้าจอ
4.เมื่อคุณตั้งชื่อเวอร์ชันที่สำคัญของงานนำเสนอเสร็จแล้ว คุณควรตรวจสอบคุณลักษณะของ Google สไลด์ที่ช่วยให้คุณสามารถค้นหาเวอร์ชันที่มีชื่อได้อย่างรวดเร็ว เปิดบานหน้าต่างประวัติเวอร์ชันแล้วพลิกสวิตช์ข้าง “แสดงเฉพาะเวอร์ชันที่มีชื่อ”
5.ซึ่งจะเน้นเฉพาะเวอร์ชันที่ถูกเปลี่ยนชื่อพร้อมกับเวอร์ชันปัจจุบันของเอกสาร
วิธีคืนค่างานนำเสนอ Google สไลด์เวอร์ชันเก่า
1.ขั้นตอนสุดท้ายเกี่ยวข้องกับการคืนค่างานนำเสนอ Google สไลด์เวอร์ชันเก่าของคุณ ในการทำเช่นนั้น ก่อนอื่นให้เปิดบานหน้าต่างประวัติเวอร์ชันแล้วเลือกเวอร์ชันที่คุณต้องการ วิธีที่เร็วที่สุดในการทำงานให้เสร็จคือการคลิกปุ่ม “กู้คืนเวอร์ชันนี้” สีเหลืองที่ด้านบนของหน้าใน Google สไลด์ ถัดจากชื่อไฟล์
2.หรือคุณสามารถไปที่บานหน้าต่างประวัติเวอร์ชันแล้วคลิกไอคอนสามจุดถัดจากชื่อเวอร์ชันที่ถูกต้อง จากนั้น คุณควรเลือก “กู้คืนเวอร์ชันนี้”
การดำเนินการนี้จะนำงานนำเสนอ Google สไลด์เวอร์ชันเก่าของคุณกลับมา คุณลักษณะเดียวกันนี้มีอยู่ใน Google เอกสารด้วย
ที่มา : https://www.howtogeek.com