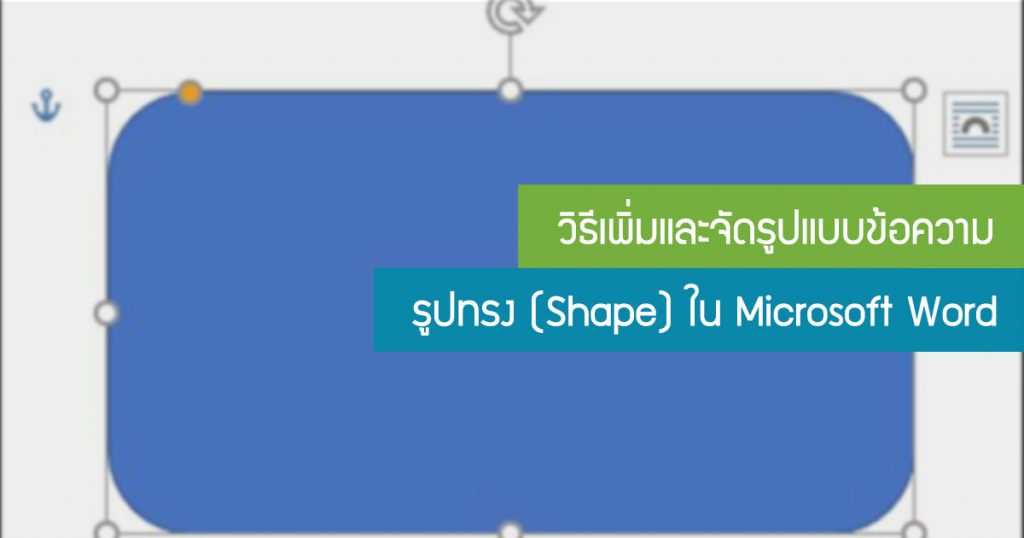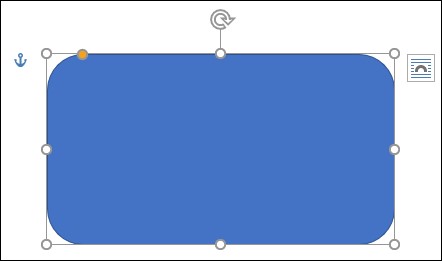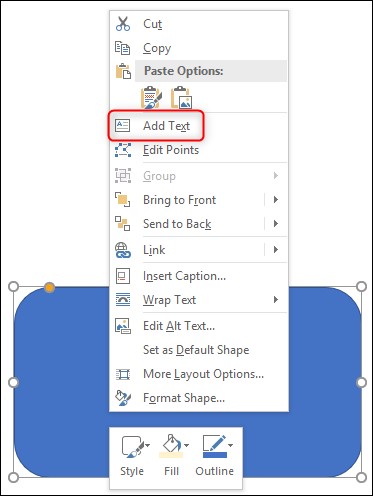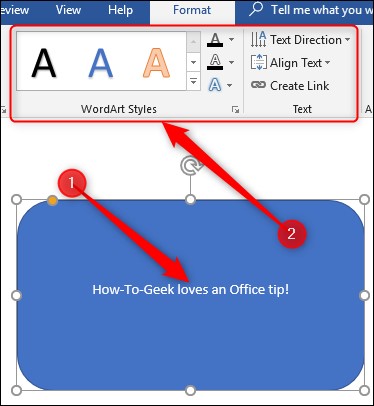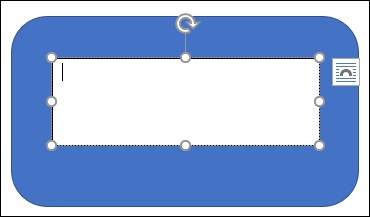ในโปรแกรม Microsoft Word มี shape รูปทรงเรขาคณิต วงกลม สามเหลี่ยม ลูกศร และอื่นๆอีกมากมาย เราสามารถนำมาปรับใช้เอกสารงานของเราได้ ซึ่งมันสะดวกมากเมื่อเราเอามาสร้างรูปแบบงานจำพวก flowcharts, network diagrams, mind maps และอื่นๆ เนื่องจากเป็น โปรแกรม Microsoft Word มีตัวเลือกมากมายสำหรับการสร้างนี้ ลองมาดูกันมาว่าต้องใช้งานยังไงบ้าง
การแทรกรูปทรง (Shape) ใน Microsoft Word
ขั้นแรก เราจะต้องแทรกรูปร่างโดยไปที่ Insert > Shapes เราจะใช้สี่เหลี่ยมมุมมนที่สวยงาม ซึ่งตามค่าเริ่มต้นจะเติมด้วยสีน้ำเงิน
คลิกขวาตรงที่ว่างๆใน shape ที่สร้างแล้วคลิกคำสั่ง “Add Text” ตามภาพด้านล่าง
สามารถพิมพ์ข้อความใน shape นี้ได้ เมื่อเพิ่มข้อความเสร็จแล้ว จากนั้นให้ไปที่แท็บ “Format” จะมีเครื่องมือปรับแต่งข้อความเพื่อความสวยงาม เช่น ใส่เงาให้กับข้อความเป็นต้น
เรายังสามารถปรับแต่งข้อความโดยใช้เครื่องมือ “แบบอักษร,ย่อหน้า” และรูปแบบมาตรฐาน ในแท็บหน้าแรกเพื่อจัดรูปแบบข้อความ เหมือนกับที่เราปรับแต่งข้อความในไฟล์เอกสารเลย หากเราคลิกขวาที่ข้อความก็จะพบตัวเลือกด่วนตามปกติเช่นกัน
เพิ่มกล่องข้อความ “Text Box”
หากเราต้องการ “ควบคุมตำแหน่ง”และขอบเขตของข้อความเพิ่มขึ้นอีกเล็กน้อย เราสามารถเพิ่มกล่องข้อความ “Text Box” ใน shape รูปร่างแทนได้ วิธีใช้งาน คลิกเลือก รูปร่างที่ต้องการ จากนั้นไปที่แท็บ “Format” จะเห็นวิธีการแทรกกล่องข้อความ “Text Box” อยู่ 2 ตำแหน่ง ตามลูกศร ที่ 2 กับ ที่ 3 ตามภาพด้านล่าง คลิกเลือกใช้อันใดอันหนึ่งก็ได้
เมื่อคลิกเลือกแล้วโปรแกรมจะแสดงเครื่องหมาย “+” ให้เลื่อนเคอร์เซอร์ไปที่รูปร่างที่สร้างไว้ แล้วลากสร้างกล่องข้อความ เราสามารถปรับแต่งรูปร่างได้เพิ่มเติ่ม
เราสามารถใช้แฮนเดิล (สี่เหลี่ยมเล็กๆ) ที่อยู่รอบกล่องข้อความ เพื่อปรับขนาดเล็ก-ใหญ่ได้หรือจะเลือกกล่องข้อความทั้งหมดเพื่อย้ายไป-มา ภายในรูปร่าง shape นี้ได้ เพิ่มข้อความและจัดรูปแบบตามที่ต้องการ
ที่มา : https://www.howtogeek.com