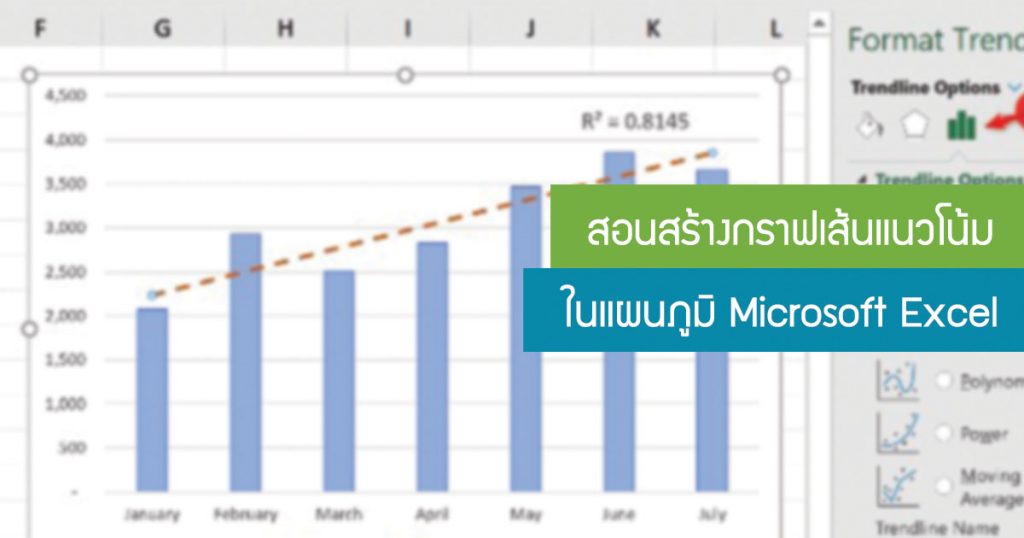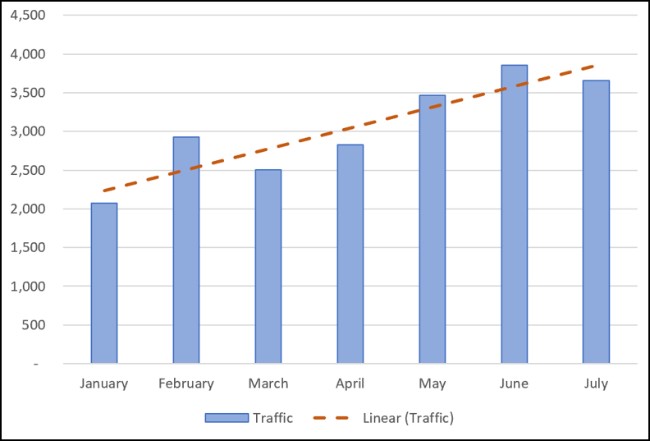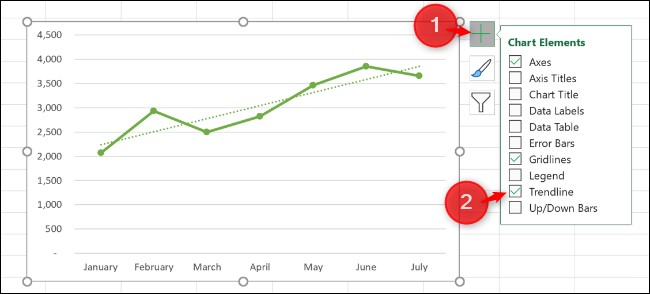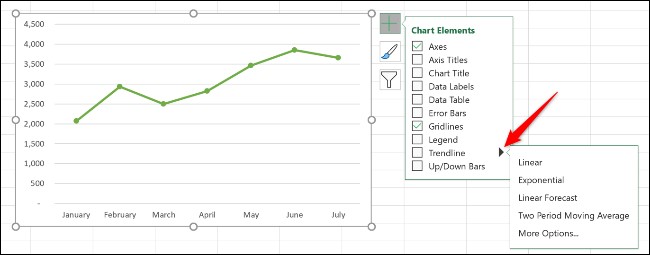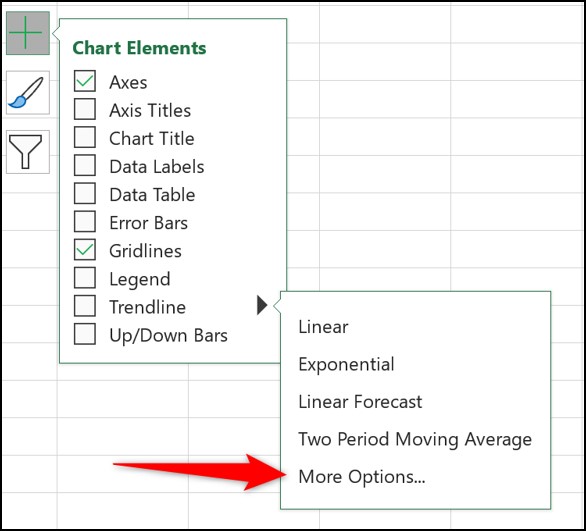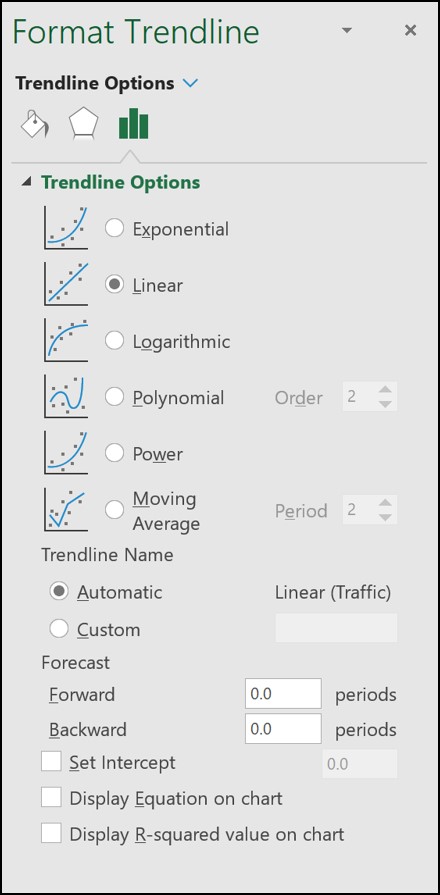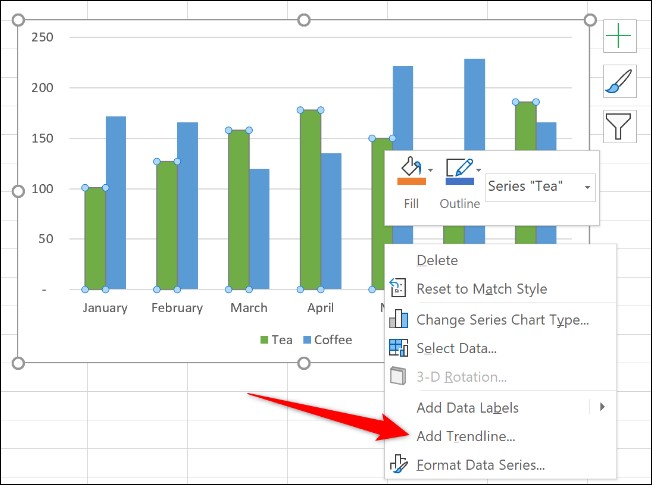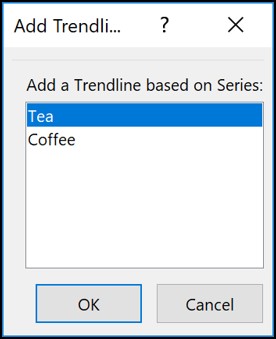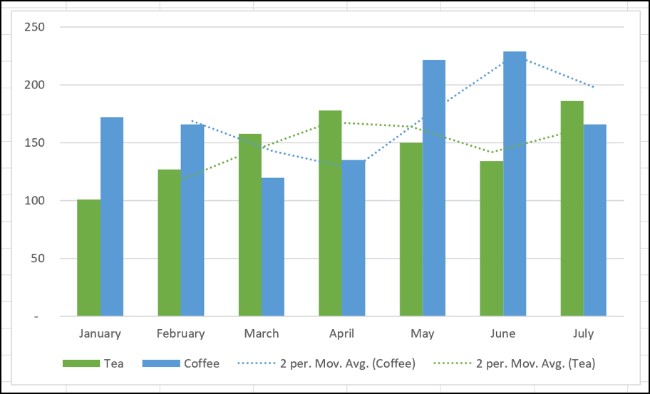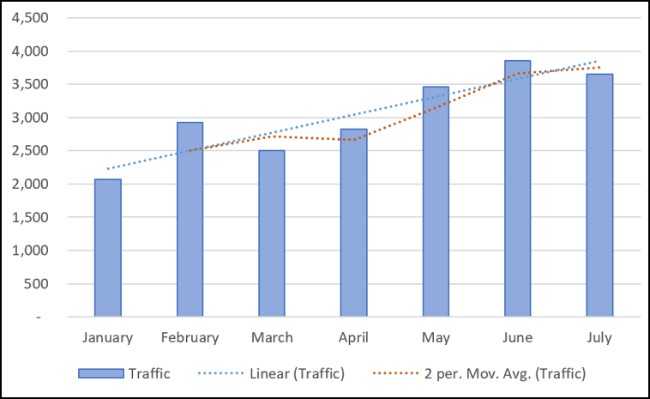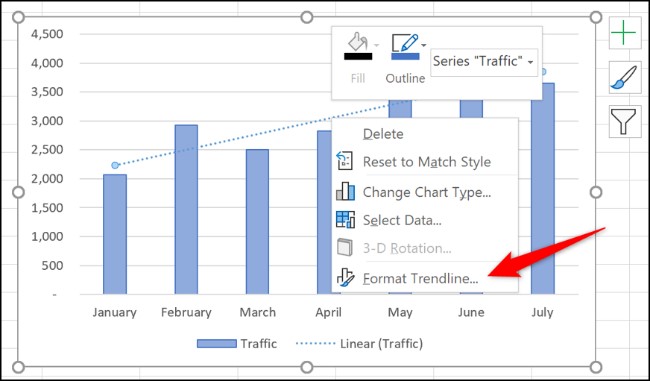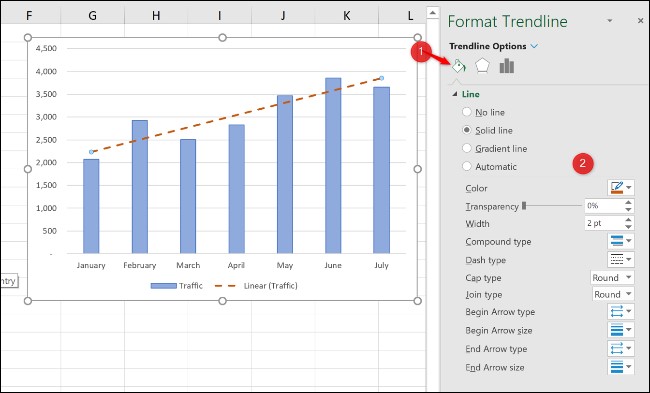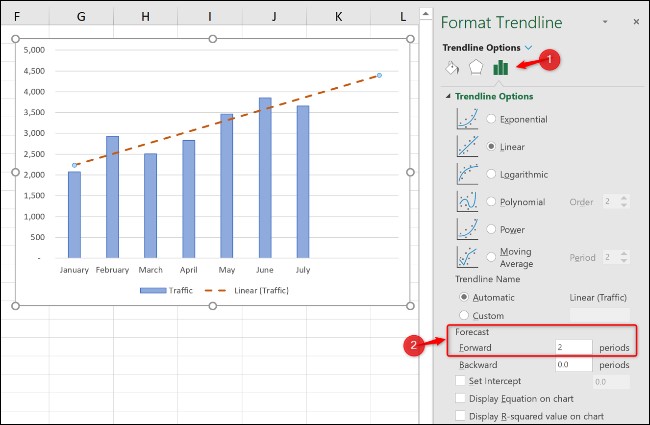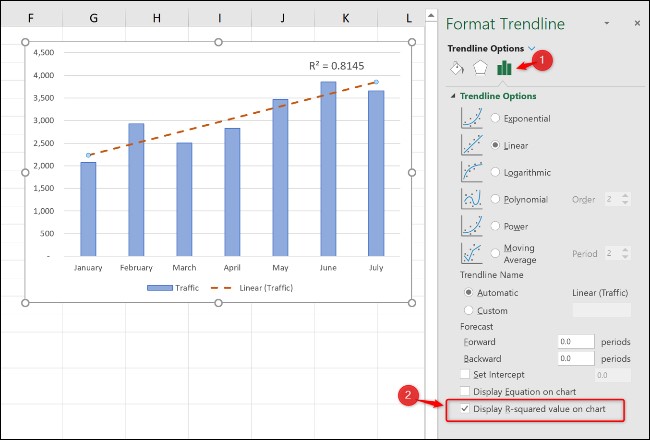การเพิ่มสร้างเส้นแนวโน้มให้กับแผนภูมิใน Excel เป็นการแสดงข้อมูลที่มีความสัมพันธ์ในด้านระยะเวลาจากอดีตถึงปัจจุบัน เพื่อคาดการณ์ข้อมูลในอนาคตได้อีกด้วย ใน Excel สามารถสร้างรูปแบบนี้ได้ง่ายๆ ตามตัวอย่างด้านล่าง ในบทความนี้จะสอนวิธีการเพิ่มเส้นแนวโน้มต่างๆและจัดรูปแบบ วิธีการทำมีดังนี้
เพิ่มเทรนด์ไลน์ (Trendline)
เราสามารถเพิ่มเส้นแนวโน้มลงในแผนภูมิ Excel ได้ด้วยการคลิกเพียงไม่กี่ครั้ง วิธีเพิ่ม”เส้นแนวโน้ม”ให้กับกราฟเส้นกัน เลือกแผนภูมิ คลิกปุ่ม “Chart Elements” จากนั้นคลิกช่องทำเครื่องหมาย “Trendline”
สิ่งนี้จะเพิ่มเส้นแนวโน้มเชิงเส้นเริ่มต้นให้กับแผนภูมิ
มีเส้นแนวโน้มที่แตกต่างกันออกไป ดังนั้นจึงควรเลือกเส้นแนวโน้มที่เหมาะกับรูปแบบข้อมูลของคุณมากที่สุด
คลิกลูกศรถัดจากตัวเลือก “Trendline” เพื่อใช้เส้นแนวโน้มอื่นๆรวมทั้ง Exponential หรือ Moving Average
ความหมายของประเภทเส้นแนวโน้ม ได้แก่:
- Linear : เส้นตรงที่ใช้แสดงอัตราการเพิ่มขึ้นหรือลดลงของค่าคงที่
- Exponential : เส้นแนวโน้มนี้แสดงภาพการเพิ่มขึ้นหรือลดลงของค่าในอัตราที่สูงขึ้นเรื่อยๆ เส้นมีความโค้งมากกว่าเส้นแนวโน้มเชิงเส้น
- Logarithmic : ประเภทนี้เหมาะที่สุดเมื่อข้อมูลเพิ่มขึ้นหรือลดลงอย่างรวดเร็ว จากนั้นจึงลดระดับลง
- Moving Average : เพื่อให้ความผันผวนของข้อมูลของคุณราบรื่นขึ้นและแสดงแนวโน้มได้ชัดเจนยิ่งขึ้น ให้ใช้เส้นแนวโน้มประเภทนี้ ใช้จุดข้อมูลตามจำนวนที่ระบุ (สองจุดเป็นค่าเริ่มต้น) หาค่าเฉลี่ย จากนั้นใช้ค่านี้เป็นจุดในเส้นแนวโน้ม
หากต้องการดูตัวเลือกทั้งหมด ให้คลิก “More Options”
จากนั้นหน้าต่าง Format Trendline จะเปิดขึ้นและแสดงประเภทเส้นแนวโน้มทั้งหมดและตัวเลือกเพิ่มเติม
เลือกเส้นแนวโน้มที่ต้องการใช้จากรายการนี้ แล้วระบบจะเพิ่มลงในแผนภูมิของคุณ
เพิ่มเส้นแนวโน้มไปยังชุดข้อมูลหลายชุด
ในตัวอย่างแรกที่พูดถึงไปแล้ว เราสอนวิธีเพิ่มกราฟเส้นที่มีชุดข้อมูลเพียงชุดเดียว แต่แผนภูมิหัวข้อต่อไปนี้จะเป็นเพิ่มเส้นแนวโน้มที่มีชุดข้อมูลสองชุด ในตัวอย่างจะแสดงข้อมูลเกี่ยวกับ “ชาและกาแฟ”
หากต้องการใช้เส้นแนวโน้มกับชุดข้อมูลเพียงชุดเดียว ให้คลิกขวาที่รายการที่ต้องการ จากนั้นเลือก “Add Trendline” จากเมนู
ในหน้า Format Trendline นี้จะเปิดขึ้น เราสามารถเลือกประเภทเส้นแนวโน้มที่ต้องการได้
ในตัวอย่างนี้ เราเลือกเส้นแนวโน้ม Moving Average เพิ่มลงในชุดข้อมูลแผนภูมิของ”ชา”
อีกวิธีหนึ่ง หากคลิกปุ่ม “Chart Elements” เพื่อต้องการเพิ่มเส้นแนวโน้ม โดยไม่ต้องเลือกชุดข้อมูลก่อน ตัว Excel จะถามถึงชุดข้อมูลที่ต้องการเพิ่มเส้นแนวโน้ม ตามภาพด้านล่าง
เราสามารถเพิ่มเส้นแนวโน้มให้กับชุดข้อมูลได้หลายชุด
ภาพด้านล่างนี้ คือการเพิ่มเส้นแนวโน้มลงในชุดข้อมูล”ชาและกาแฟ”
เพิ่มเส้นแนวโน้มต่างๆ ลงในชุดข้อมูลเดียวกันได้
ภาพด้านล่างนี้ คือการเพิ่ม เส้นแนวโน้มเชิงเส้นและเส้น Moving Average ลงในแผนภูมิ
การปรับแต่งจัดรูปแบบเส้นแนวโน้ม
ลักษณะเส้นแนวโน้มจะถูกเพิ่มเป็นเส้นประและมีสีเดียวกับชุดข้อมูล เราอยากจะจัดรูปแบบเส้นแนวโน้มไม่ให้เหมือนกัน โดยเฉพาะอย่างยิ่งถ้ามีเส้นแนวโน้มหลายเส้นบนแผนภูมิ
เปิดหน้า Format Trendline โดยดับเบิลคลิกที่เทรนด์ไลน์ที่ต้องการปรับแต่ง หรือโดยการคลิกขวาและเลือก “Format Trendline”
คลิกประเภทเติมและเส้น จากนั้นเลือกสีเส้น ความกว้าง ประเภทเส้นประ และอื่นๆ สำหรับเส้นแนวโน้ม
ในตัวอย่างต่อไปนี้ เราเปลี่ยนสีเป็นสีส้ม ดังนั้นจึงแตกต่างจากสีคอลัมน์ และเรายังเพิ่มความกว้างเป็น 2 pt และเปลี่ยนรูปแบบเส้นประใหม่
การขยายเส้นแนวโน้มเพื่อคาดการณ์มูลค่าในอนาคต
คุณลักษณะที่ยอดเยี่ยมมากของเส้นแนวโน้มใน Excel คือตัวเลือกที่จะขยายไปสู่อนาคต สิ่งนี้ทำให้เรามีแนวคิดว่าค่าในอนาคตอาจขึ้นอยู่กับแนวโน้มของข้อมูลในปัจจุบัน
วิธีการเพิ่มให้ คลิกประเภท Trendline Options ในหน้า Format Trendline จากนั้นพิมพ์ค่าในกล่อง “Forward” ใต้ “Forecast”
แสดงค่า R-Squared
ค่า R-squared คือตัวเลขที่ระบุว่าเส้นแนวโน้มของคุณสอดคล้องกับข้อมูลของคุณมากน้อยเพียงใด ยิ่งค่า R-squared เข้าใกล้ 1 มากเท่าไหร่ เส้นแนวโน้มก็จะยิ่งพอดีมากขึ้นเท่านั้น จากบานหน้าต่าง Format Trendline ให้คลิกหมวดหมู่ “Trendline Options” จากนั้นเลือกช่องทำเครื่องหมาย “Display R-squared value on chart”
แสดงค่า 0.81 นี่เป็นขนาดที่เหมาะสม เนื่องจากค่าที่มากกว่า 0.75 โดยทั่วไปถือว่าเป็นค่าที่เหมาะสม ยิ่งใกล้ 1 ยิ่งดี
ที่มา : https://www.howtogeek.com