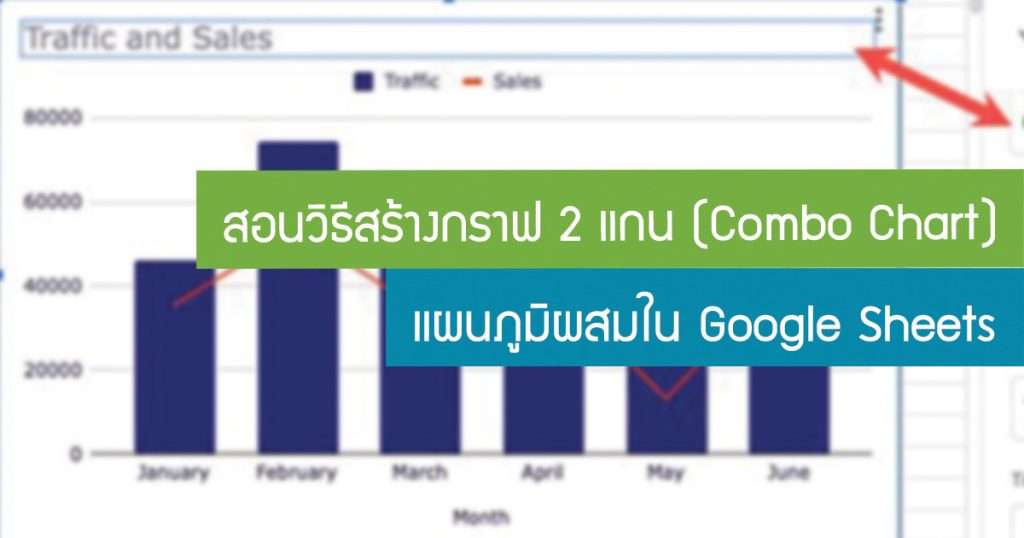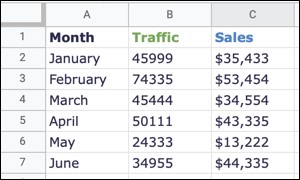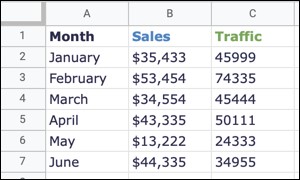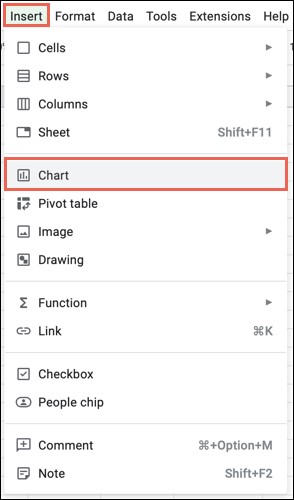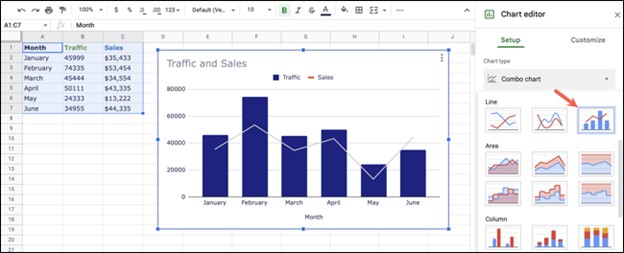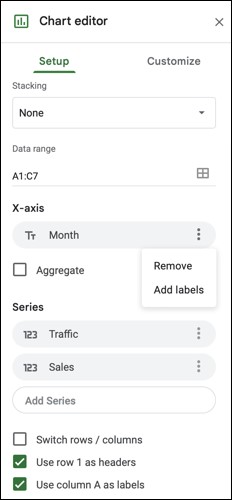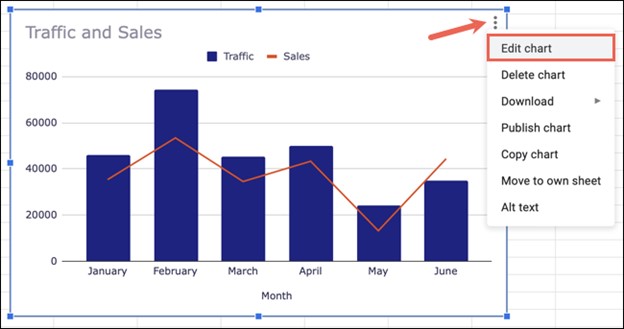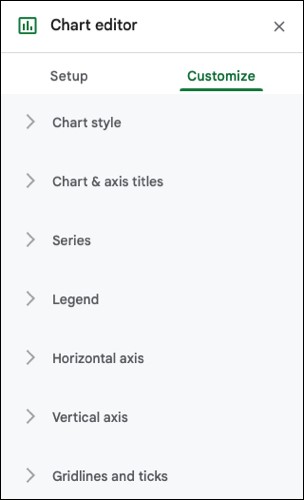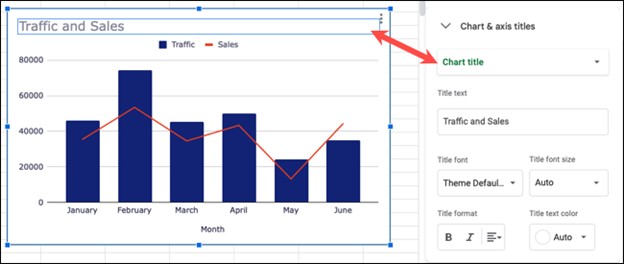Combo Chart นั้นคือ วิธีแสดงข้อมูลแบบกราฟ 2 แกน โดยเอาข้อมูล 2 คอลัมหลักและรองมาแสดงเพื่อดูการเปรียบเทียบตัวเลขในแต่ละ Series ที่มีความแตกต่างกันเยอะมากๆ เช่นการเปรียบเทียบระหว่างยอดขายกับเปอร์เซ็นต์ต่างๆ โดยแผนภูมิธรรมดาอาจจะมองไม่เห็นภาพ ดังนั้นจึงต้องใช้กราฟ 2 แกน ทำให้เห็นภาพได้มากยิ่งขึ้น ซึ่งอาจจะเป็นรูปแบบกราฟประเภทเดียวกัน หรือต่างกันก็สามารถทำได้
เมื่อใช้แผนภูมิผสมใน Google Sheets เราสามารถใช้ประโยชน์จากสองแผนภูมิที่รวมกันเพื่อให้ได้ภาพที่เหมาะที่สุด แผนภูมิผสมจะรวมคอลัมน์และกราฟเส้นไว้ในแผนภูมิเดียว ผลลัพธ์ที่ได้คือวิธีง่ายๆ สำหรับคุณและผู้ชมในการดูชุดข้อมูลแต่ละชุดด้วยวิธีใหม่
การตั้งค่าข้อมูล
การใช้กราฟ 2 แกน (Combo Chart) จะมีประโยชน์ก็ต่อเมื่อความสัมพันธ์ระหว่างชุดข้อมูลตั้งแต่สองชุดขึ้นไป ตัวอย่างเช่น ใช้กราฟ 2 แกน แสดงยอดขายที่คาดการณ์และการขายจริง หรือรายได้และรายได้พร้อมอัตรากำไร
เนื่องจาก Google Sheets มีแผนภูมิคอมโบแบบคอลัมน์และแบบเส้น เราจึงต้องตั้งค่าชุดข้อมูลหลักในคอลัมน์ทางซ้ายและข้อมูลรองในคอลัมน์ทางขวา ในตัวอย่างข้างล่าง เป็นข้อมูลการเข้าชมเว็บไซต์รายเดือนที่มียอดขายรวมที่เกิดจากการเข้าชมนั้น
ข้อมูลการเข้าชมคือชุดหลักของเราทางด้านซ้าย และข้อมูลการขายคือชุดที่สองทางด้านขวา ผลลัพธ์คือแผนภูมิผสมที่แสดงการเข้าชมผ่านแผนภูมิคอลัมน์และการขายผ่านแผนภูมิเส้น
แต่ถ้าหากต้องการแสดงตรงกันข้าม ก็ทำการสลับคอลัมน์ แบบตัวอย่างด้านล่าง
เมื่อเตรียมข้อมูลเรียบร้อยแล้ว ก็ถึงเวลาสร้างแผนภูมิผสมของคุณแล้ว
การสร้างแผนภูมิผสม
เลือกข้อมูลที่คุณต้องการรวมไว้ในแผนภูมิของคุณ ไปที่แท็บแทรกแล้วคลิก “แผนภูมิ”
Google Sheets แสดงประเภทของแผนภูมิที่เชื่อว่าเหมาะกับข้อมูลของคุณมากที่สุด ดังนั้น คุณอาจเห็นแผนภูมิผสมได้ทันที
หากไม่มี ให้ไปที่แท็บการตั้งค่าในแถบด้านข้างเครื่องมือแก้ไขแผนภูมิที่เปิดขึ้นพร้อมกัน ใช้เมนูแบบเลื่อนลงประเภทแผนภูมิเพื่อเลือกแผนภูมิผสมในส่วนเส้น
เมื่อเรามีแผนภูมิผสมแล้ว สามารถใช้การตั้งค่าเพิ่มเติมบนแท็บการตั้งค่าในตัวแก้ไขแผนภูมิได้ตามต้องการ คุณสามารถทำสิ่งต่างๆ เช่น เพิ่มป้ายกำกับให้กับชุดและใช้แถวแรกของข้อมูลเป็นส่วนหัว
การปรับแต่งแผนภูมิผสม Combo Chart
หลังจากที่คุณตั้งค่าข้อมูลตามที่คุณต้องการแล้ว คุณสามารถปรับแต่งลักษณะที่ปรากฏของแผนภูมิของคุณได้โดยการปรับชื่อเรื่อง เปลี่ยนฟอนต์ และเลือกสีต่างๆ
ไปที่แท็บปรับแต่งในแถบข้างเครื่องมือแก้ไขแผนภูมิ หากคุณปิดแล้ว ให้คลิกสองครั้งที่แผนภูมิหรือคลิกจุดสามจุดที่ด้านขวาบน จากนั้นคลิก “แก้ไขแผนภูมิ”
คุณจะเห็นส่วนต่างๆ ที่คุณสามารถขยายได้ในแท็บปรับแต่ง:
- Chart Style : ปรับสีพื้นหลัง สีเส้นขอบ และแบบอักษร
- Chart & Axis Titles : แก้ไขหรือเพิ่มชื่อแผนภูมิ ชื่อรอง หรือชื่อแกน แล้วเลือกรูปแบบฟอนต์ สี และขนาด
- Series : จัดรูปแบบแต่ละชุดในแผนภูมิ รวมถึงสีเติมและเส้น เพิ่มแถบข้อผิดพลาด ป้ายข้อมูล หรือเส้นแนวโน้ม
- Legend : เปลี่ยนตำแหน่งคำอธิบาย นำออก หรือปรับแบบอักษร
- Horizontal Axis : เลือกแบบอักษรและสีสำหรับป้ายกำกับ
- Vertical Axis : เลือกแบบอักษรและสีของป้าย เพิ่มค่าต่ำสุดหรือสูงสุด และเลือกรูปแบบตัวเลข
- Gridlines and Ticks : จัดรูปแบบเส้นตารางและสี หรือเพิ่มขีด
หากคุณเห็นองค์ประกอบบนแผนภูมิที่คุณต้องการปรับแต่งแต่ไม่แน่ใจว่าจะไปที่ส่วนใด ให้คลิกที่ส่วนนั้นของแผนภูมิ ส่วนที่เกี่ยวข้องจะเปิดขึ้นในแถบข้างเครื่องมือแก้ไขแผนภูมิเพื่อให้คุณทำการปรับเปลี่ยน
หากคุณมีข้อมูลเชิงสัมพันธ์ที่คุณต้องการแสดงเป็นภาพ ให้ลองสร้างแผนภูมิผสมใน Google ชีต ดูข้อมูลเพิ่มเติมเกี่ยวกับวิธีสร้างแผนภูมิวงกลมหรือวิธีสร้างกราฟแท่งในชีต
ที่มา : https://www.howtogeek.com