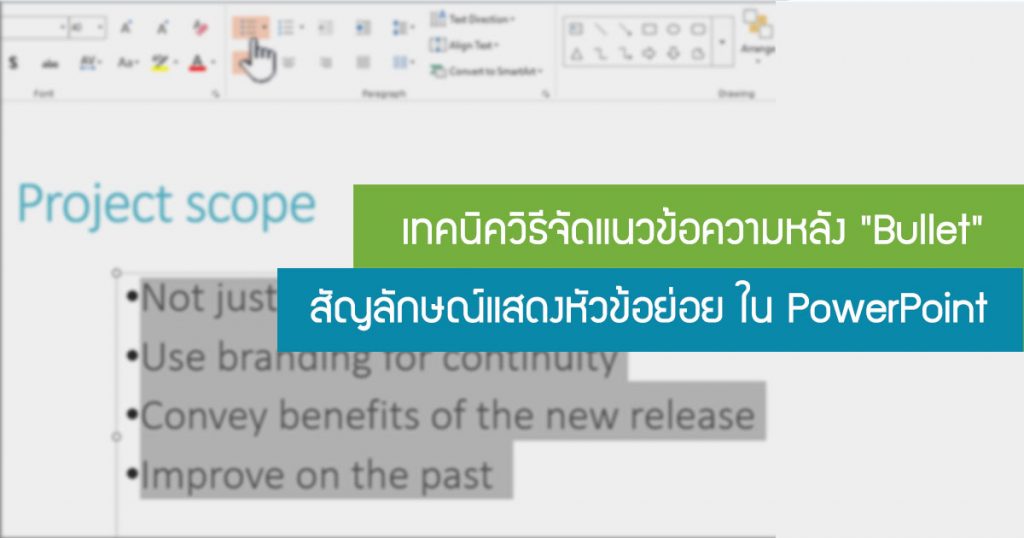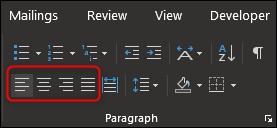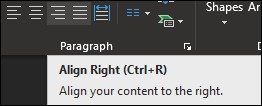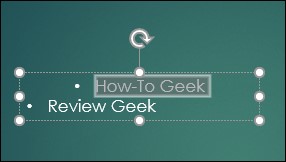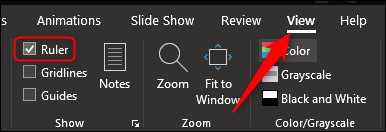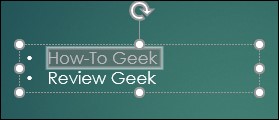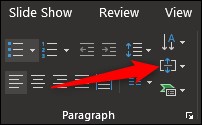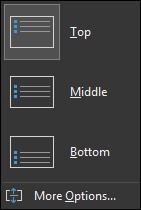Bullet list คือ การแสดงลำดับรายการของข้อมูล โดยใช้เครื่องหมายสัญลักษณ์เป็นหัวข้อย่อย การทำสไลด์งานใน PowerPoint บางครั้งเราอยากปรับแต่งข้อความหลัง “Bullet” เพิ่มเติม ซึ่งใน Microsoft PowerPoint ก็มีจัดแนวและปรับแสดง ข้อความหลังสัญลักษณ์นี้ด้วย ในบทความนี้วิธีการใช้งานกันค่ะ
การจัดข้อความหลัง “Bullet” สัญลักษณ์แสดงหัวข้อย่อย “แนวนอน” ในกล่องข้อความ
ขั้นแรก เปิดสไลด์งาน Microsoft PowerPoint และไปที่สไลด์ที่มีข้อความแสดงแบบหัวข้อย่อย เน้นข้อความที่มีสัญลักษณ์แสดงหัวข้อย่อย ตัวอย่างตามภาพด้านล่าง
ในแท็บ “Home” คุณจะเห็นตัวเลือก การจัดตำแหน่งที่แตกต่างกันสี่แบบ ตามที่วงกลมสีแดง ซึ่งเหมือนกับตัวเลือกที่ใช้จัดแนวข้อความปกติ
ความหมายและคีย์ลัด ดูจากรูปภาพด้านบนเรียงจากซ้ายไปขวา คือ :
- จัดชิดซ้าย (Align Left) คีย์ลัด Ctrl+L
- จัดตรงกลาง (Center) คีย์ลัด Ctrl+E
- จัดชิดขวา (Align Right ) คีย์ลัด Ctrl+R
- จัดชิดขอบ (Justify) คีย์ลัด Ctrl+J
ลองวางเมาส์ที่ตัวเลือก “การจัดตำแหน่ง” ตัวพาวเวอร์พอย์แสดงคำอธิบายการจัดตำแหน่ง ประเภทการจัดตำแหน่ง คีย์ลัดที่ใช้งานได้
เลือก “การจัดตำแหน่ง” ที่ต้องการ ในตัวอย่างนี้เราจะเลือก “Center”
ตอนนี้จะสังเกตเห็นว่า ข้อความอยู่ตรงกลางและมี “ไฮไลต์” อยู่ภายในกล่องข้อความ
ถ้าหากต้องการจัด แนวข้อความหลัง “Bullet” มากกว่าหนึ่งจุดในคราวเดียวกัน เราสามารถเลือกข้อความที่ต้องการหลายจุดพร้อมๆกัน จากนั้นเลือก “การจัดตำแหน่ง” แต่หากต้องการให้ ข้อความหลัง “Bullet” มีการจัดแนวที่ต่างกัน คุณจะต้องตั้งค่าแต่ละรายการแยกกัน
การจัดข้อความหลัง “Bullet” สัญลักษณ์แสดงหัวข้อย่อยในแนวนอนโดยการ “ปรับเยื้อง”
อีกวิธีในการจัดข้อความหลัง “Bullet” ในแนวนอนคือการใช้คุณลักษณะไม้บรรทัด เพื่อปรับทั้ง”สัญลักษณ์”แสดงหัวข้อย่อยและ”ข้อความ”ให้ขยับตามมาด้วย ในการใช้คุณสมบัตินี้ จะต้องคุณต้องเปิดใช้งานไม้บรรทัดก่อนโดยไปที่แท็บ “View” และ ติ๊กถูกที่ช่อง “Ruler”
ในตอนนี้ ไม้บรรทัดปรากฏขึ้นที่ด้านบนและด้านซ้ายของโปรแกรมแล้ว จากนั้นเลือกข้อความที่ต้องการปรับ เราจะใช้ข้อความเดียวกันกับตัวอย่างอย่างบน
เมื่อเลือกข้อความได้แล้ว เครื่องหมายเยื้องสามบรรทัดจะปรากฏบนไม้บรรทัด:
- เยื้องบรรทัดแรก : นี่คือเครื่องหมายด้านบน (สามเหลี่ยมชี้ลง) และยังสามารถใช้เพื่อปรับตำแหน่งของกราฟิกสัญลักษณ์แสดงหัวข้อย่อยได้
- เยื้องแขวน: นี่คือเครื่องหมายตรงกลาง (สามเหลี่ยมชี้ขึ้น) และยังสามารถใช้เพื่อปรับตำแหน่งของข้อความ
- เยื้องซ้าย: นี่คือเครื่องหมายด้านล่าง (สี่เหลี่ยมผืนผ้า) และยังสามารถใช้เพื่อปรับตำแหน่งของสัญลักษณ์แสดงหัวข้อย่อยและข้อความได้พร้อมกัน
จัดข้อความหลัง “Bullet” สัญลักษณ์แสดงหัวข้อย่อย “แนวตั้ง” ในกล่องข้อความ
ทางด้านขวาของตัวเลือกการจัดตำแหน่งปกติ คุณจะเห็นปุ่ม “จัดแนวข้อความ” ที่คุณสามารถใช้เพื่อจัดแนวข้อความในแนวตั้ง ตัวเลือกนี้ “มีผลกับข้อความทั้งหมดในกล่อง” ดังนั้น เราจึงไม่สามารถจัดข้อความแยกกันได้
วิธีการให้คลิกปุ่ม “จัดแนวข้อความ” จะมีเมนูที่มีตัวเลือกต่างๆ สองสามตัว และแน่นอนว่า สามารถคลิกเลือก “More Options” เพื่อแสดงตัวเลือกเพิ่มเติมบางตัวที่มีให้ รวมทั้งการจัดตำแหน่งและการหมุนข้อความ อื่นๆอีก
เพียงเท่านี้ คุณก็จะสามารถดึงความสนใจไปยังจุดใดจุดหนึ่งได้ โดยใช้ข้อความและตำแหน่งสัญลักษณ์แสดงหัวข้อย่อยที่ไม่ซ้ำกัน ทำให้ สไลด์นำเสนองานของดูน่าสนใจยิ่งขึ้น
ที่มา : https://www.howtogeek.com