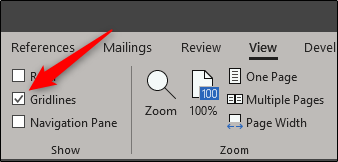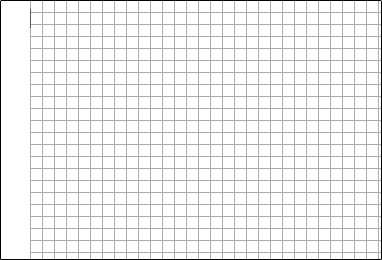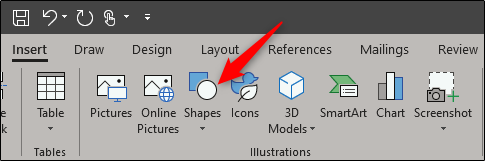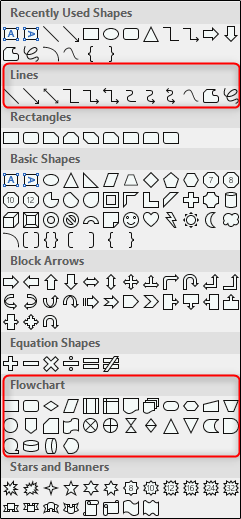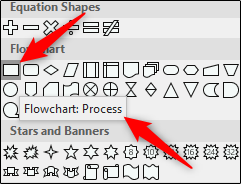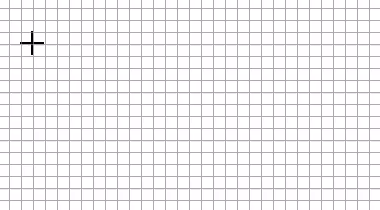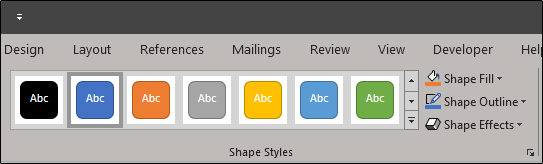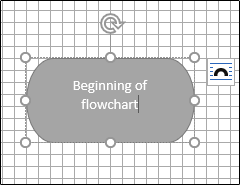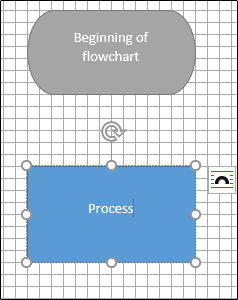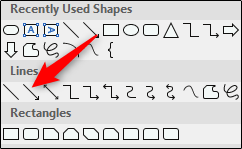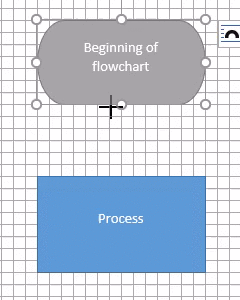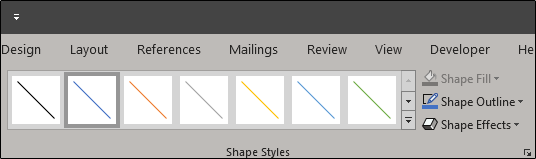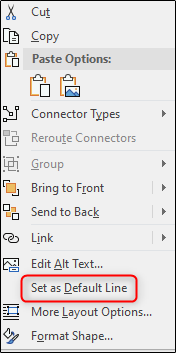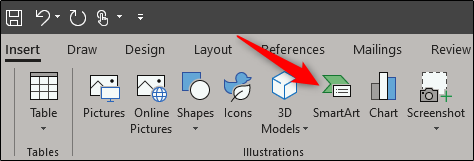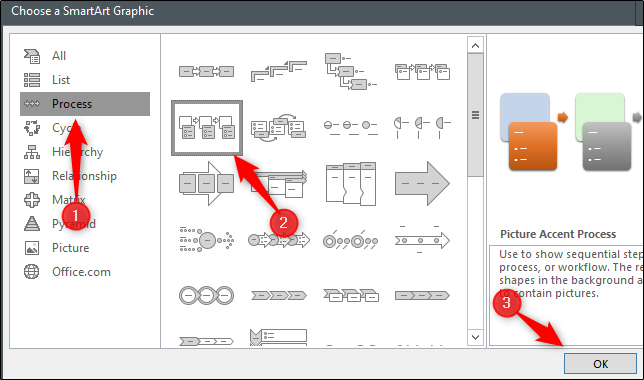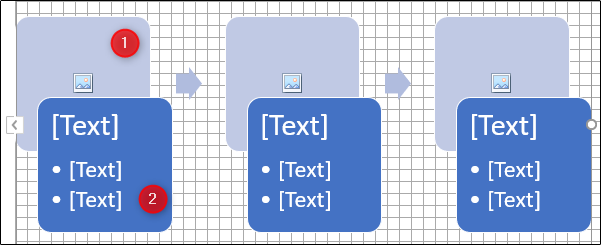หากคุณอยากสร้างแผนผังองค์กร หรือ Flowchart อื่นๆ แต่ไม่รู้จะใช้โปรแกรมอะไรดี แอดมินขอแนะนำโปรแกรม Microsoft Word ค่ะ นอกจาก MS word จะสามารถพิมพ์ไฟล์งานได้แล้วในโปรแกรมยังมีเครื่องมือสำหรับสร้างและจัดลำดับผังงานต่าง ๆ (Flowchart) คุณสามารถสร้างผังงาน (Flowchart) โดยใช้รูปร่าง (shapes) ต่างๆ หรือสร้างแผนผังโดยใช้ SmartArt มีขั้นตอนการทำดังนี้ค่ะ
ขั้นตอนที่ 1
เริ่มแรกอยากให้เปิดการใช้เส้นกริดก่อน นั่นก็เพื่อให้แน่ใจว่า shapes ที่วางมาเป็น Flowchart มีขนาดและวางอย่างถูกต้อง วิธีเปิดเส้นตารางกริด (Gridlines) ให้ไปที่แท็บ “View (มุมมอง)” แล้วติ๊กทำเครื่องหมายที่ช่อง “Gridlines (เส้นตาราง)” ตามภาพด้านล่าง
เส้นตาราง (Gridlines) แสดงในไฟล์เอกสาร MS Word
ขั้นตอนที่ 2
จากนั้นสลับไปที่แท็บ “ Insert (แทรก)” แล้วคลิกปุ่ม “Shapes (รูปร่าง)” (เราจะใช้ SmartArt ในภายหลัง)
ใน Drop down menu แสดงคลังรูปร่าง (shapes) ต่างๆ สามารถเลือกใช้งานได้ โดยเราจะเน้นใช้งานสองสิ่งนี้
- ตัวเชื่อมต่อในกลุ่ม “Lines (เส้น)” ที่อยู่ด้านบน
- รูปร่าง (shapes) ในกลุ่ม “ผังงาน (Flowchart)” ที่อยู่ด้านล่าง
ก่อนจะใช้งานรูปร่าง (shapes) เรามาทำความเข้าใจความหมายของรูปร่างก่อน โดยความหมายรูปร่างพื้นฐานที่ควรรู้มีดังนี้
- Rectangle : ใช้สำหรับขั้นตอนกระบวนการ
- Diamond : ใช้เพื่อแสดงคะแนนการตัดสินใจ
- Oval : ใช้เป็นรูปร่างเทอร์มิเนเตอร์ซึ่งระบุถึงจุดเริ่มต้นและจุดสิ้นสุดของกระบวนการ
คุณสามารถทำความเข้าใจความหมายของรูปร่างผังงานต่างๆเพิ่มเติมได้ด้วยการชี้ที่รูปร่างที่ต้องการรูปความหมาย
ขั้นตอนที่ 3
วิธีแทรกรูปร่าง (shapes)
- เริ่มแรกกลับไปที่เมนูรูปร่าง
- เลือกรูปร่างต้องการใช้ในแผนภูมิ (Flowchart)
- เนื่องจากเป็นรูปแรกที่ใช้ในผังงานจะวาดเป็นรูปไข่ก่อน

หลังจากวาดรูปร่างแล้วคุณจะสังเกตเห็นแท็บ “Format (รูปแบบ)” ใหม่ปรากฏขึ้นมา ส่วนตรงนี้ไว้จัดการรูปแบบรูปร่างเปลี่ยนโครงร่างและเติมสีและอื่น ๆ ตามที่ต้องการ
หากต้องการแทรกข้อความในรูปร่าง (shapes) ให้กดคลิกที่รูปร่างแล้วพิมพ์ข้อความได้เลย
ขั้นตอนที่ 4
วิธีเชื่อมสองรูปร่าง(shapes) คือให้วาดรูปร่างสี่เหลี่ยมอีกอันขึ้นมา พิมพ์ข้อความตามต้องการ ตามภาพด้านล่าง
จากนั้นไปที่เมนูรูปร่างและทำการเลือกตัวเชื่อมต่อ (lines) ที่ต้องการใช้ โดยในตัวอย่างนี้เราจะใช้ลูกศรตามภาพด้านล่าง
เมื่อเลือกลูกศรแล้วให้คลิกที่จุดในรูปร่างอันแรกตามภาพด้านล่าง จากนั้นคลิกเมาส์ค้างไว้และลากไปยังจุดรูปร่างถัดไปตามภาพด้านล่าง
ในตัวเชื่อมต่อ (lines) นี้ก็สามารถจัดรูปแบบลูกศรให้มีความกว้าง หรือเปลี่ยนสีของเส้นและอื่น ๆ ได้เหมือนกัน
หากคุณอยากให้รูปแบบอยู่บรรทัดเดียวกันตลอดทั้งแผนผังลำดับงานให้คลิกขวาที่บรรทัดที่แทรกหลังจากที่คุณจัดรูปแบบแล้วเลือก “ Set as Default Line (ตั้งเป็นบรรทัดเริ่มต้น)” คุณสามารถทำสิ่งนี้ด้วยรูปร่างได้เช่นกัน
การสร้าง Flowchart ด้วย SmartArt
ขั้นตอนที่ 1
นอกจากใช้รูปร่าง (shapes) ให้การสร้างผังงานแล้วใน MS word ยังมีทางเลือกหนึ่งนั่นคือ SmartArt สามารถใช้สร้างแผนผังต่างๆได้เช่นกัน วิธีใช้งานคือตรงไปที่แท็บ “Insert (แทรก)” แล้วคลิกปุ่ม “SmartArt”
เมื่อคลิกเลือกแล้ว MS word จะแสดงหน้าต่าง popup ในหน้า SmartArt ให้เลือกหมวดหมู่ “Process (กระบวนการ)” ที่อยู่ซ้ายมือ เลือกประเภทของ Process (กระบวนการ) ในตัวอย่างนี้เราใช้ “Picture Accent Process (กระบวนการเน้นรูปภาพ)” ตามภาพด้านล่าง จากนั้นคลิก “OK (ตกลง)”
ขั้นตอนที่ 2
ใน SmartArt นี้ได้รับการออกแบบอย่างชัดเจนโดยแทบจะไม่ต้องวาดใหม่สะดวกมากๆ โดยให้รายละเอียดกระบวนการจัดเป็นกลุ่มรูปร่าง สามารถเพื่อเพิ่มรูปภาพ (1) และข้อความ (2) ได้เลย
คลิกแก้ไขข้อมูลตามต้องการ แต่หากไม่ต้องการรูปร่างไหนสามารถคลิกที่รูปร่างและกด delete เพื่อลบ ที่แป้นพิมพ์ได้เลย แต่ถ้าอยากคัดลอกเพื่อเพิ่มวัตถุให้คลิกขวาเลือก copy ได้เลย
ที่มา : howtogeek.com