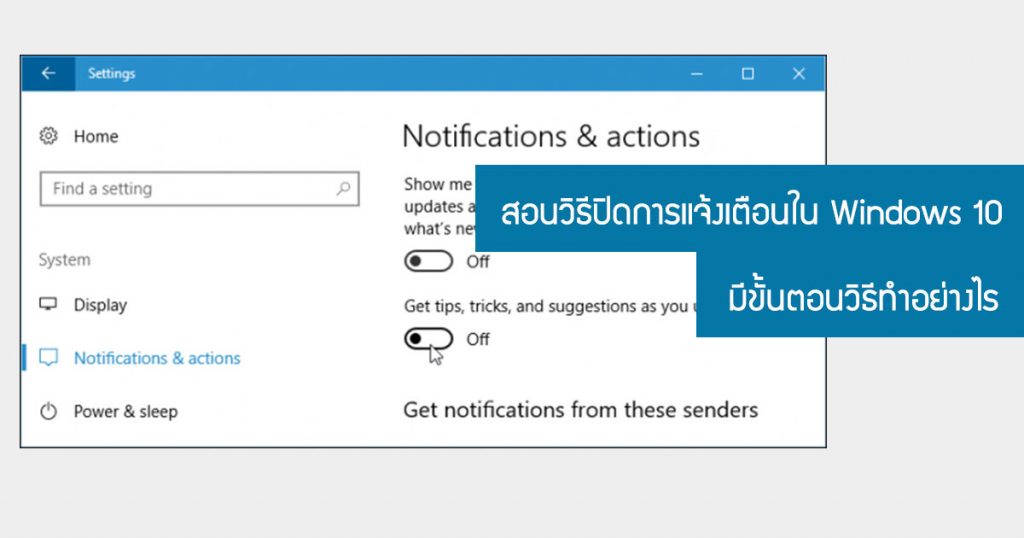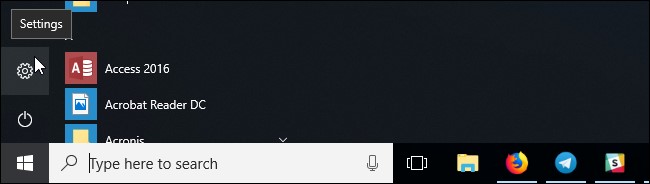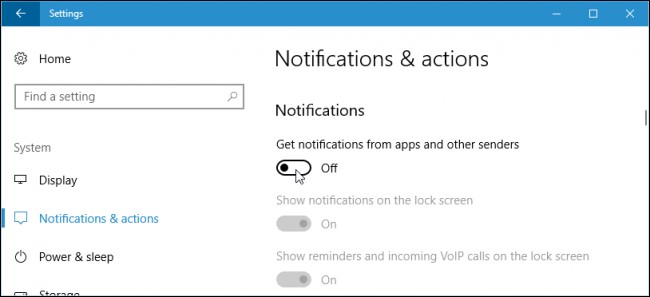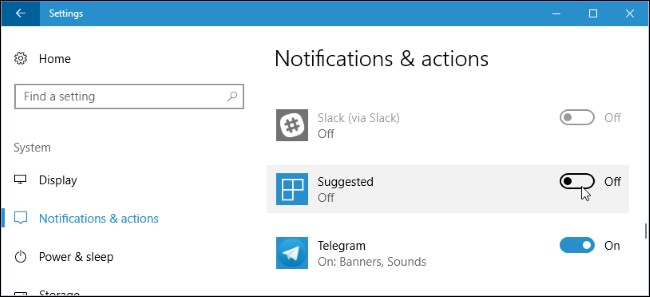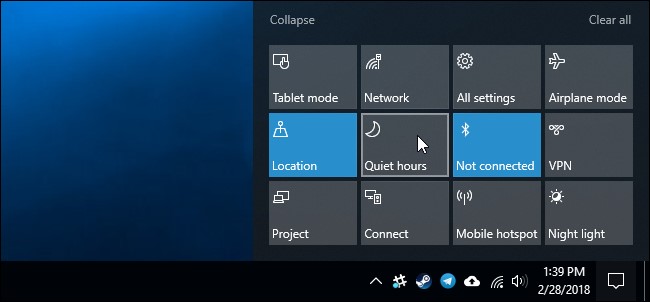ใน Windows 10 มีการมักจะขึ้นการแจ้งเตือนต่างๆ หากเราทำกิจกรรมอะไรก็แล้วแต่ เช่น เสียบแฟลช ไดร์ฟ หรือ มีอีเมลเข้ามา เป็นต้น ซึ่งบางครั้ง เมื่อเห็นแล้วอาจจะทำให้รำคาญทำให้เสียสมาธิได้ ดังนั้นใน Windows 10 มีสวิตช์เพียงคลิกเดียวที่จะปิดการใช้ต่างๆและสามารถจัดการแจ้งเตือนสำหรับแต่ละแอพได้ หรือจะซ่อนการแจ้งเตือนอื่นๆใน Windows ก็ได้เช่นกัน ส่วนวิธีกาารปิดการแจ้งเตือนใน Windows 10 มีขั้นตอนวิธีทำอย่างไร มาดูในบทความนี้ได้เลย
วิธีปิดการแจ้งเตือนทั้งหมด
แอปการตั้งค่าของ Windows 10 สามารถควบคุมการแจ้งเตือนได้ หากต้องการเปิดใช้งาน ให้ไปคลิกที่ “ปุ่ม start” แล้วคลิกไอคอน “Setting (การตั้งค่า)” รูปฟันเฟือง หรือกดคีย์ลัด “Windows+I”
จากนั้นไปที่ ” System > Notifications & actions (ระบบ > การแจ้งเตือนและการดำเนินการ)” ในหน้าต่างการตั้งค่า หากต้องการปิดการแจ้งเตือนสำหรับทุกแอปในระบบ ให้ปิดสวิตช์ ” Get notificaation from apps and other senders (รับการแจ้งเตือนจากแอปและผู้ส่งรายอื่นๆ)” ตามภาพด้านล่าง ในตัวเลือกนี้จะปิดใช้งานการแจ้งเตือนสำหรับทั้งแอป Windows 10 Store และแอปเดสก์ท็อปแบบคลาสสิก
วิธีปิดการแจ้งเตือนของแอพแต่ละรายการ
หากต้องการปิดการแจ้งเตือนในแต่ละแอป ให้ไปที่ “System > Notifications & actions (ระบบ > การแจ้งเตือนและการดำเนินการ)” แล้วเลื่อนลงไปที่รายการ “รับการแจ้งเตือนจากผู้ส่งเหล่านี้” รายการนี้แสดงคุณสมบัติของระบบ Windows, แอพ Store และแอพเดสก์ท็อปแบบดั้งเดิมที่สามารถส่งการแจ้งเตือนได้
ตั้งค่าแอปเป็น “off (ปิด)” และ Windows จะป้องกันไม่ให้แอปนั้นแสดงการแจ้งเตือน
ตัวเลือกข้างต้นใช้ได้เฉพาะกับแอปที่ใช้วิธีการแจ้งเตือนของ Windows แบบเดิมเท่านั้น แต่พวกแลป Chat Bubbles จะจัดการแจ้งเตือนกำหนดเอง แอพส่วนใหญ่ที่แสดงการแจ้งเตือนจะมี setting ในการปิดการใช้งาน เพียงเปิดแอพนั้นๆ แล้วมองหาตัวเลือก ที่ปิดใช้งานการแจ้งเตือนในหน้าต่างการตั้งค่า
วิธีปิดเสียงการแจ้งเตือนชั่วคราว
Windows 10 มีฟีเจอร์ “Quiet Hours” ใน Fall Creators Update แต่ในเดือนเมษายน 2018 นี้ จะเปลี่ยนชื่อเป็น “Focus Assist” ซึ่งฟังก์ชันนี้เป็นฟังก์ชันในโหมด “ห้ามรบกวน” ใน Windows 10 หากคุณเปิดใช้งาน Quiet Hours (หรือ Focus Assist) แล้วนั้น การแจ้งเตือนต่างๆจะถูกซ่อนไว้ชั่วคราว ตามค่าเริ่มต้น อย่างเช่น เมื่อคุณเปิด “Quiet Hours” จะเปิดใช้งานระหว่าง “เที่ยงคืนถึง 6 โมงเช้า ”
เมื่อมีการอัปเดตเดือนเมษายน 2018 ใน Fall Creators คุณสามารถปรับแต่งชั่วโมงเหล่านี้ได้อย่างง่ายๆเลย โดยไปที่ Settings > System > Focus Assist (การตั้งค่า > ระบบ > Focus Assist) เพื่อกำหนดค่าวิธีการทำงานใน Windows 10 สำหรับเวอร์ชันใหม่
หากต้องการเปิดใช้งานให้เปิด Action Center ก่อน โดยคลิกที่ไอคอน “Action Center” ที่อยู่มุมล่างขวาของทาสก์บาร์ หรือใช้คียลัดโดย กด Windows+A คลิก “Quiet hours ” (หรือ “Focus assist ”) เพื่อเปิดหรือปิด ถ้าคนมองไม่เห็นให้กดที่ลิงก์ “Expand” ที่ด้านล่างของ Action Center นี้ในแถวบนสุด
ที่มา:https://support.microsoft.com