File Explorer คือตัวจัดการไฟล์ที่รวมอยู่ในระบบปฏิบัติการ Microsoft Windows จะแสดงผลไฟล์และโฟลเดอร์ทั้งหมดเป็นลำดับชั้นแผนภูมิต้นไม้ หลายคนอาจจะใช้งานเพียงแค่ไล่ดูไฟล์ต่าง ๆ ฮาดดิสเท่านั้น แต่จริง ๆ แล้ว File Explorer มีวิธีการใช้งานที่มากกว่านั้น ในบทความนี้เราจะแนะนำ 10 ฟังก์ชั่นของ “File Explorer” ใน windows กันค่ะ
เปิด File Explorer อย่างรวดเร็ว
โดยปกติหากเราอยากเข้า File Explorer ก็เพียงแค่คลิกขวาเลือกจากเมนู Start เลย แต่จริง ๆ แล้วใน windows มี key ลัดให้เราเข้าถึงได้อย่างรวดเร็ว ทางลัดเหล่านี้สำหรับ Windows 10 ยังนำไปใช้กับ Windows 11 วิธีเข้าคือ คลิกขวาที่ปุ่ม Start และกดปุ่ม Windows key + E หรือจะปักหมุด File Explorer ไว้ที่ทาสก์บาร์ไว้เลยก็ได้
เปิดแท็บ File Explorer หลายแท็บ
ในฟังก์ชั่นนี้มีแค่ใน Windows 11 พร้อมกับการอัปเดตความปลอดภัยในเดือนพฤศจิกายน 2565
แท็บใน File Explorer ทำงานโดยพื้นฐานแล้วเหมือนกับที่ทำในเว็บเบราว์เซอร์ เพียงคลิกไอคอน “+” ในแถบด้านบนเพื่อเปิดแท็บ Explorer ใหม่ หรือคลิกขวาที่โฟลเดอร์แล้วเลือก “เปิดในแท็บใหม่” คุณยังสามารถกด Ctrl+T เพื่อเปิดแท็บใหม่
หาเราที่ใช้ Windows 10 อยากใช้ฟังก์ชั่นนี้ ต้องติดตั้งแอปของบุคคลที่สามเพื่อรับแท็บ File Explorer ใน Windows 10
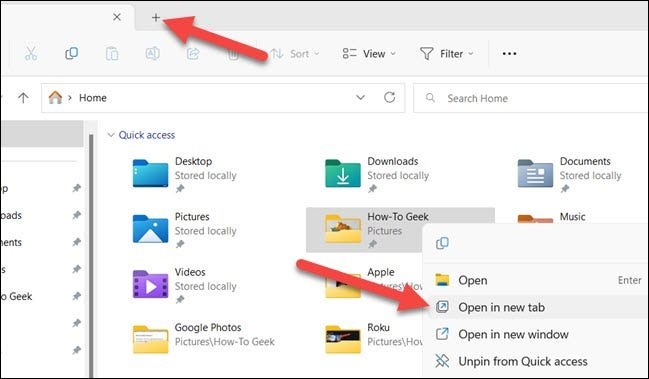
เรียกเมนูถังขยะที่แผงควบคุมใน File Explorer
ในหน้าของ File Explorer เมนูที่อยู่ทางซ้ายมือ ตามค่าเริ่มต้นแล้วจะไม่แสดงเมนูถังรีไซเคิล ซึ่งวิธีที่จะให้แสดงเมนูถังขยะในหน้า File Explorer โดยไม่ต้องคลิก ” Quick Access” คือ คลิกขวาที่พื้นที่ว่างในแถบด้านข้างซ้าย เปิดใช้งาน “Show All Folders” จากนั้นเมนูของ File Explore จะแสดงออกทั้งหมดรวมถึง เมนูถังขยะ ด้วย
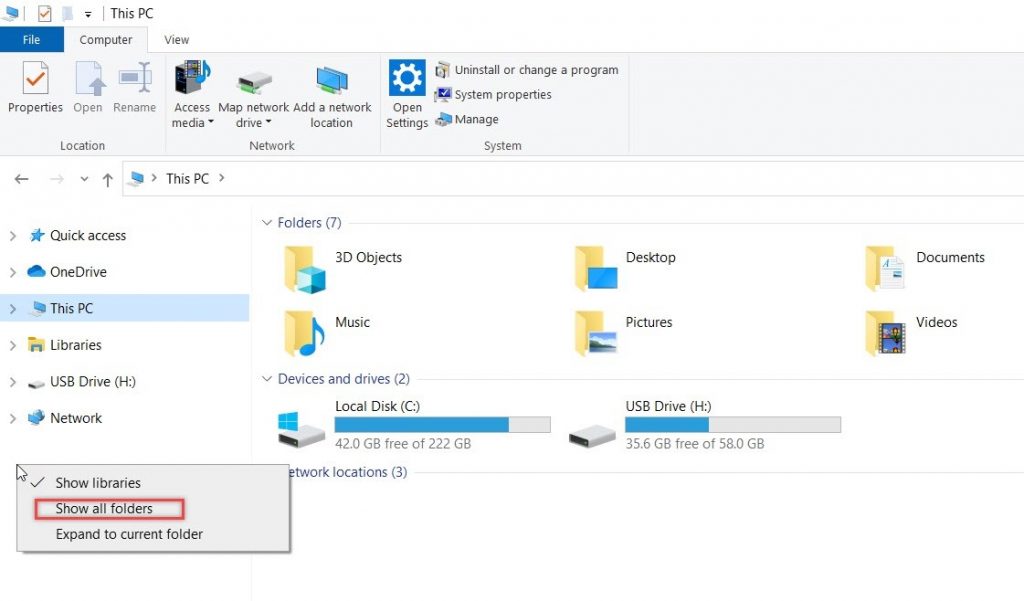
แสดงบานหน้าต่างแสดงตัวอย่าง File Explorer
หากเรากำลังมองหาไฟล์งานอยู่แต่เราไม่แน่ใจว่าไฟล์งานนั้นคืออะไร ในหน้า File Explorer นั้นมีบานหน้าต่างแสดงตัวอย่าง ไฟล์ให้เราดูโดยไม่ต้องคลิกเข้าไปดูไฟล์นั้น ๆ เลย โดยฟังก์นี้หากเราไม่ตั้งค่าไว้จะไม่แสดงให้เห็น
การเปิดใช้งานบานหน้าต่างแสดงตัวอย่างจะแตกต่างกันใน Windows 10 และ Windows 11 ใน Windows 11 ให้เปิด File Explorer แล้วเลือก “View” ในแถบเครื่องมือด้านบนสุด จากนั้นคลิก Show > Preview Pane from the menu. ในตอนนี้ เมื่อคุณเลือกไฟล์ คุณจะเห็นการแสดงตัวอย่างในแถบด้านข้างขวา
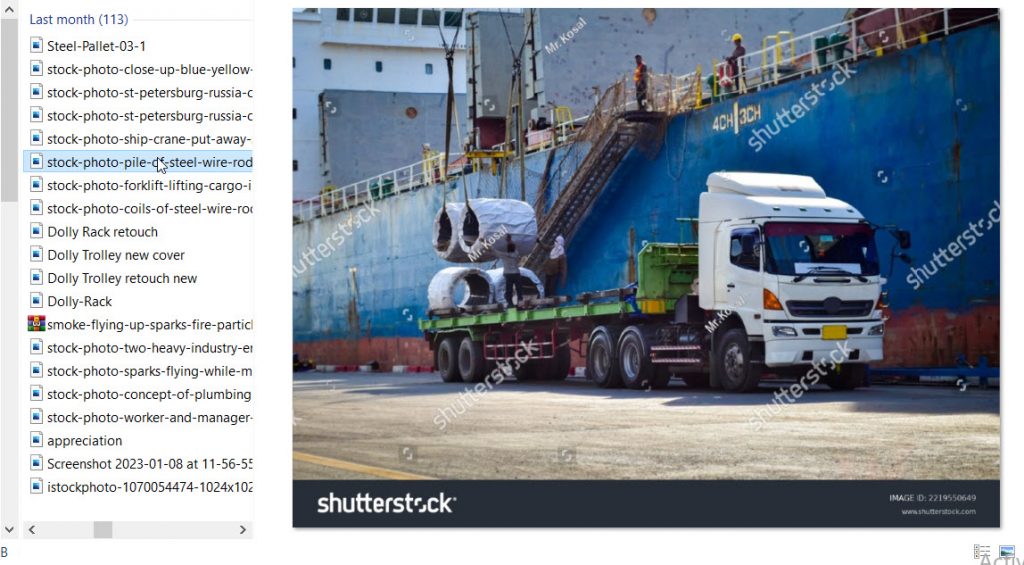
ลบประวัติการค้นหาจาก File Explorer
ใน Windows จะบันทึกคำค้นหาที่คุณใช้ใน File Explorer มีประโยชน์สำหรับการค้นหาซ้ำๆ แต่คุณอาจต้องการล้างคำแนะนำเป็นครั้งคราว โชคดีที่ทำได้ง่ายใน Windows 10 และ 11
ขั้นแรก คุณสามารถคลิกขวาที่คำและเลือก “Remove From Device History.” หากคุณต้องการลบประวัติการค้นหาทั้งหมด
คุณสามารถทำได้เช่นกัน ทำตามคำแนะนำของเราในการดำเนินการนี้ใน Windows 10 สำหรับ Windows 11 คุณจะต้องคลิกไอคอนสามจุดในแถบเครื่องมือด้านบนแล้วไปที่ “ตัวเลือก” จากหน้าต่างตัวเลือก คลิก “Clear” ถัดจาก “Clear File Explorer History.”
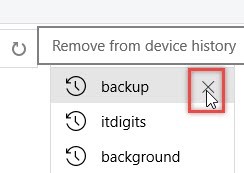
เรียกใช้ File Explorer ในฐานะผู้ดูแลระบบ
ตามค่าเริ่มต้น เมื่อคุณเปิด File Explorer บน Windows 11 ไฟล์นั้นจะเปิดขึ้นพร้อมกับสิทธิ์มาตรฐาน อย่างไรก็ตาม คุณอาจต้องเรียกใช้งานด้วยสิทธิ์ขั้นสูงเพื่อทำงานบางอย่างหรือเพื่อดูตัวเลือกเพิ่มเติม คุณจะต้องเรียกใช้ File Explorer ในฐานะผู้ดูแลระบบ ไม่เหมือนกับแอปส่วนใหญ่
คุณไม่สามารถเพียงคลิกขวาแล้วเลือก “เรียกใช้ในฐานะผู้ดูแลระบบ” คุณต้องค้นหา Explorer EXE และคลิกขวาที่ “Run as Administrator” สำหรับทั้ง Windows 10 และ 11 คุณสามารถค้นหาไฟล์ได้ที่ This PC > Windows (C:) > Windows
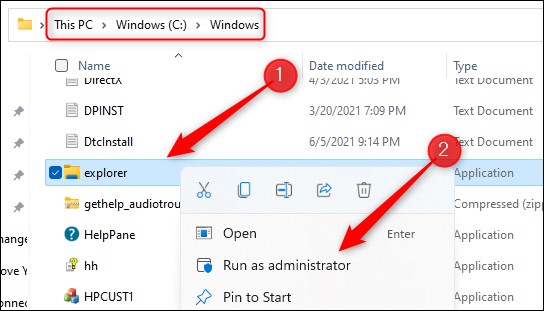
ปิดกล่องกาเครื่องหมาย File Explorer
เริ่มตั้งแต่ Windows Vista โปรแกรม File Explorer แสดงกล่องกาเครื่องหมายเมื่อคุณเลือกไฟล์ นี่เป็นการระบุว่าคุณสามารถเลือกได้หลายรายการ แต่คุณอาจพบว่าไม่จำเป็นและน่ารำคาญ
ข่าวดีก็คือการซ่อน (หรือแสดง) ช่องทำเครื่องหมายใน Windows 11 และ Windows 10 ทำได้ง่าย ขั้นตอนจะเหมือนกันใน Windows 10 และ 11 แต่ใน Windows 10 คุณสามารถข้ามการคลิก “Show” จากเมนู “View” ได้
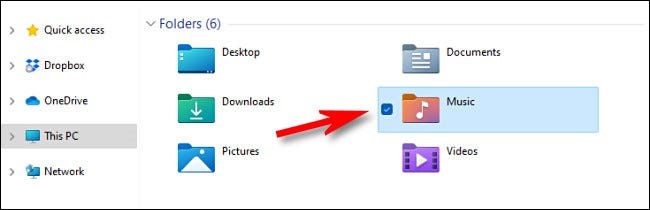
เริ่มตั้งแต่ Windows Vista โปรแกรม File Explorer แสดงกล่องกาเครื่องหมายเมื่อคุณเลือกไฟล์ นี่เป็นการระบุว่าคุณสามารถเลือกได้หลายรายการ แต่คุณอาจพบว่าไม่จำเป็นและน่ารำคาญ
ข่าวดีก็คือการซ่อน (หรือแสดง) ช่องทำเครื่องหมายใน Windows 11 และ Windows 10 ทำได้ง่าย ขั้นตอนจะเหมือนกันใน Windows 10 และ 11 แต่ใน Windows 10 คุณสามารถข้ามการคลิก “Show” จากเมนู “View” ได้
เพิ่มหรือลบโฟลเดอร์ออกจาก Quick Access
“Quick Access” คือพื้นที่ในแถบด้านข้างซ้ายของ File Explorer ที่สามารถมีโฟลเดอร์ที่ปักหมุดไว้ ซึ่งคุณคงเดาได้ว่าเข้าถึงด่วน เต็มไปด้วยโฟลเดอร์ทั่วไปสองสามโฟลเดอร์ตามค่าเริ่มต้น แต่คุณควรปรับแต่งด้วยตัวคุณเอง
สิ่งที่คุณต้องทำคือคลิกขวาที่โฟลเดอร์แล้วเลือก “Pin to Quick Access” หรือ “Unpin to Quick Access” ตอนนี้คุณไม่ต้องไปค้นหาโฟลเดอร์ทุกครั้งเพิ่ม Google Drive ไปที่ File Explorer
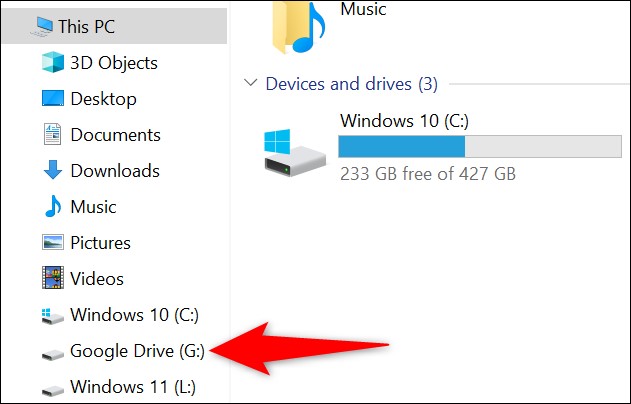
Windows File Explorer ไม่จำเป็นต้องใช้สำหรับไฟล์ Windows เท่านั้น คุณยังสามารถเพิ่มทางลัดไปยัง Google Drive ได้โดยตรงใน File Explorer Google มีเครื่องมือสำหรับการเริ่มต้นใช้งาน เมื่อเสร็จแล้ว คุณจะมีไดรฟ์ “G:” ใหม่ใน File Explorer สำหรับ Google ไดรฟ์
ตั้งค่า File Explorer ให้เปิดเป็น “This PC”
Windows 10 และ 11 เปิด File Explorer ไปยังโฟลเดอร์ “Quick Access” ตามค่าเริ่มต้น Windows 11 เรียกสิ่งนี้ว่า “Home” คุณสามารถเปลี่ยนเป็นเปิด “พีซีเครื่องนี้” แทนได้
สำหรับ Windows 11 ให้คลิกไอคอนสามจุดในแถบเครื่องมือ File Explorer แล้วไปที่ตัวเลือก > เปิด File Explorer To แล้วเลือก “พีซีเครื่องนี้” คลิก “สมัคร”
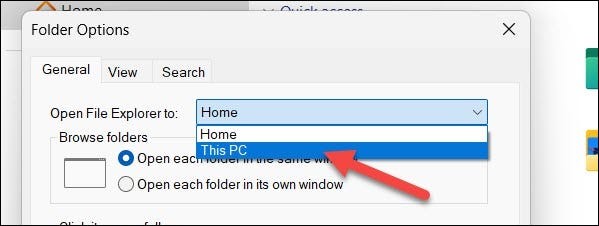
สำหรับ Windows 10 ให้คลิกแท็บ “มุมมอง” ใน File Explorer แล้วเลือก “ตัวเลือก” ใต้ “Open File Explorer To” เลือก “This PC” แล้วคลิก “Apply”
ที่มา : https://www.howtogeek.com

