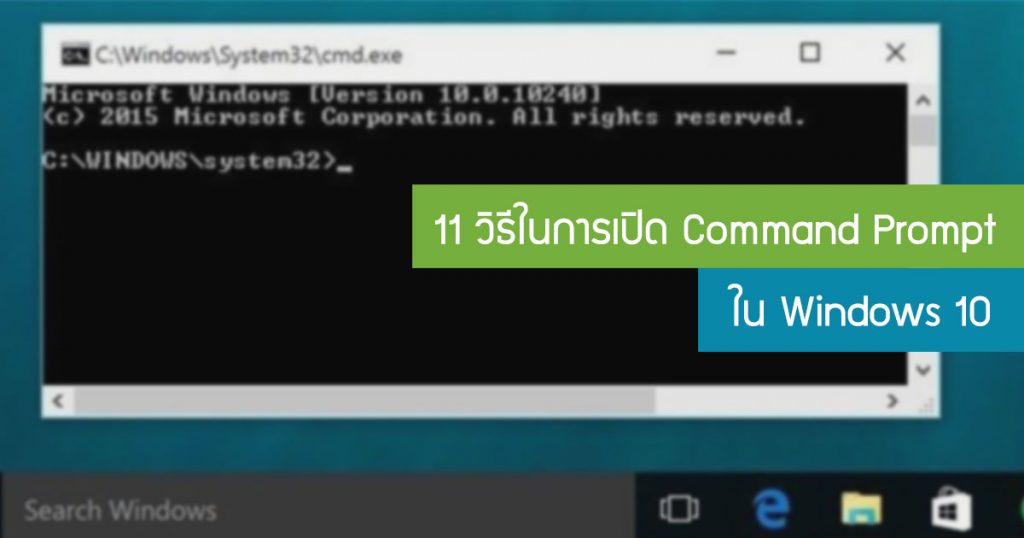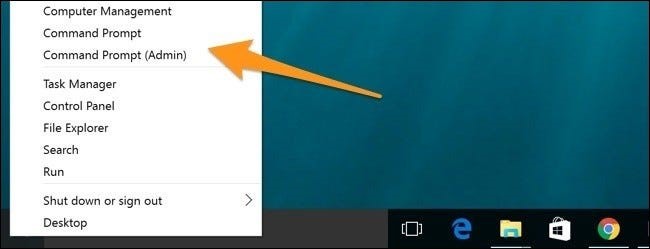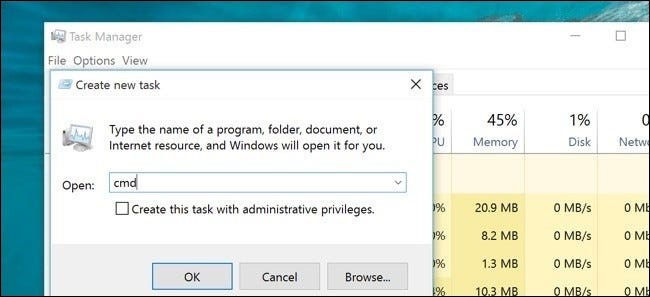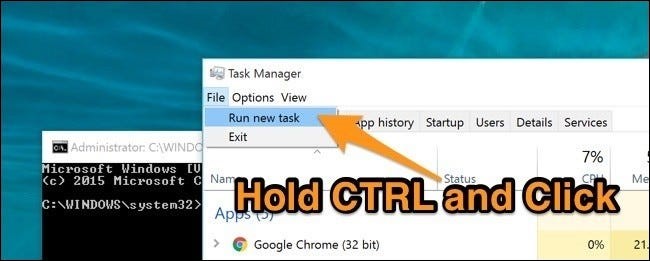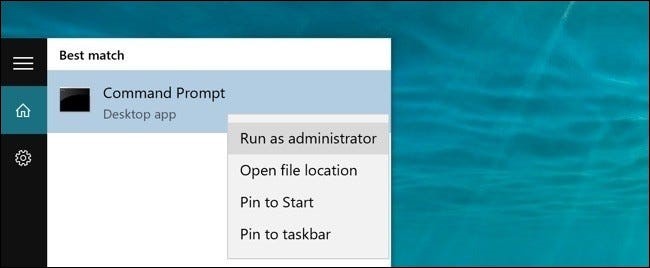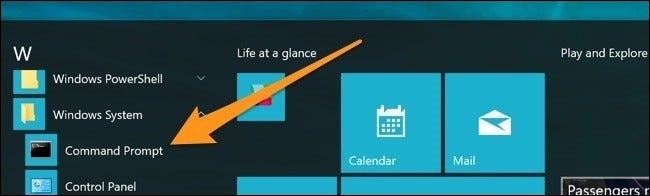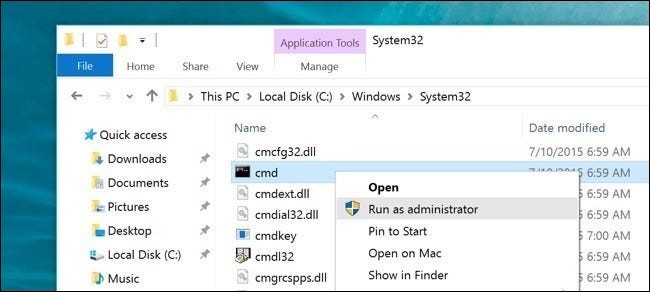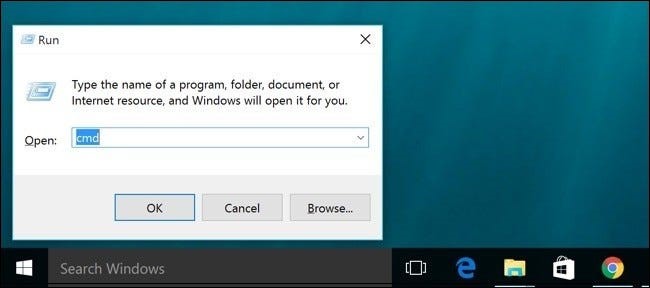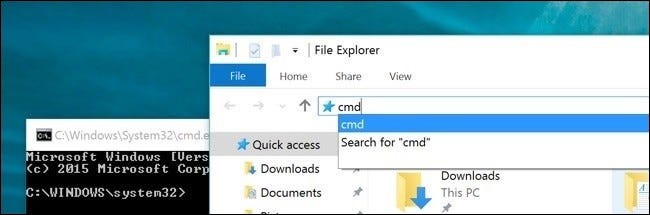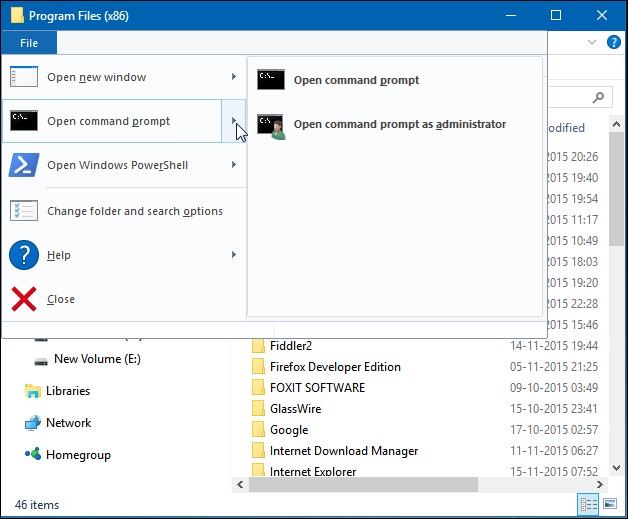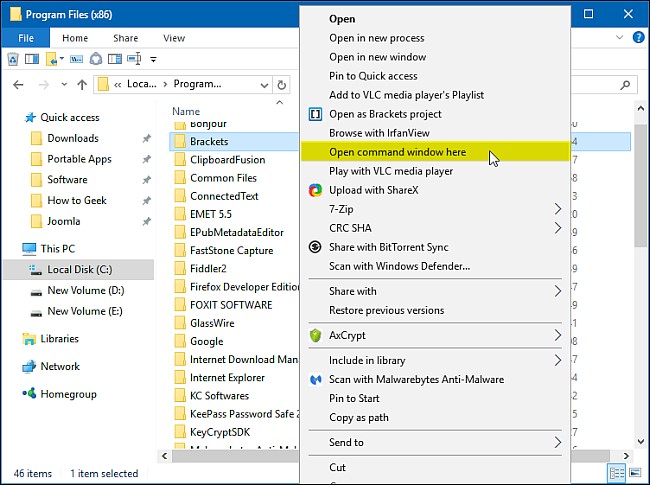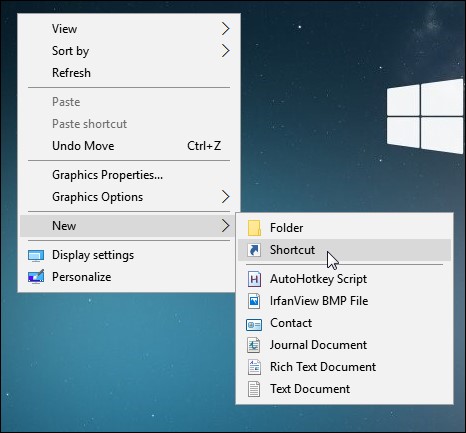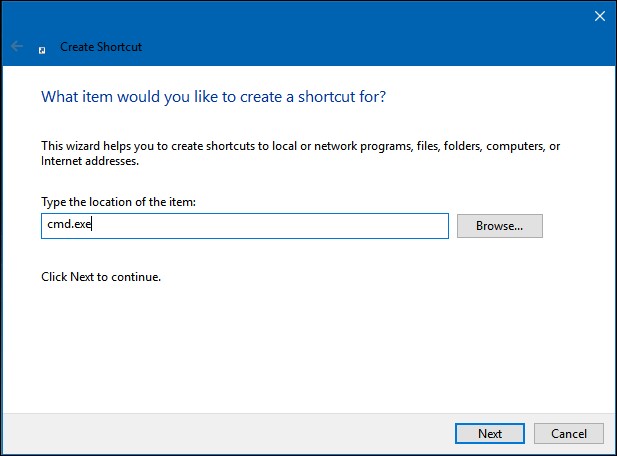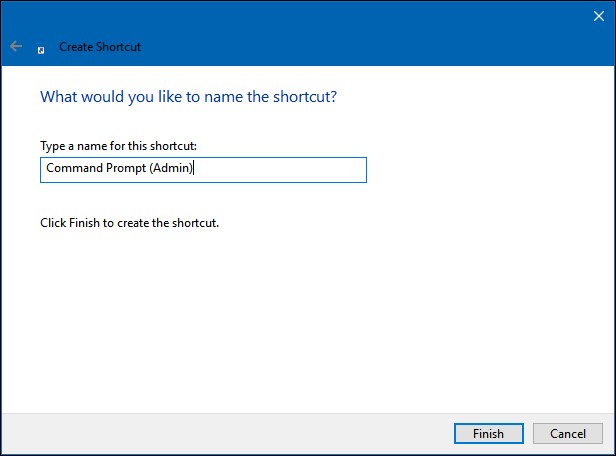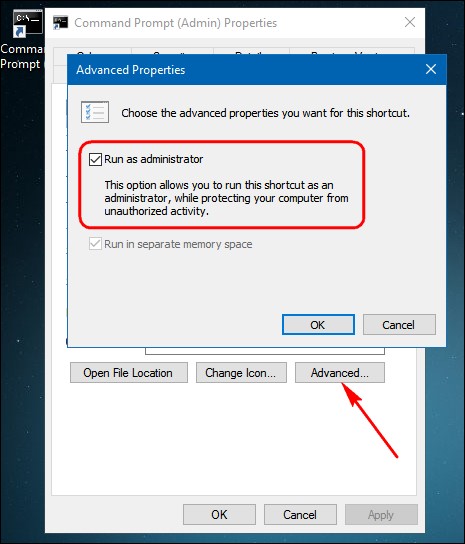Command Prompt หรือที่รู้จักกันในชื่อ cmd.exe หรือ cmd เป็นเครื่องมือที่มีประโยชน์มาก ช่วยให้คุณทำบางสิ่งได้เร็วกว่าปกติที่เคยใช้ ตัว Command Prompt ยังสนับสนุนแป้นพิมพ์ลัดทุกประเภท ซึ่งทำให้มีประสิทธิภาพมากยิ่งขึ้น แม้ว่าการเปิด Command Prompt จาก Start menu จะเป็นเรื่องง่ายและหลายคนก็ใช้วิธีนี้ แต่นั่นก็ไม่ใช่วิธีเดียวที่จะเข้าถึง Command Promp ได้ ในบทความนี้เรามาแนะนำ 11 วิธีในการเปิด Command Prompt ใน Windows 10 กันค่ะ
หมายเหตุ : บทความแนะนำนี้วิธีการที่ใช้ใน Windows 10 แต่วิธีการเหล่านี้ส่วนใหญ่ก็สามารถใช้งานได้ใน Windows เวอร์ชันก่อนหน้านี้ได้เหมือนกัน
01.เปิด Command Prompt จากเมนู Windows+X Power Users
กด Windows + X ที่แป้นคียบอร์ด เพื่อเปิดเมนู Power Users จากนั้นคลิก “Command Prompt” หรือ “Command Prompt (Admin)” ตามภาพด้านล่าง
02.เปิด Command Prompt จาก Task Manager
ให้เปิดตัว Task Manage ที่แสดงรายละเอียดต่างๆของการทำงานโปรแกรม ให้ไปที่เมนู “File” จากนั้นเลือก “Run New Task” พิมพ์ cmd หรือ cmd.exe จากนั้นคลิก “OK” เพื่อเปิด Command Prompt แบบปกติ คุณยังสามารถตรวจสอบ “Create this task with administrative privileges (สร้างงานนี้ด้วยสิทธิ์ของผู้ดูแลระบบ)” เพื่อเปิด Command Prompt ในฐานะ Administrator
03.เปิด Command Prompt ในโหมดผู้ดูแลระบบจาก Task Manager the Secret Easy Way
หากต้องการเปิด Command Prompt แบบ Administrator อย่างรวดเร็ว ให้ไป Task Manager คลิกที่เมนู “File” จากนั้นกดปุ่ม CTRL ค้างไว้ขณะคลิก “Run New Task” ระบบจะดำเนินการเปิด Command Prompt ขึ้นทันที โดยมีสิทธิ์ระดับ Administrator โดยไม่จำเป็นต้องพิมพ์คำสั่งอะไรเลย
04.เปิด Command Prompt จากการค้นหา เมนูเริ่ม
สามารถเปิด Command Prompt ได้ง่ายๆ โดยคลิก Start แล้วพิมพ์ “cmd” ในช่องค้นหา หรือคลิก/แตะที่ “ไอคอนไมโครโฟน” ในช่องค้นหาของ Cortana และพูดว่า “Launch Command Prompt”
หากต้องการเปิดพรอมต์คำสั่งด้วยสิทธิ์ของ Administrator ให้คลิกขวาที่ ตามภาพด้านล่าง จากนั้นคลิก “Run as Administrator” หรือกดคีย์ลัด Ctrl+Shift+Enter
05.เปิด Command Prompt โดยเลื่อนผ่านที่ Start Menu
คลิก Start Menu และขยาย “Windows System” คลิก “Command Prompt” ให้พร้อมรับคำสั่งเลือก “Run as administrator”
06.เปิด Command Prompt จาก File Explorer
เปิด File Explorer จากนั้นไปที่
C:\Windows\System32
ดับเบิลคลิกที่ไฟล์ “cmd.exe” หรือคลิกขวาที่ไฟล์และเลือก “Run as administrator” เรายังสามารถสร้าง shortcut จากไฟล์นี้ได้ทุกที่ๆต้องการ
07.เปิด Command Prompt จากกล่อง Run
กดที่แป้นคีย์บอร์ด Windows + R เพื่อเปิดกล่อง “Run” พิมพ์ “cmd” แล้วคลิก “OK” เพื่อเปิด Command Prompt แบบปกติ หรือ พิมพ์ “cmd” แล้วกด Ctrl+Shift+Enter เพื่อเปิด Command Prompt แบบ administrator
08.เปิด Command Prompt จากแถบที่อยู่ File Explorer
ใน File Explorer ให้คลิกแถบที่อยู่เพื่อเลือก (หรือกด Alt+D) พิมพ์ cmd ลงในแถบที่อยู่และกด Enter เพื่อเปิด Command Prompt พร้อมพาธ ของโฟลเดอร์ปัจจุบันที่ตั้งไว้
09.เปิดพรอมต์คำสั่งที่นี่จากเมนูไฟล์ File Explorer
ใน File Explorer ให้นำทางไปยังโฟลเดอร์ใดก็ได้ที่ต้องการเปิดที่พรอมต์คำสั่ง จากเมนู “File” ให้เลือกตัวใดตัวหนึ่ง ดังต่อไปนี้:
- Open command prompt : เปิดพรอมต์คำสั่งภายในโฟลเดอร์ที่เลือกในปัจจุบันโดยมีสิทธิ์มาตรฐาน
- Open command prompt as administrator : เปิดพรอมต์คำสั่งภายในโฟลเดอร์ที่เลือกในปัจจุบันโดยมีสิทธิ์ของผู้ดูแลระบบ
10.เปิด Command Prompt จากเมนูบริบทของโฟลเดอร์ใน File Explorer
ในการเปิดหน้าต่างพรอมต์คำสั่งไปยังโฟลเดอร์ใดๆ ให้กด Shift+คลิกขวา ที่โฟลเดอร์ใน File Explorer จากนั้นเลือก “Open command window here” ตามภาพด้านล่าง
11.สร้างทางลัด Command Prompt บนเดสก์ท็อป
คลิกขวาในที่ว่างๆ บนเดสก์ท็อป ในเมนูนี้ ให้เลือก New > Shortcut
พิมพ์ cmd.exe ลงในช่อง แล้วคลิก “Next”
ตั้งชื่อทางลัดแล้วคลิก “Finish”
วิธีเปิด Command Prompt แบบ Administrator
ดับเบิลคลิกที่ shortcut เพื่อเปิด Command Prompt คลิกขวาที่ shortcut แล้วเลือก “Properties” จากเมนูบริบท คลิกปุ่ม “Advanced” และเลือกตัวเลือก “Run as administrator” กด “OK” ปิดทั้งหน้าต่าง properties นี้
ในตอนนี้เพียงแค่ดับเบิลคลิก ที่ shortcut เพื่อเปิด Command Prompt ในฐานะ Administrator ได้แล้ว
ที่มา : https://www.howtogeek.com