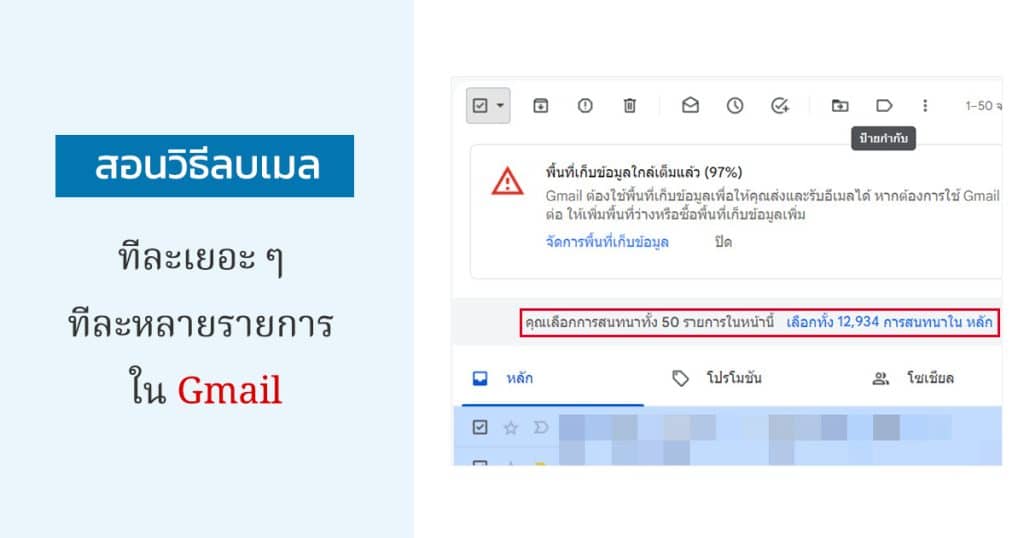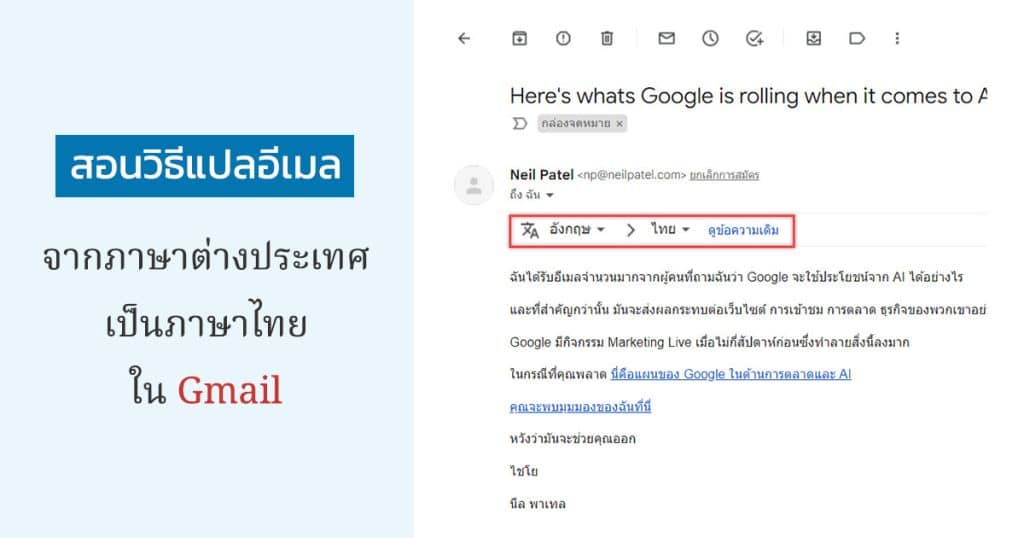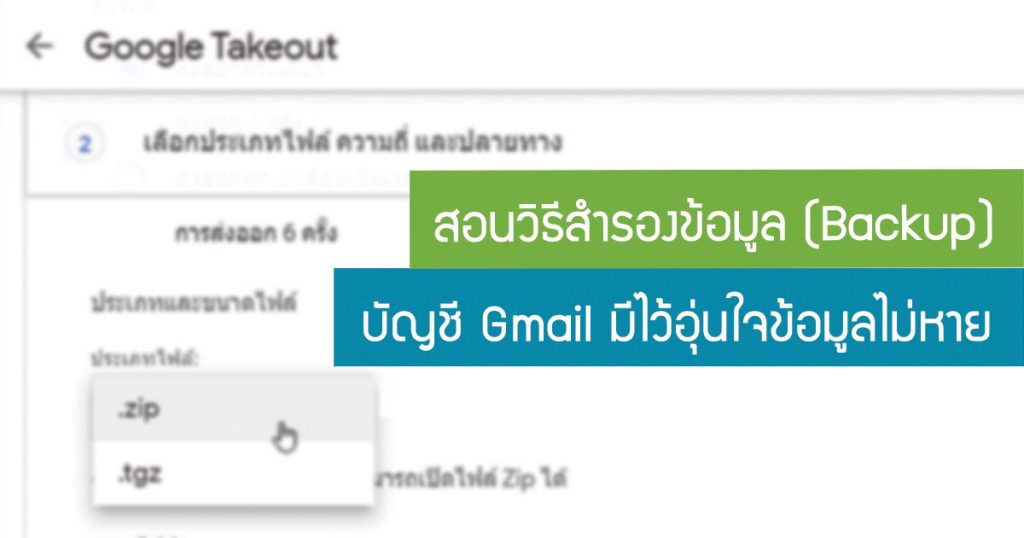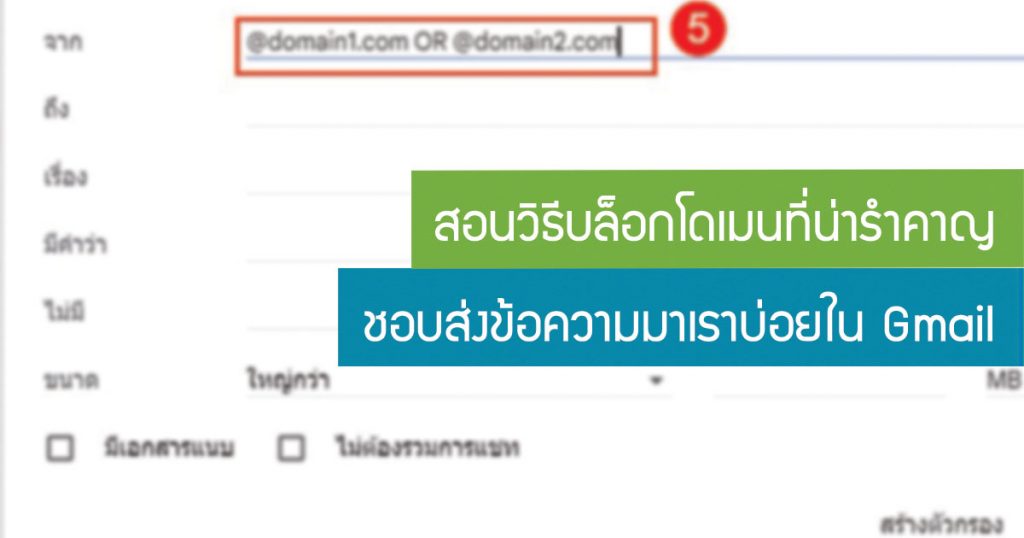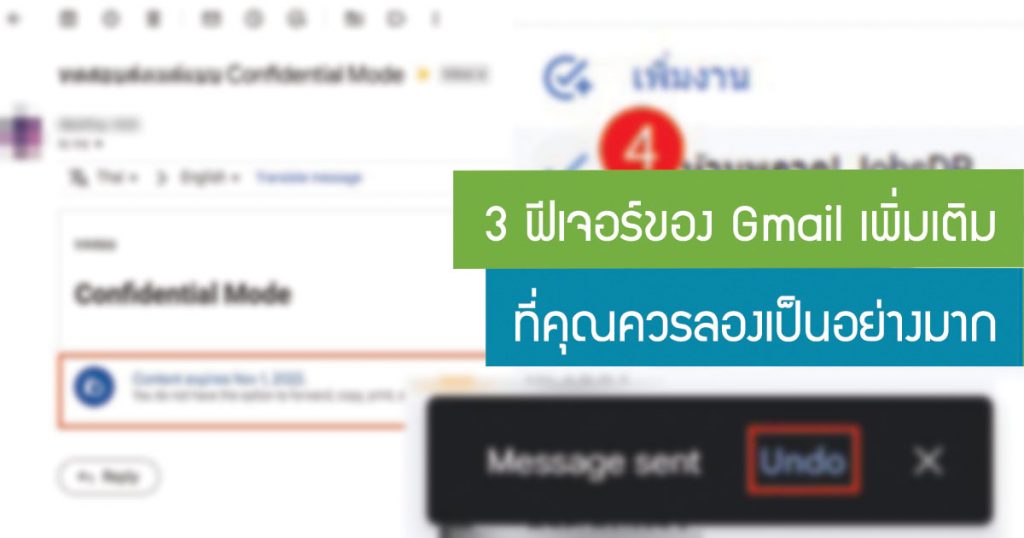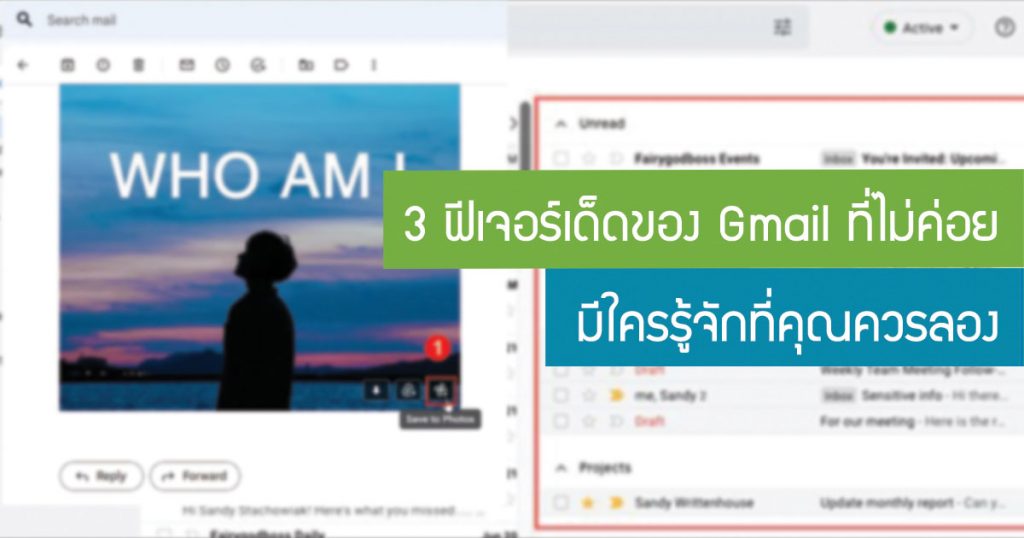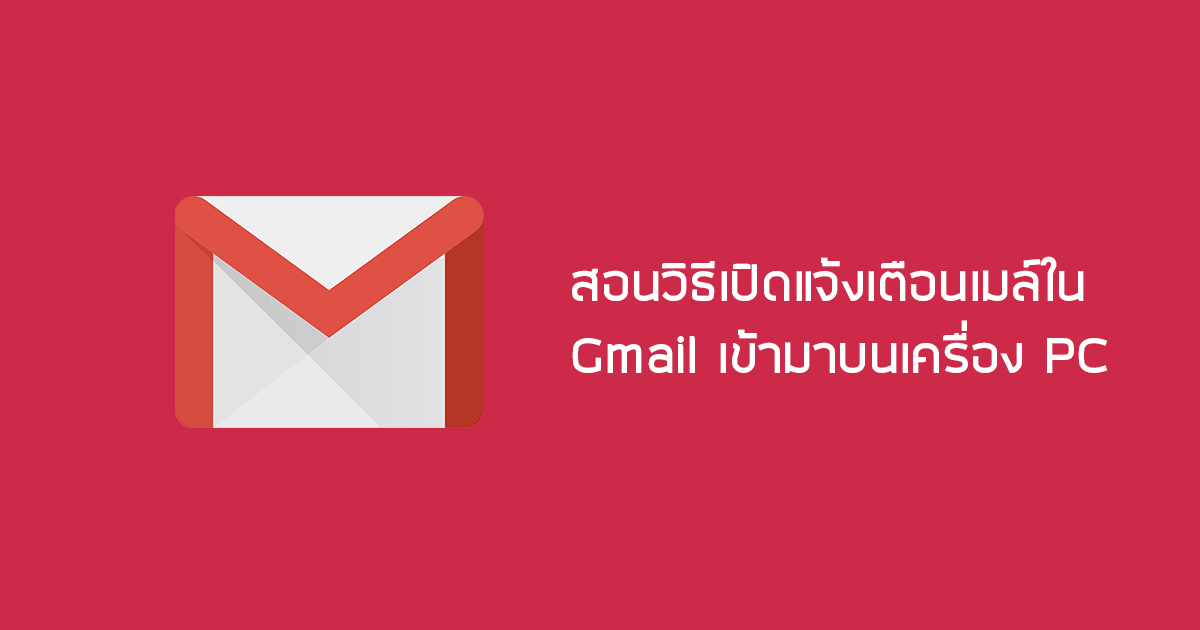โดยปกติ google account จะให้พื้นที่ฟรี 15 GB มาใช้หลังจากเราสมัครใช้บริการทั้งหมด การแจ้งเตือนว่ามีพื้นที่เก็บข้อมูลอีเมลหมด อาจจะเกิดขึ้นหากเราไม่หมั่นขยันจัดการกล่องจดหมาย ดังนั้นบทความนี้ สอนทีละขั้นตอนการ วิธีลบเมล ทีละเยอะๆ ทีละหลายรายการ ใน Gmail
Tag Archives: Gmail
ในยุคสมัยนี้ ความแตกต่างของภาษาไม่ได้เป็นอุปสรรคในการทำงานของเราอีกต่อไป เพราะเราสามารถแปลอีเมลจากภาษาต่างประเทศเป็นภาษาไทยใน Gmail ที่ได้รับได้ในไม่กี่คลิก ได้แล้วในตอนนี้
มีสาเหตุที่เราอาจจะต้องสำรองข้อมูลบัญชีอีเมล ก็อย่างเช่น เปลี่ยนผู้ให้บริการอีเมลหรือต้องการสำรองข้อมูลอีเมลเพื่อความปลอดภัยกรณีมีการโจมตีทางไซเบอร์ ซึ่งใน Gmail นั้นก็มีฟีเจอร์นี้ให้กับลูกค้าที่ใช้บริการอีเมล Google Takeout คือฟีเจอร์ที่ให้ตัวเลือกในการส่งออกและดาวน์โหลดข้อมูลผลิตภัณฑ์ต่างๆ ของ Google รวมถึง Google Drive, Google Photos, Google Play และ Gmail ก็มีเหมือนกัน ข้อมูล Gmail สามารถส่งออกได้โดยใช้รูปแบบ “MBOX” หรือ “JSON” และgikสามารถระบุว่าจะส่งออกอีเมลทั้งหมดหรือเนื้อหาที่มีป้ายกำกับเฉพาะ เพื่อไม่ให้เป็นการเสียเวลา วิธีการสำรองข้อมูล (Backup) บัญชี Gmail ลงชื่อเข้าใช้บัญชี Google จากหน้า Gmail ให้คลิกที่ไอคอนโปรไฟล์แล้วเลือกตัวเลือกจัดการบัญชี Google ตามภาพ 3.จากนั้นเว็บจะวิ่งไปที่หน้า “แดชบอร์ดบัญชี Google” สำหรับจัดการการตั้งค่าผลิตภัณฑ์ต่างๆของ Google คลิกที่แท็บ”ข้อมูลและความเป็นส่วนตัว” เพื่อเปิดหน้าการส่งออกข้อมูล 4.เลื่อนลงไปหาส่วน “ข้อมูลจากแอพและบริการที่ใช้”และคลิกเลย 5. เลือกตัวเลือก “ดาวน์โหลดข้อมูล” 6.จากนั้นเว็บจะพามาหน้า Google Takeout […]
หลายคนอาจจะเจอเหตุการณ์ที่มีอีเมล์หลายฉบับส่งมาจากที่อยู่ต่างกันแต่ทั้งหมดนั้นคือมาจากโดเมนเดียวกัน อย่างเช่นเมล์ spam ที่ไม่รู้มาจากไหน หรือ อีเมลโฆษณาที่เราก็จำไม่ได้ว่าเคยไปสมัครสมาชิกตอนไหน ดังนั้นในบทความนี้จะสอนวิธีวิธีบล็อกโดเมนที่น่ารำคาญชอบส่งข้อความมาเราบ่อยใน Gmail กันค่ะ โดยในบทความนี้ของเราอธิบายวิธีบล็อกโดเมน 2 วิธีด้วยกัน โดยปกติกหากต้องการบล็อก “ที่อยู่อีเมล”ใน Gmail นั้นเราสามารถสร้างตัวกรองที่จะลบข้อความเหล่านั้นโดยอัตโนมัติได้เลย ระบบจะย้ายอีเมลไปที่โฟลเดอร์ถังขยะโดยตรง แทนที่จะอยู่ในกล่องจดหมาย แต่การจะบล๊อกโดเมนทั้งหมด เช่น “@example.com” นั้นสามารถดำเนินการแบบเดียวกันได้ โดยขั้นตอนการบล๊อกนั้น มีสองวิธีในการทำ ซึ่งวิธีแรกจะเร็วกว่าวิธีที่สอง โดยวิธีที่สองให้เราบล็อกหลายโดเมนพร้อมกันเลยค่ะ วิธีที่ 1 : บล๊อกโดเมนจากสร้างตัวกรองในหน้าอีเมลเลย เริ่มแรกไปที่ Gmail ลงชื่อเข้าใช้ จากนั้นและเลือกอีเมลจากโดเมนที่เราต้องการบล็อก คลิกจุดสามจุดที่ด้านบนขวาของข้อความ แล้วเลือก “กรองข้อความแบบนี้” 3.จากนั้นเราจะเห็นหน้าต่างป๊อบอับสร้างตัวกรองเปิดขึ้น มองไปที่ ที่อยู่อีเมล ที่เติมโดยอัตโนมัติและลบทุกอย่างที่อยู่ทางด้านซ้ายของสัญลักษณ์ @ (at) และเลือก “สร้างตัวกรอง” 4.ในหน้าจอถัดมา ให้ติ๊กถูกที่ “ลบมัน” เราสามารถเลือกที่จะใช้ตัวกรองกับการสนทนาที่ตรงกันทั้งหมดได้ โดยเราจะเห็นจำนวนอีเมลอื่นๆ ในกล่องจดหมายของเราจากผู้ส่งที่เราต้องการจะบล๊อก ว่ามีกี่รายการ จากนั้นคลิก “สร้างตัวกรอง” เมื่อเราตั้งค่าตามนี้เสร็จแล้ว […]
หากเราใช้ Gmail เป็นโปรแกรมรับ-ส่งอีเมลหลักแล้วละก็ ลองย้อนกลับไปดูที่กล่องขาเข้าของเราดูเพื่อตรวจสอบว่าได้เช็คอีเมลใหม่นั้นมันน่าเบื่อหรือไม่ ข่าวดีคือ ในGmail นี้มีฟีเจอร์ที่น่าใสใจโดยเข้าไปตั้งค่าให้สามารถแสดงจำนวนอีเมลที่ยังไม่ได้อ่านในแท็บเบราว์เซอร์ของเรา ซึ่งวิธีนี้จะแตกต่างเล็กน้อยวิธีดูของเก่าในแท็บเบราว์เซอร์ Gmail เมื่อเราอยู่ในหน้ากล่องจดหมาย การตั้งค่าแสดงจำนวนอีเมล Gmail ที่ยังไม่ได้อ่านแบบใหม่ดียังไง ก่อนที่จะมาตั้งค่าเราให้ดูว่าของเก่าแสดงผลอย่างไร ก่อนการตั้งค่า ในรูปภาพคือการแสดงจำนวนตัวเลขจำนวนอีเมล Gmail ที่ยังไม่ได้อ่าน แบบปกติที่เคยใช้งาน ตัวเลขนี้แสดงจำนวนอีเมลที่ยังไม่ได้อ่านในกล่องจดหมายของเรา แต่จะแสดงเฉพาะหมายเลขนั้นๆเมื่อเราอยู่ในกล่องขาเข้าจริงๆ หากคุณอยู่ในโฟลเดอร์หรือตำแหน่งอื่นของ Gmail จำนวนตัวเลขนั้นจะหายไป หลังการตั้งค่า Gmail เปิดใช้งานไอคอนข้อความที่ยังไม่ได้อ่านในส่วนหัวตลอดเวลา ซึ่งทำงานไม่ว่าเราจะอยู่ที่ใดเปิดโฟลเดอร์ไหนในเว็บไซต์ Gmail 3.คลิกที่แท็บ “ขั้นสูง” 4.เลื่อนลงไปข้างล่าง มองหาที่ตัวเลือก “ไอคอนข้อความที่ยังไม่ได้อ่าน” คลิก “เปิดใช้งาน” จากนั้นเลือก “บันทึกการเปลี่ยนแปลง” จากนั้น Gmail จะรีเฟรช และไอคอนอีเมลในแท็บ Gmail จะแสดงจำนวนข้อความที่ยังไม่ได้อ่านเสมอ ไม่ว่าเราจะอยู่ที่ไหน ส่วนใหนใน Gmail หากต้องการปิดฟีเจอร์นี้ ให้กลับไปที่การตั้งค่า > ขั้นสูง และปิดใช้งานตัวเลือก “ไอคอนข้อความที่ยังไม่ได้อ่าน” ได้เลยค่ะ จะเห็นได้ว่าแม้เราจะไปหน้าอีเมล์ที่ส่งแล้ว […]
Gmail เป็นบริการอีเมลฟรีของ Google เป็นที่นิยมมากสามารถใช้งานได้ทั้ง Desktop และใน Mobile มาพร้อมกับพื้นที่ฟรี ขนาด 15 GB ทั้งนี้หลายคนอาจจะใช้ Gmail เพียงเปิดอ่านอีเมลหรือรับส่งอีเมลเท่านั้น ซึ่งตรงนี้เองคุณอาจจะพลาดฟีเจอร์ดีๆที่พลาดไป หรือคุณใช้งานประจำอาจจะหลงลืมฟีเจอรเหล่านี้ไป โดยฟีเจอร์เหล่านี้นั้นไม่ใช่ของใหม่เลย หากคุณมาอ่านบทความนี้แล้วนั้นจะทำให้คุณใช้งานได้อย่างไวขึ้น อ่านเพิ่มเติม : 3 ฟีเจอร์เด็ดของ Gmail ที่ไม่ค่อยมีใครรู้จักที่คุณควรลอง เรียกคืนอีเมลด้วยการ “Undo Send” ขณะที่เราร่างเนื้ออีเมล์เรียบร้อยพร้อมที่จะส่งอีเมล์ไปยังปลายทางแล้ว พอเรากดส่งไปเราดันลืมไปว่าอาจจะลืมแนบไฟล์ หรือวันที่วันสำคัญในการนัดแนะ หรือจะเป็นลืม CC หาผู้รับอีกคนหนึ่ง ในฟีเจอร์ของ Gmail นี้นั้นมีฟังก์ชั่น “Undo Send” ให้ใช้งานอยู่ โดยเราสามารถเรียกคืนอีเมลนั้นได้อย่างรวดเร็วก่อนที่จะส่งถึงกล่องจดหมายของผู้รับ วิธีคือให้สังเกตุ เมื่อตอนที่เรากดส่งข้อความ เราจะเห็นตัวเลือก “Undo Send” ที่ด้านล่างของ Gmail คลิก “Undo Send” และข้อความของเราจะหยุดส่งไปยังปลายทาง จากนั้น g-mail จะเปิดขึ้นอีกครั้งเพื่อให้gikแก้ไขได้ตามต้องการ โดยฟีเจอร์นี้ตามค่าเริ่มต้น คือให้เวลาห้าวินาทีในการกดปุ่ม […]
Gmail ถือได้ว่าเป็น ผู้ให้บริการอีเมลยอดฮิต ที่ใครหลายๆต้องรู้จักอย่างแน่นอน แต่หลายอาจจะไม่รู้ว่ามีทริคมากมายที่สามารถทำให้เราใช้งานอีเมล์ในอยากสะดวกสะบายและเต็มประสิทธิ์ภาพ ในบทความที่แล้วเราได้แนะนำ 3 ฟีเจอร์ของ Gmail ที่คนทั่วไปไม่ค่อยรู้ ไปแล้ว ดังนั้นเรามาแนะนำ 3 ฟีเจอร์เด็ดของ Gmail เพิ่มเติมในบทความนี้ค่ะ แสดงจำนวนอีเมลที่ยังไม่ได้อ่านในไอคอนที่แท็บเบราว์เซอร์ แทนที่เราจะดูจำนวนอีเมลที่ยังไม่ได้อ่านที่กล่องจดหมายหรือจัดการกับการแจ้งเตือนบนเดสก์ท็อป เราสามารถแสดงจำนวนที่ยังไม่ได้อ่านใน Gmail ของจากแท็บเบราว์เซอร์ได้ โดยทริกนี้แตกต่างจากเดิมเล็กน้อยจากที่เราเห็นในปัจจุบัน ที่แสดงจำนวนที่ยังไม่ได้อ่านในโฟลเดอร์ใดก็ตามที่เรากำลังดูอยู่หรือจะเป็นกล่องจดหมายก็ได้ เมื่อเราทำการตั้งค่าเพิ่มเติมนี้แล้ว เราจะเห็นจำนวนอีเมลที่ยังไม่ได้อ่านที่ไอคอนGmail ในแท็บของเบราว์เซอร์ (ในทางเทคนิคเรียกว่า Fav ไอคอน) ไม่ว่าจะมองที่ใดใน g-mail ก็จะเห็นตามตัวอย่างแบบภาพหน้าจอด้านล่าง ว่าจะแสดงจำนวนอีเมลที่ไม่ได้อ่านมีมากกว่า 100 ฉบับ ใช้จัดการอีเมลเพิ่มเติมด้วยกล่องจดหมายหลายกล่อง ใครหลายคนที่ใช้ระบบจัดการอีเมล์ด้วย Gmail ซึ่งแต่ละคนจะมีการจัดเรียงอีเมลต่างกัน อาจจะเพิ่มหมวดหมู่ที่สร้างด้วย label ของ Gmail แต่จริงๆแล้ว Gmail มีฟีเจอร์ยอดเยี่ยมมากว่านั้น นั่นคือ แบ่งกล่องจดหมายได้เลยกล่อง ด้วยมุมมองนี้ เราสามารถดูได้ถึงห้าส่วนถัดจากกล่องจดหมายหลักเลยได้ทีเดียว วิธีเรียกใช้งานกล่องจดหมายหลายกล่อง หากต้องการเปิดฟีเจอร์นี้ ให้คลิกไอคอนรูปเฟืองที่ด้านบนขวา จากนั้นเลื่อนแถบด้านข้างลงมาที่ “ประเภทกล่องขาเข้า”และทำเครื่องหมายหลายกล่องขาเข้า […]
ลายเซ็นในอีเมลเป็นส่วนสำคัญในการเพิ่มข้อมูลส่วนตัวของเราลงในอีเมลทุกฉบับเมื่อมีการส่งอีเมลไปหาใครก็ตาม แต่หากคุณมีลายเซ็นหลายอัน เช่น สำหรับที่ทำงาน หรือเพื่อนและครอบครัวจะต้องตั้งค่าลายเซ็นหลายรายการใน Gmail ดังนั้นใบความนี้จะสอนวิธีการใช้งาน ลายเซ็น วิธีการสร้างลายเซ็นหลายรายการใน Gmail ขั้นตอนที่ 1 ในการเริ่มต้นให้เปิดเมนูการตั้งค่าของ Gmail โดยคลิกที่ไอคอนฟันเฟืองที่ด้านบนขวาและเลือก “Settings (การตั้งค่า)” ในแท็บ “General (ทั่วไป)” เลื่อนลงไปที่ “Signature (ลายเซ็น)” ลายเซ็นที่มีอยู่จะแสดงขึ้นโดยอัตโนมัติเป็น “My Signature (ลายเซ็นของฉัน)” หากต้องการแก้ไขลายเซ็นให้คลิกไอคอนดินสอที่อยู่ข้างๆ ลบลายเซ็นด้วยไอคอนถังขยะ ตามภาพด้านล่าง คลิก “Create New (สร้างใหม่)” เพื่อเพิ่มลายเซ็นใหม่ ขั้นตอนที่ 2 คลิก “Create New (สร้างใหม่)” ตามภาพด้านล่าง เพื่อเพิ่มลายเซ็นใหม่ จากนั้นก็จะแสดงหน้า popup ในกล่องข้อความ New name signature ให้พิมพ์ชื่อลายเซ็นใหม่แล้วคลิก “Create (สร้าง)” เมื่อคลิกสร้างแล้ว ชื่อลายเซ็นใหม่จะอยู่เป็นแท็บทางซ้ายมือ จากนั้นจัดการเพิ่มลายเซ็น […]
Google นั้นให้ความกับการโหลดข้อมูลที่รวดเร็วในเว็บซึ่งมันก็ไม่ได้มีอะไรแปลกใหม่ แต่ในเดือนมกราที่ผ่านมา google ก็เพิ่มความสำคัญการโหลดหน้าเพจเว็บซึ่งมีผลต่อการจัดอันดับ ใน google เมื่อปี 2016 google ได้พัตนาเทคโนโลยีใหม่ที่ชื่อว่า “AMP” (Accelerated Mobile Page) ซึ่งเป็นประโยชน์ให้กับ webmaster สร้าง load more ที่สามารถแสดงผลได้อย่างรวดเร็วในสำหรับการเปิดเว็บใน Mobile และในวันนี้ google ได้เพิ่มที่เทคโนโลยีอันเดิม ก็คือ AMP นั่นเองเข้าไปใน Gmail ซึ่งการเพิ่ม AMP เข้ามาใน Gmail ก็น่าจะทำให้ผู้ใช้งานต่างๆที่ใช้ Gmail เป็นประจำใช้โต้ตอบและมีส่วนร่วมมาก Credit : Techspot
คุณใช้งาน Gmail บนเครื่อง PC บ่อยหรือไม่? ถ้าคุณเป็นคนใช้งาน Gmail บนเครื่องคอมพิวเตอร์บ่อยๆเวลามีอีเมลใหม่เข้ามาจะไม่ได้รับการแจ้งเตือน แม้ว่าเราใช้งานคอมเครื่อง PC บ่อยก็จริงอยู่แต่ก็ไม่ได้เข้า Gmail ตลอดเวลาหากมีอีเมลที่สำคัญและเร่งด่วนมากๆ เข้ามาเราอาจจะพลาดข้อมูลสำคัญก็ได้ แต่ไม่ต้องกังวลไปค่ะในบทความนี้จะสอนเทคนิคการตั้งค่าให้แจ้งเตือนอีเมลใน Gmail บนเครื่อง PC กันค่ะ **ข้อสังเกตุ การตั้งค่าแจ้งเตือนในอีเมลในเครื่อง PC นั้นจะแสดงกล่องแจ้งเตือนข้างบนของหน้าจอคอมโดยจะค้างอยู่ประมาณ 13-15 วินาที แล้วหายไป เปิดหน้า Gmail ใน Chrome และทำการลงชื่อเข้าใช้ค่ะ คลิกที่ไอคอนฟันเฟืองที่อยู่ขวามือแล้วเลือก setting คลิกที่แท็บ General เลื่อนลงมาส่วนของ Desktop notifications เลือก “New mail notifications on” เพื่อเปิดการแจ้งเตือนเมื่อมีเมลใหม่เข้ามา เมื่อติ๊กเลือกแล้วให้เลื่อนลงมาล่างสุดให้กด Save Changes เป็นอันเสร็จแล้วค่ะ ที่มา : tech-recipes.com
- 1
- 2