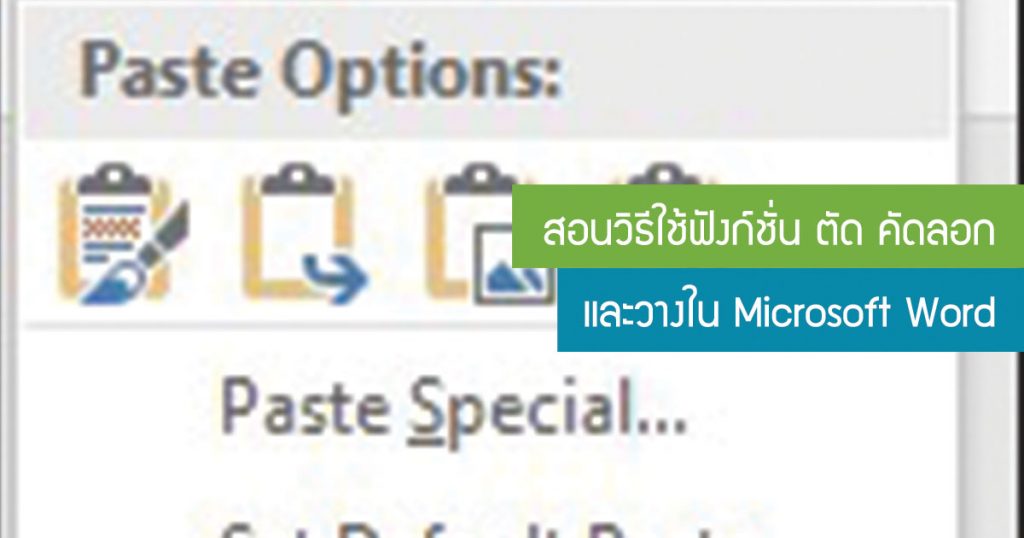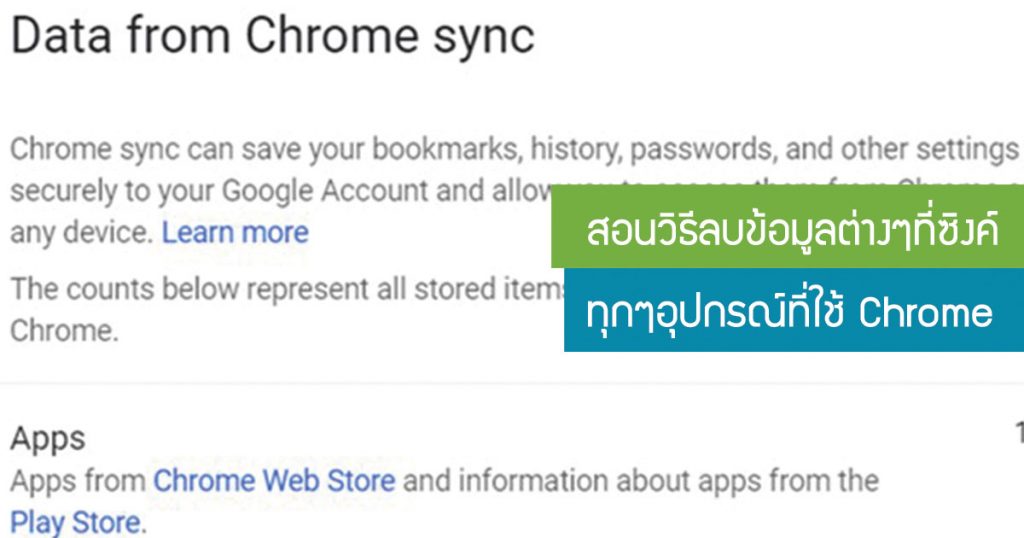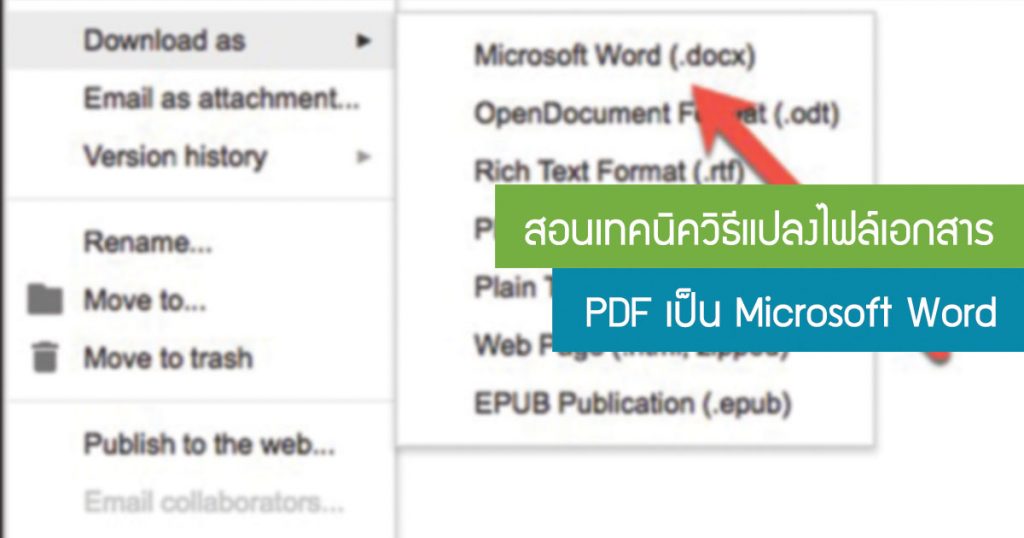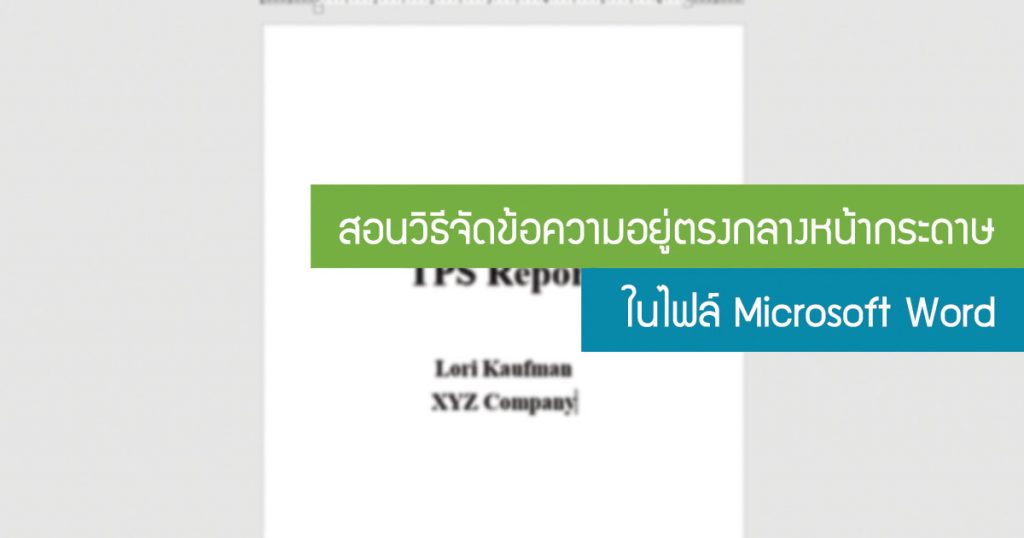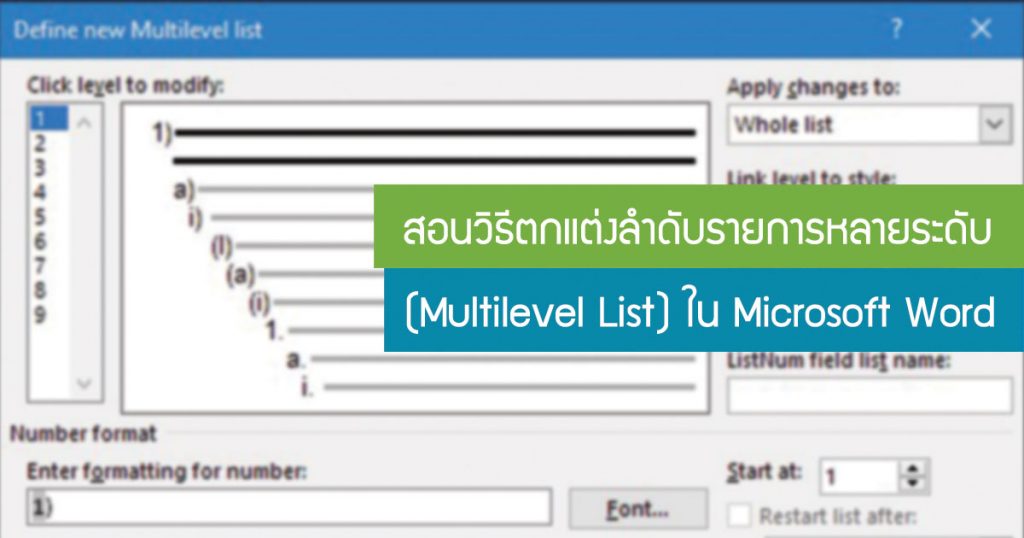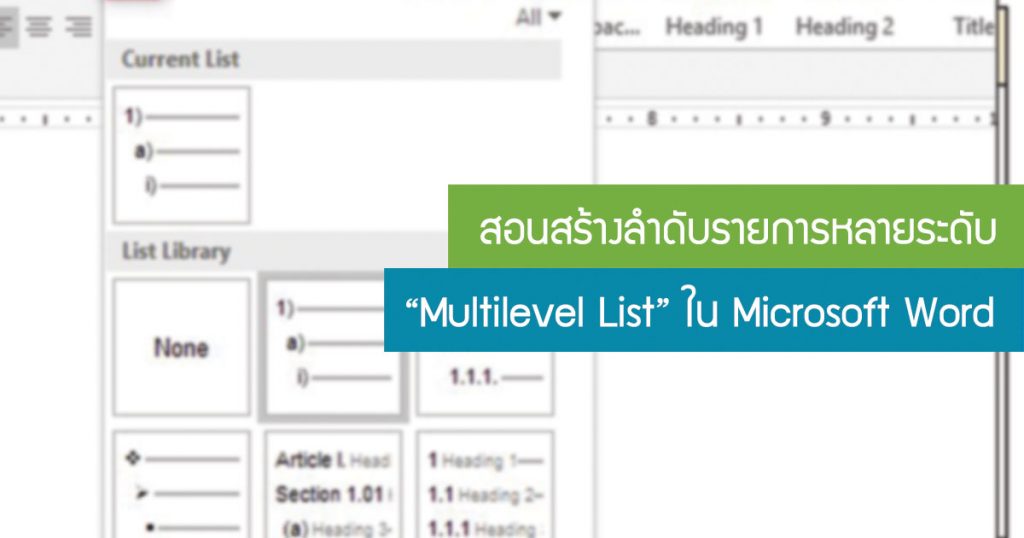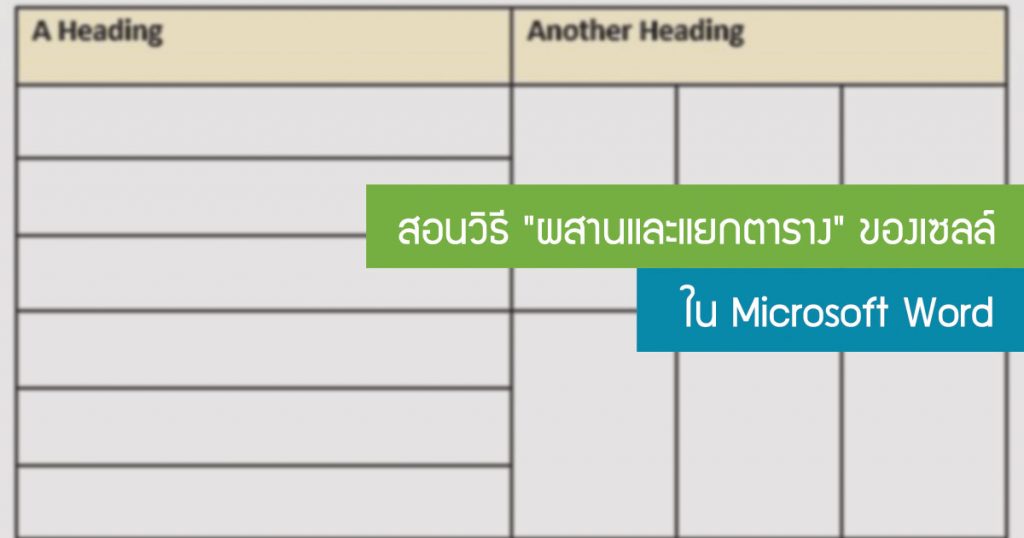หากคุณอยากลบหน้าเอกสารที่ไม่ต้องการออกใน MS Word โดยปกติคุณอาจจะลากเม้าส์ครอบตัวเนื้อหาในหน้านั้นและกด delete ในแป้นพิมพ์ แต่หากมีหลายๆหน้าที่ต้องการจะลบล่ะ ในบทความนี้จะสอนเทคนิควิธีลบหน้าเอกสารที่ไม่ต้องการทีละเยอะๆรวดเดียวเลย วิธีการมีดังนี้ค่ะ วิธีการลบหน้าที่ไม่ต้องการใน Microsoft Word ขั้นตอนที่ 1 วิธีปกติในการลบเนื้อหาในหน้านั้นก็คือ กดปุ่ม Backspace (ลบ ใน Mac) ปุ่ม delete (ลบ ใน windows) ซึงมันไม่สะดวกเท่าไรหากอยากลบหน้าเอกสารทีละหลายๆหน้า ใน MS word พร้อมกัน สิ่งแรกคือดูเลขหน้าของไฟล์เอกสารที่ต้องการจะลบโดยสามารถดูเลขหน้าที่มุมล่างซ้ายของหน้าต่าง ตามภาพด้านล่าง ขั้นตอนที่ 2 จากนั้นให้กด Ctrl + G (ใน Windows) Option + Command + G (ใน Mac) ในแป้นพิมพ์ เมื่อกดแล้วจะแสดงหน้าต่างใหม่ในหน้านี้จะอยู่ในแท็บ “Go To (ไปที่)” จากนั้นให้ไปที่ช่อง “enter page […]
Tag Archives: MS Word
หากคุณอยากสร้างแผนผังองค์กร หรือ Flowchart อื่นๆ แต่ไม่รู้จะใช้โปรแกรมอะไรดี แอดมินขอแนะนำโปรแกรม Microsoft Word ค่ะ นอกจาก MS word จะสามารถพิมพ์ไฟล์งานได้แล้วในโปรแกรมยังมีเครื่องมือสำหรับสร้างและจัดลำดับผังงานต่าง ๆ (Flowchart) คุณสามารถสร้างผังงาน (Flowchart) โดยใช้รูปร่าง (shapes) ต่างๆ หรือสร้างแผนผังโดยใช้ SmartArt มีขั้นตอนการทำดังนี้ค่ะ ขั้นตอนที่ 1 เริ่มแรกอยากให้เปิดการใช้เส้นกริดก่อน นั่นก็เพื่อให้แน่ใจว่า shapes ที่วางมาเป็น Flowchart มีขนาดและวางอย่างถูกต้อง วิธีเปิดเส้นตารางกริด (Gridlines) ให้ไปที่แท็บ “View (มุมมอง)” แล้วติ๊กทำเครื่องหมายที่ช่อง “Gridlines (เส้นตาราง)” ตามภาพด้านล่าง เส้นตาราง (Gridlines) แสดงในไฟล์เอกสาร MS Word ขั้นตอนที่ 2 จากนั้นสลับไปที่แท็บ “ Insert (แทรก)” แล้วคลิกปุ่ม “Shapes (รูปร่าง)” (เราจะใช้ […]
หากมีคนส่งไฟล์เอกสารเป็นไฟล์ Word แต่ที่เครื่องคุณไม่มี MS Word อยากจะเปิดไฟล์นี้ทำยังไงดี ? Google Doc ช่วยคุณได้ โดยคุณสามารถนำเข้าเอกสาร MS Word เข้าไปใน Google Docได้อย่างง่ายดาย แต่อาจจะไม่รองรับคุณสมบัติขั้นสูงและการจัดรูปแบบของเอกสารบางอย่างที่อยู่ MS Word แต่ก็ใช้งานไม่เลวเลยนะ หากแต่คุณต้องการอ่านไฟล์ แก้ไขข้อมูลธรรมดาๆ ถือเป็นแนวทางที่ดีค่ะ วิธีนำเข้าเอกสาร MS Word เข้าสู่ Google Doc ขั้นตอน 1 ในการดูเอกสาร Word บน Google Doc คุณต้องอัปโหลดไฟล์ไปยัง Google Drive ของคุณเสียก่อน ให้ทำการเปิด Google Drive คลิก “New” ตามข้อ 1 จากนั้นคลิก “File Upload” ตามข้อ 2 ขั้นตอน 2 จากนั้นจะแสดงหน้าต่างให้เลือกไฟล์งานที่ต้องการแล้วคลิก […]
การตัด คัดลอก และวาง เป็นลักษณะพื้นฐาน 3 อย่างที่ผู้ใช้คอมจำเป็นต้องรู้ แต่ในการใช้ Microsoft Word มีตัวเลือกมากกว่านั้น และค่อนข้างมีประสิทธิภาพ ความสามารถในการเลือกรูปแบบของเนื้อหาที่คุณวางและอื่นๆ ในบทความนี้จะแนะนำวิธีการทำงาน การวางข้อความใน Microsoft Word เมื่อเราวางข้อความโดยการกดแป้นคียบอร์ด “Ctrl+V” ค่าเริ่มต้นของ Word คือการวางทั้งข้อความและมีติดสไตส์รูปแบบที่ใช้กับข้อความคัดลอก ดูดูเผินๆข้อความอาจจะไม่ได้เปลี่ยนรูปแบบอะไร แต่ในทางเทคนิค Word แล้ว จะคัดลอกสไตส์รูปแบบของข้อความมาด้วย ซึ่งสามารถตีความได้หลายวิธี นี่คือเหตุผลว่าข้อความที่คัดลอกมาจากเว็บไซต์ จะแสดงตัวอักษรที่มีขนาดใหญ่กว่ามาก ใน Word; จัดรูปแบบจะถูกตีความโดย Word แตกต่างไป จากเว็บเบราว์เซอร์ แทนที่จะกดแป้นคียบอร์ด “Ctrl+V” เราควร คลิกที่ Home > Paste เพื่อดูตัวเลือกต่างๆ เมนูแบบเลื่อนลง “Paste” จะแสดงตัวเลือกสองสามตัวเป็นไอคอนที่ด้านบน จากซ้ายไปขวา มีความหมายดังนี้ : Keep Source Formatting : ตาม “ค่าเริ่มต้น”ที่ได้รับเมื่อกด […]
เมื่อเราลงชื่อเข้าใช้ Chrome โดยใช้บัญชี Google ข้อมูลส่วนบุคคลทั้งหมดของเราจะทำการบันทึก และซิงค์ในทุกๆอุปกรณ์ทุกๆเครื่องที่เรามี บัญชีเข้าใช้ Google ซึ่งมันเป็นประโยชน์กับเราในการใช้งาน Chrome ในเครื่องอื่นๆมาก แต่ถ้าเราอยากลบทุกอย่างที่จัดเก็บไว้ในระบบคลาวด์ล่ะ ในบทความนี้จะสอนวิธีลบข้อมูลที่ซิงค์ไว้ค่ะ วิธีลบข้อมูลที่ซิงค์ หากคุณลงชื่อเข้าใช้ Chrome แล้วและเปิดการซิงค์อยู่ ให้เปิดใช้งาน Chrome คลิกที่รูปโปรไฟล์ของคุณ จากนั้นคลิก “Syncing to” หรือพิมพ์chrome://settings/peopleลงใน address bar แล้วกด Enter ในหัวข้อ People ให้คลิกที่ “Sync and Google services” จากนั้นคลิกที่ “Data from Chrome sync” และแท็บใหม่จะเปิดขึ้น หากเราไม่ได้ลงชื่อเข้าใช้ Chrome บนอุปกรณ์นี้ เรายังคงสามารถลบข้อมูลทั้งหมดของเราออกจากเซิร์ฟเวอร์ของ Google ได้ โดยไปที่หน้าการตั้งค่าการซิงค์บัญชี Google และลงชื่อเข้าใช้ผ่านเบราว์เซอร์ โดยไม่จำเป็นต้องเข้าเว็บบราวเซอร์ Chrome เพียงอย่างเดียว หลังจากป้อนอีเมลและรหัสผ่านแล้ว เราจะพบรายการข้อมูลทุกประเภท […]
ไฟล์เอกสารในรูปแบบของ “PDF” (Portable Document Format) มักเป็นที่นิยมในการส่งต่อให้กับผู้รับ เพราะว่าไฟล์นั้นเสมือนเป็นต้นฉบับและผู้ได้รับไม่สามารถแก้ไขได้ ตัวไฟล์สามารถเปิดได้ในเว็บบราวเซอร์ได้อีกด้วย โดยไม่จำเป็นต้องดาวน์โหลดโปรแกรมมาอ่านไฟล์นี้ แต่ถ้าเราอยากแก้ไขดัดแปลงไฟล์เอกสารของ PDF แปลงกลับไปเป็นเอกสาร Word ต้องทำยังไงหละ? ในบทความจะสอนวิธีต่างๆในแปลงไฟล์เอกสารจาก PDF เป็น Microsoft Word กันค่ะ แปลง PDF เป็นเอกสาร Word โดยใช้ Acrobat DC หรือ Acrobat Reader DC Acrobat DC และ Acrobat Reader DC ของ Adobe มีวิธีง่ายๆ ในการแปลงไฟล์ PDF เป็นไฟล์เอกสาร Word แต่ข่าวร้ายก็คือมัน “ไม่ฟรี” Acrobat DC ตัวเต็มมีเวอร์ชันมาตรฐาน สำหรับ Windows เท่านั้น อยู่ที่ราคา $12.99 ต่อเดือน และรุ่นโปร […]
ในการทำหน้าปกรายงานแบบง่ายๆ ส่วนใหญ่ก็จัดตัวอักษรให้อยู่ตรงกลาง ซึ่งการจัดข้อความ”ในแนวนอน”บนหน้ากระดาษนั้นเป็นเรื่องง่าย แล้วในแนวตั้งหละ? จะต้องตั้งค่าแบบไหน ในบทความนี้มีคำตอบค่ะ วิธีจัดข้อความอยู่ตรงกลางหน้ากระดาษ ก่อนที่เราจะจัดข้อความให้อยู่ตรงกลางในหน้ากระดาษ จะต้องแยกหน้าปกออกจากส่วนที่เหลือของรายงาน ดังนั้นเฉพาะข้อความบนหน้าปกเท่านั้น ที่จะจัดอยู่ตรงกลางหน้ากระดาษ วิธีทำคือ ให้ไปที่หน้าข้อความที่ต้องการแยกในส่วนใหม่ และไปที่ “insert ” จากนั้น กด “Page Break” ที่อยู่ในส่วนของ Pages เพื่อเพิ่มหน้าในถัดไปพร้อมกับข้อความที่เลือก หมายเหตุ: หากในรายงานมีส่วนหัวหรือส่วนท้าย เราสามารถละเว้นจากหน้าปกได้ ในขณะที่เก็บส่วนหัวหรือส่วนท้ายไว้ในรายงาน โดยการตั้งค่าส่วนหัวและส่วนท้ายหลายรายการ เมื่อหน้าปกรายงานแยกออกมาจากส่วนเนื้อหารายงานแล้ว ให้ไปที่ข้อความต้องการจัดรูปแบบ คลิกแท็บ “Page Layout” คลิกปุ่ม “Page Setup” ที่มุมล่างขวาของส่วน “Page Setup” ของแท็บ “Page Layout” ในกล่องโต้ตอบ “Page Setup” ให้คลิกแท็บ “Layout” ในส่วน “Page” เลือก “Center” จากรายการแบบเลื่อนลง “Vertical alignment” และในตอนนี้ข้อความหน้าปกก็จะอยู่ตรงกลางหน้ากระดาษแล้ว […]
ในบทความที่แล้วเราได้ สอนสร้างลำดับรายการหลายระดับด้วย “Multilevel List” ใน Microsoft Word ไปแล้ว ซึ่งในบทความนี้เราจะแนะนำวิธีตกแต่ง “Multilevel List” ให้ซับซ้อนยิ่งขึ้น เพิ่มเติม วิธีการทำยังไงบ้างดูต่อได้ในบทความนี้ค่ะ วิธีตกแต่งลำดับรายการหลายระดับ “Define New Multilevel List” ถ้าต้องการเปลี่ยนแปลง”ลักษณะ”ของลำดับรายการ เช่น วิธีกำหนดหมายเลขบรรทัดเดียวหรือการจัดระดับ เราก็สามารถทำได้เช่นกัน รายการหลายระดับใน Word นั้นปรับแต่งได้หลากหลายมาก ซึ่งสามารถปรับแต่งได้ทุกแบบ เริ่มแรก เลือกลำดับรายการที่ต้องการ ไปที่ “Multilevel List” เปิดรายการและเลื่อนลงมา จากนั้นเลือกคำสั่ง “Define New List Style” ในหน้าต่าง Define New Multilevel List เริ่มแรกคือการแสดงตัวเลือก “พื้นฐาน” สำหรับกำหนดวิธีแสดงบรรทัดในลำดับรายการ ให้คลิกปุ่ม “More” ที่มุมซ้ายล่าง จะมีตัวเลือกเพิ่มเติมอื่นๆอีกที่น่าสนใจ ตอนนี้ หน้าต่างก็จะมีลักษณะดังนี้ โดยมีตัวเลือกพิเศษมากมายทางด้านขวา ขั้นแรก เลือกระดับของลำดับรายการที่ต้องการแก้ไข […]
ในการสร้าง “ลำดับรายการหลายระดับ” นั้นคือการสร้างหัวข้อของเนื้อหาเชิงลึกในลำดับรายการ (order list) ตัวอย่างเช่น หากเราอยากสร้าง “หัวข้อย่อย 3 ระดับ” ในลำดับรายการโดยใช้ตัวเลข ก็เป็น 1.1.1 , 1.1.2 ,1.1.3 ส่วนใหญ่การจัดเรียงข้อมูลแบบนี้จะใช้ใน สารบัญ หรือหัวข้อย่อยใน วิทยานิพนธ์ งานวิจัยเชิงวิชาการต่างๆ หรือ เอกสารที่เป็นทางการมากๆ เช่น จัดซื้อจัดจ้าง โครงงาน เป็นต้น Microsoft Word สามารถจัดรูปแบบ “ลำดับรายการ” หลายระดับในเอกสารของเราได้อย่างง่ายๆ สามารถเลือกใช้ตัวเลือกการจัดรูปแบบต่างๆ รวมถึงรายการหัวข้อย่อย ลำดับเลข หรือเรียงตามตัวอักษร โดยไม่ต้องมานั่งเคาะให้มันเยื่องเองใช้เสียเวลา วิธีการสร้างมีดังนี้ วิธีสร้างลำดับรายการ หลายระดับใน Microsoft Word เริ่มต้นด้วยการพิมพ์ลำดับรายการ (order list) ที่ต้องการ จากนั้นเลือกบรรทัดเหล่านั้น บนแท็บ “Home” ของ Ribbon ให้คลิกปุ่ม “Multilevel List” จากนั้นคลิกเลือกหนึ่งในประเภทรายการที่ต้องการที่แสดงบนเมนูดรอปดาวน์นี้ […]
ในการนำเสนอแสดงข้อมูลในรูปตารางมีประโยชน์อย่างยิ่ง โดยเฉพาะการสรุปข้อมูลเป็นตัวเลข สถิติ หรือราคาสินค้า จะช่วยให้รายงานต่างๆของเราดูอ่านง่าย เข้าใจได้ครบถ้วน และสามารถเปรียบเทียบข้อมูลได้อย่างรวดเร็ว ในบทความนี้จะสอนวิธีผสานและแยกเซลล์ใน Microsoft Word ซึ่งเป็นสิ่งจำเป็นมากในการสร้างตาราง เพื่อจัดข้อมูลในตารางให้ดูน่าสนใจและเป็นระเบียบเรียบร้อยดูน่าอ่านมากยิ่งขึ้น วิธีผสานเซลล์ในตาราง Microsoft Word การผสานเซลล์ในตารางจะรวมเซลล์ขนาดเดียวกันที่อยู่ติดกัน”ตั้งแต่สองเซลล์ขึ้นไป” เป็นเซลล์ใหญ่ ขั้นแรก เลือกเซลล์ที่คุณต้องการผสาน สามารถเลือกเป็นเซลล์ที่อยู่ติดกันใน”แถว”หรือ”คอลัมน์” หรืออาจเป็นเซลล์ที่อยู่ติดกันในหลายแถวและหลายคอลัมน์ก็ได้ ตามภาพด้านล่าง เมื่อเลือกได้แล้ว ให้คลิกขวาที่เลือกไว้ จากนั้นเลือกคำสั่ง “Merge Cells” ในเมนู หากต้องการใช้คำสั่งเมนู Ribbon ของ Word ให้ไปที่แท็บ “Layout” ของ Table Tools แล้วคลิกปุ่ม “Merge Cells” จะเห็นได้ว่า เซลล์ที่เลือกไว้ถูกรวมเข้าด้วยกันแล้ว วิธีแยกเซลล์ในตารางของ Microsoft Word การแยกเซลล์ตารางใน Word นั้นซับซ้อนกว่าการผสานเซลล์เล็กน้อย เราสามารถใช้คำสั่ง “split” กับเซลล์ตั้งแต่หนึ่งเซลล์ขึ้นไป จากจำนวนแถวและคอลัมน์ที่กำหนดไว้ได้ วิธีการทำคือ อันดับแรก สมมติว่าเราแบ่งเซลล์เดียวออกเป็นสองเซลล์ […]