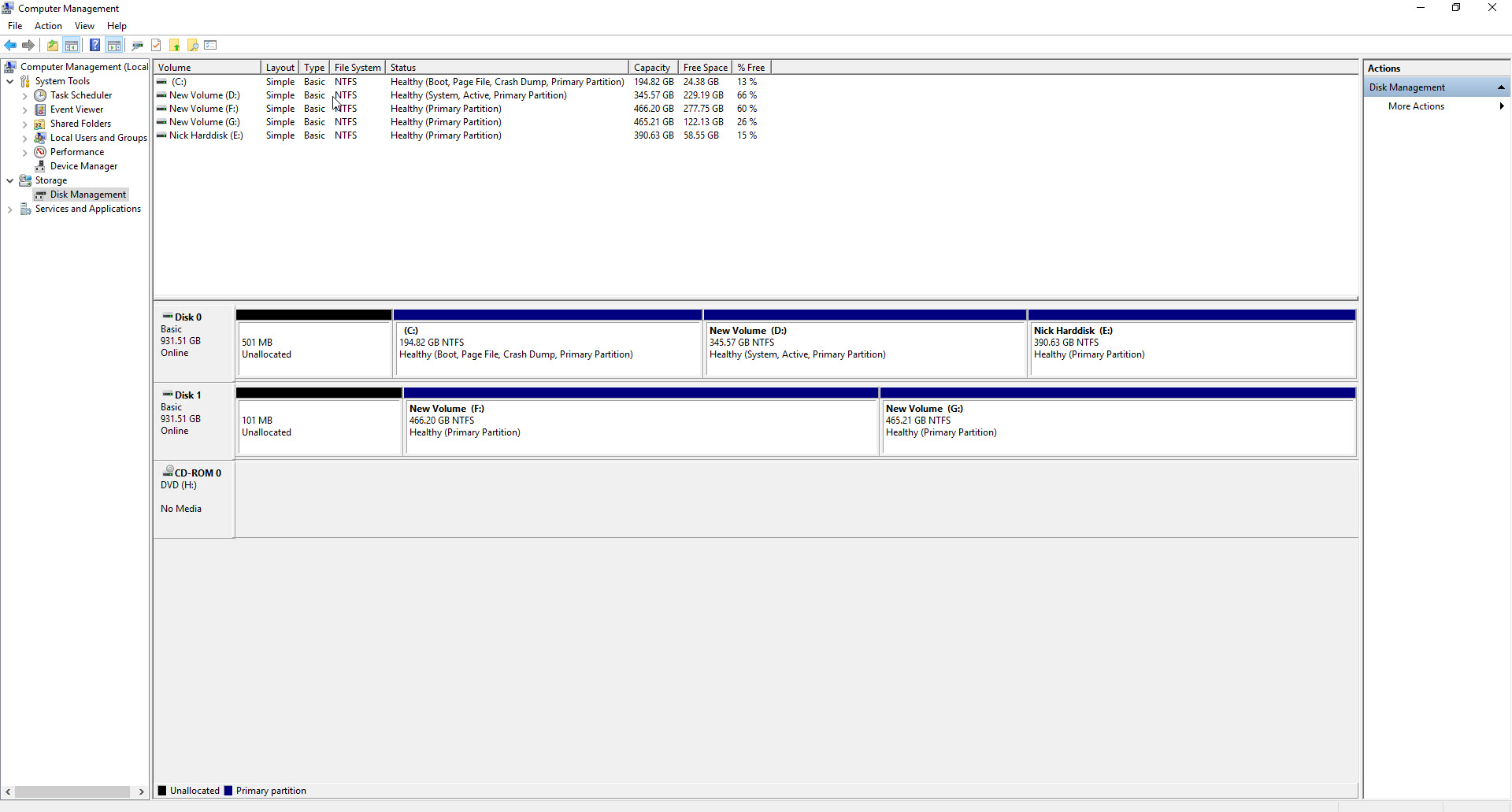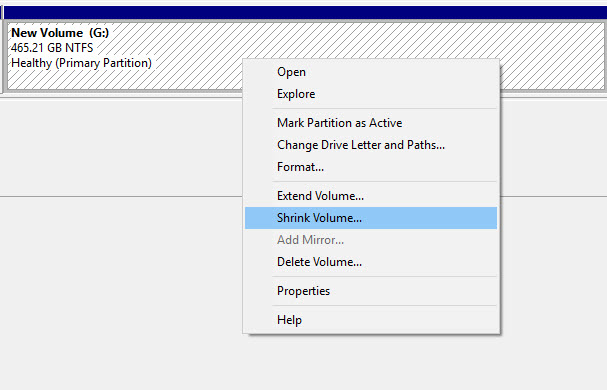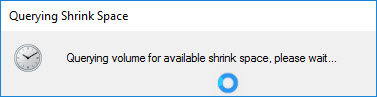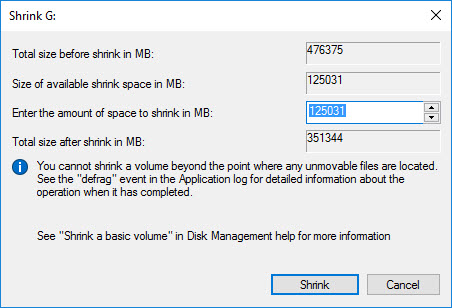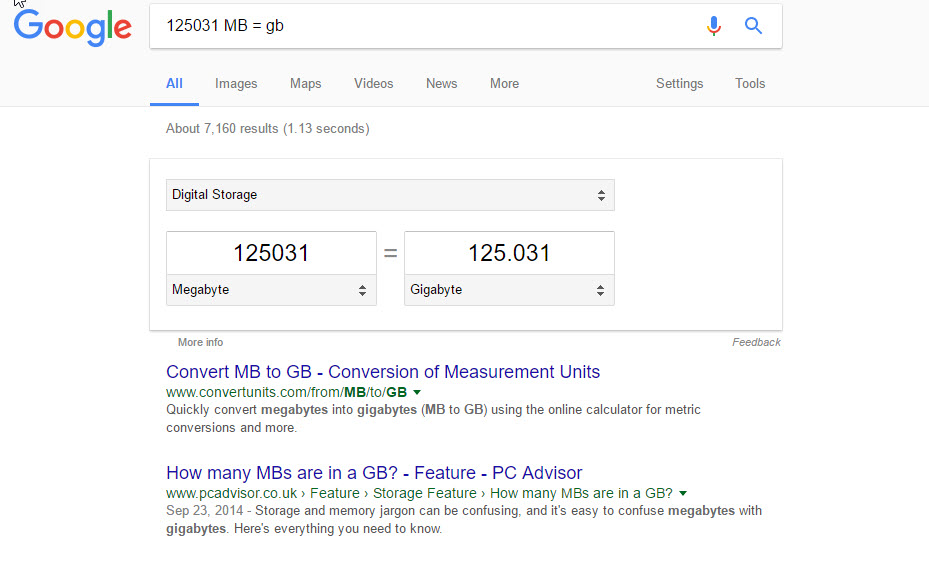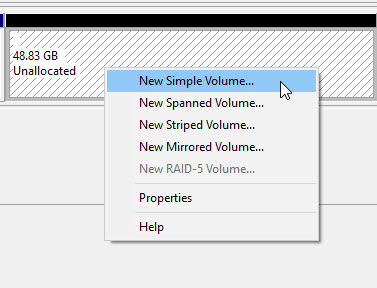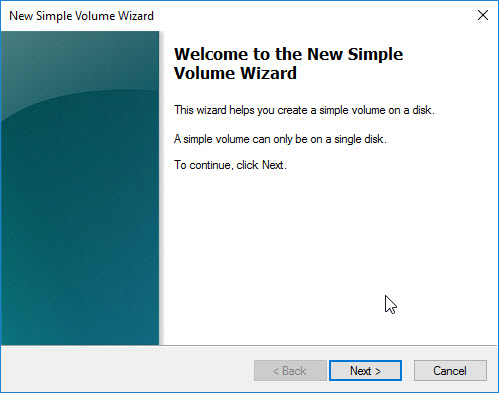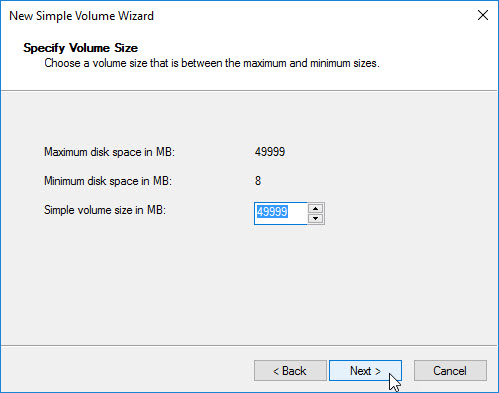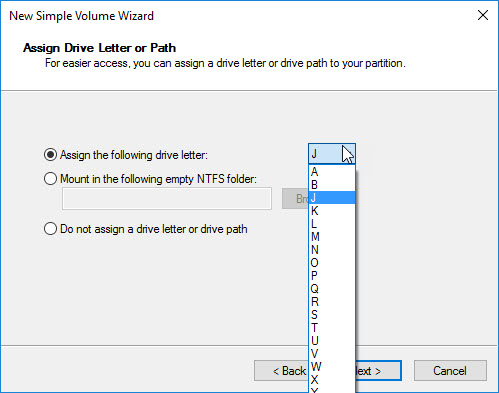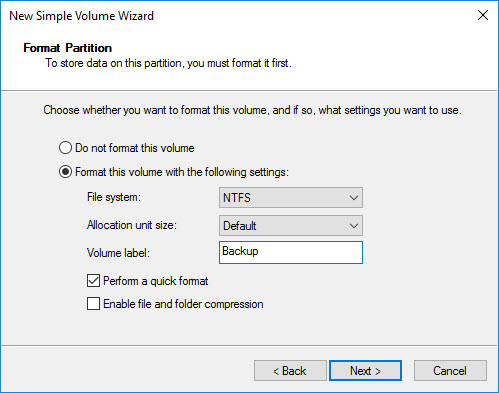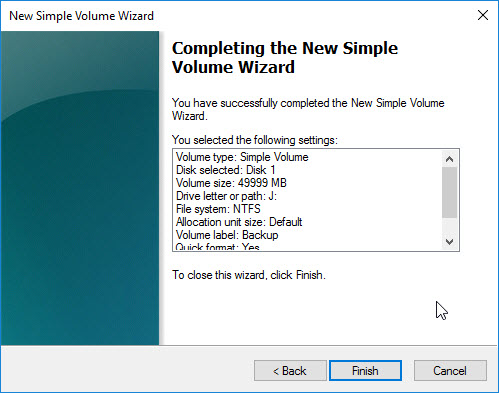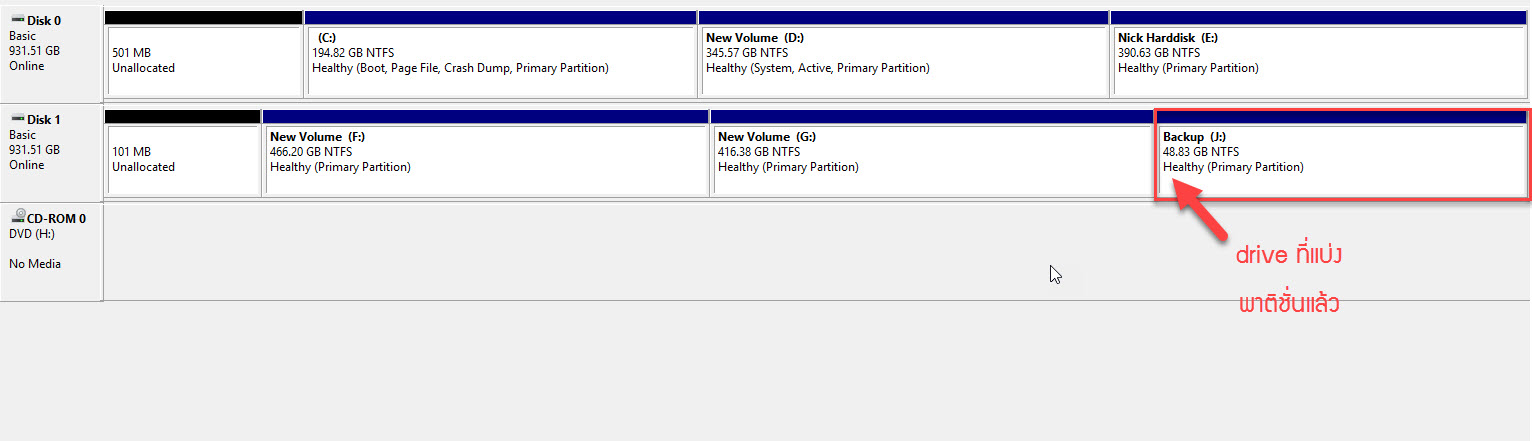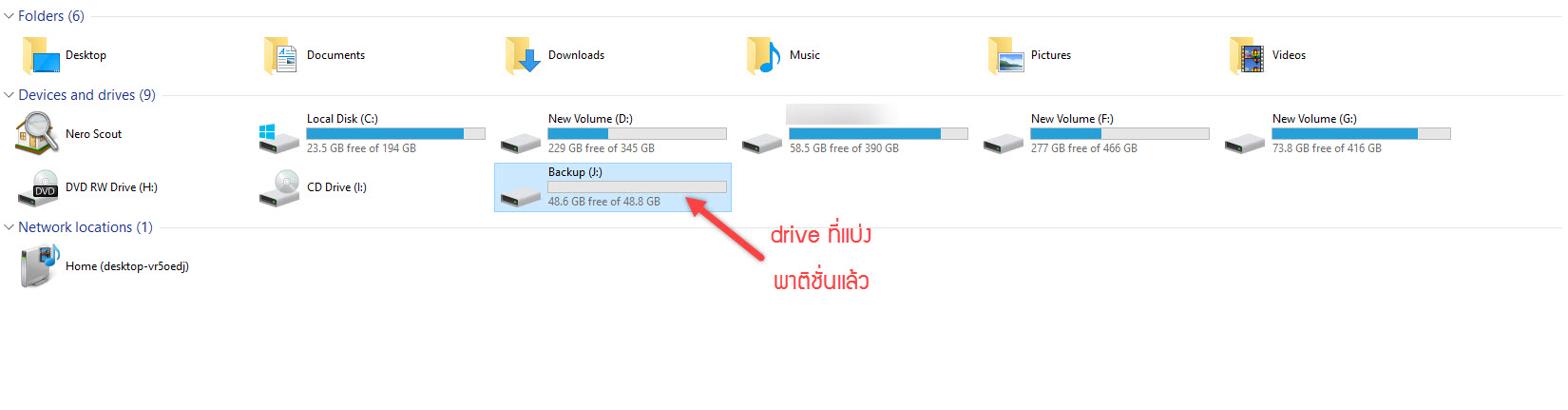พาติชั่นคืออะไร?
พาติชั่นคือการแบ่งพื้นที่ของ harddisk ให้เป็นสัดส่วน ซึ่งจะมีการจัดโครงสร้างของดิสก์เพื่อใช้ในการจัดเก็บข้อมูล อย่างเช่นแยกเป็น drive c เป็นของระบบปฎิบัติการ drive d เก็บข้อมูลอื่นๆ ในบทความนี้จะสอนการแบ่งพาติชั่นด้วย disk management ที่ติดมากับวินโดว์ค่ะ
วิธีการแบ่งพาติชั่น
1. คลิกขวาที่ ไอคอน This PC > manage
2. เมื่อแสดงหน้าต่าง computer management ให้คลิกที่เมนู disk management ที่อยู่ใต้เมนู disk management หรือ ไปที่ control panel > Administrative Tools > Computer Managemen t> disk management
3. ในบทความนี้จะสอนแบ่งพาติชั่นใน Drive G ค่ะเมื่ออยู่ disk management แล้วคลิกขวาที่ Drive G เลือก shrink volume…
Windows กำลังประมวณผลให้รอสักครู่
4. ใน popup นี้แสดงรายละเอียดของ Drive G ความหมายแต่ละช่องมีดังนี้
- Total size before shrink space in MB : พื้นที่ทั้งหมดของ Drive G
- size of available shrink space in MB: ขนาดพื้นที่ที่เหลือที่สามารถแบ่งได้
- Enter the amount of space to shrink in MB: กำหนดขนาดของพาติชั่นที่ต้องการแบ่ง
- Total size after shrink in MB: พื้นที่ทั้งหมดที่เหลือหลังจากแบ่งพาติชั่นแล้ว
5. จากนั้นกรอกขนาดของ Drive ที่ต้องการแบ่งพาติชั่นและกด “Shrink”
หมายเหตุ harddisk แต่ละลูกจะมีขนาดประมาน 80 GB,120 GB ไปจน 1TB ขึ้น ซึ่งหน่วยที่กรอกลงไปช่องนั้นเป็น MB ซึ่งมีค่าเยอะมากในส่วนนี้สอนคำนวนแปลงจากค่าจาก MB ไปเป็น GB ค่ะโดย 1024 MB = 1GB
ก่อนอื่นคัดลอกตัวเลขจากช่องที่ 3 ไปวางที่ google search พิมพ์ฟอร์เมทแบบนี้ 125031 MB = gb หรือ 125031 MB to gb google ก็จะแปลงค่าให้
6. เพียงเท่านี้ก็ได้ Drive ใหม่แล้วแต่ว่ายังเป็น Unallocated อยู่ให้คลิกขวาที่ drive เลือก New Simple Volume..
จากนั้นให้กด next
7. ไม่จำเป็นต้องกรอกขนาด Drive ใหม่ให้ทำการ Next เลย
8. เลือกชื่อ Drive
9. เลือก Format ของ Drive และ ตั้งชื่อ Drive ลงไปในช่อง Volume lable : จากนั้นกด “next”
กด Finish เพื่อยืนยัน
10.เมื่อกด finish แล้วเป็นอันเสร็จเราได้ drive พร้อมใช้งานแล้ว
ภาพข้างล่างแสดง drive ที่เราทำการสร้างใหม่ในหน้า This PC ค่ะ
Credit : windowscentral.com