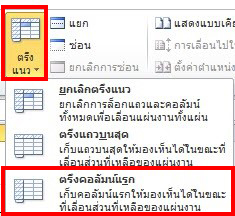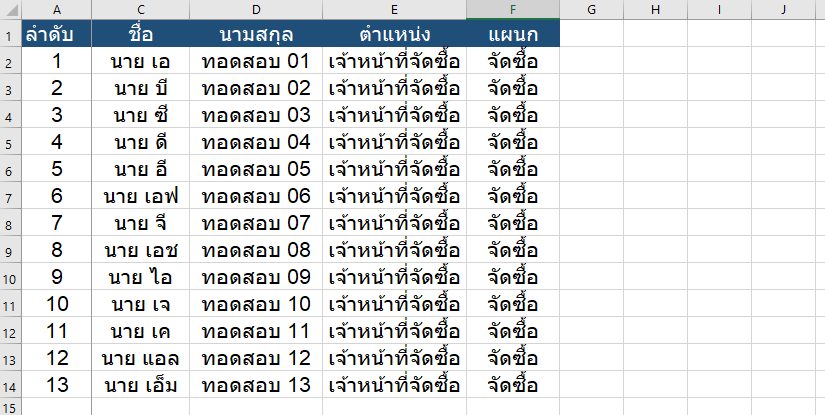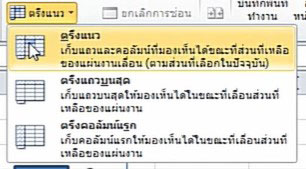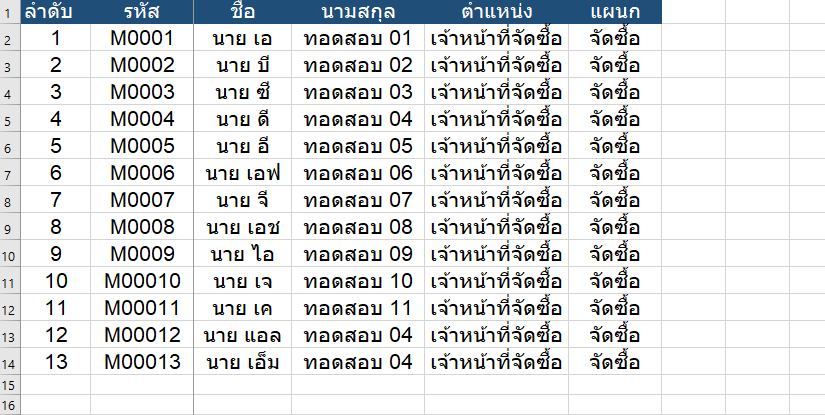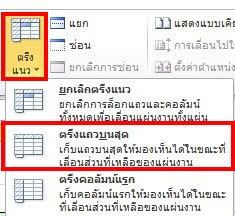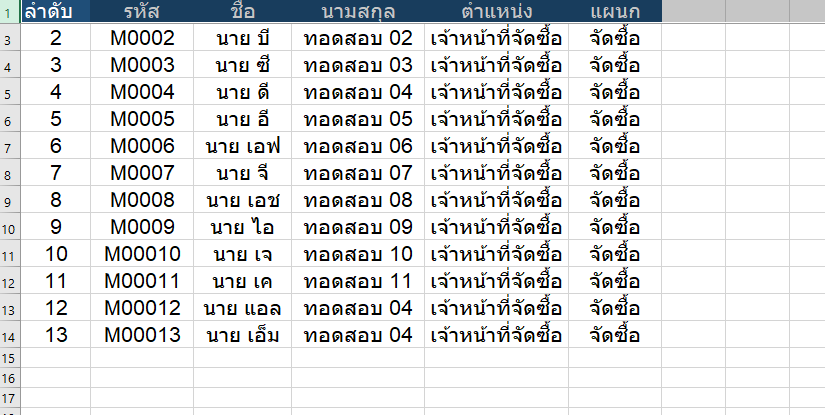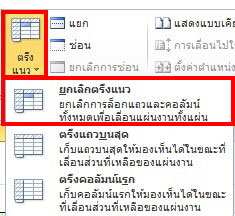หากข้อมูลใน excel เริ่มเกินหน้าจอพอเลื่อนลงมาข้างล่างก็จะไม่เห็นหัวข้อของคอลัมนั้น หรือถ้าเลื่อนมาข้างๆก็จะไม่เห็นหัวข้อของแถวนั้นๆ ในบทความนี้จะมาสอนวิธีตรึงแถวและคอลัมน์ใน Excel กันค่ะ การตรึงแถวหรือคอลัมน์
วิธีการตรึงคอลัมน์แรก
- เปิดเอกสาร Excel ก่อน
- ไปที่ มุมมอง (View) ที่แถบริบบอน (Ribbon) ด้านบน
- เลือก ตรึงแนว (Freeze Panes) ตามภาพ
- จากนั้นเลือก ตรึงคอลัมน์แรก (Freeze First Column) ตามภาพ
- เมื่อทำการตรึงคอลัมน์แล้วจะเห็นเส้นจางๆที่แสดงขึ้นระหว่างคอลัมน์ A และ B แสดงว่าคอลัมน์แรกถูกตรึงอยู่ ตามภาพด้านล่าง
วิธีการตรึงสองคอลัมน์แรก
- ให้เลือกคอลัมน์ที่สาม
- ไปที่ มุมมอง (View) ที่แถบริบบอน (Ribbon) ด้านบน
- กดเลือกไอคอน ตรึงแนว (Freeze Panes) ตามภาพ
- จากนั้นเลือก ตรึงแนว (Freeze Panes) ตามภาพ
- เมื่อทำการตรึงคอลัมน์แล้วจะเห็นเส้นจางๆที่แสดงขึ้นระหว่างคอลัมน์ B และ C แสดงว่าสองคอลัมน์แรกถูกตรึงแล้ว ตามภาพด้านล่าง
วิธีการตรึงแถว
- เลือกแถวที่ด้านบนสุด
- ไปที่ มุมมอง (View) ที่แถบริบบอน (Ribbon) ด้านบน
- กดเลือกไอคอน ตรึงแนว (Freeze Panes) ตามภาพ
- จากนั้นเลือก ตรึงแนวแถวบนสุด (Freeze Top Row) ตามภาพ
- เมื่อทำการตรึงแถวแล้วจะเห็น หากเราทำการเลื่อนตารางลงมาด้านล่างก็จะเห็นแถวที่ตรึงไว้เลื่อนตามลงมาตามภาพด้านล่าง
วิธีการเลิกตรึงแถวและคอลัมน์
- ไปที่ มุมมอง (View) ที่แถบริบบอน (Ribbon) ด้านบน
- กดเลือกไอคอน ตรึงแนว (Freeze Panes) ตามภาพ
- จากนั้นเลือก ยกเลิกการตรึงแนว (Unfreeze Panes) ตามภาพ
ที่มา : support.office.com