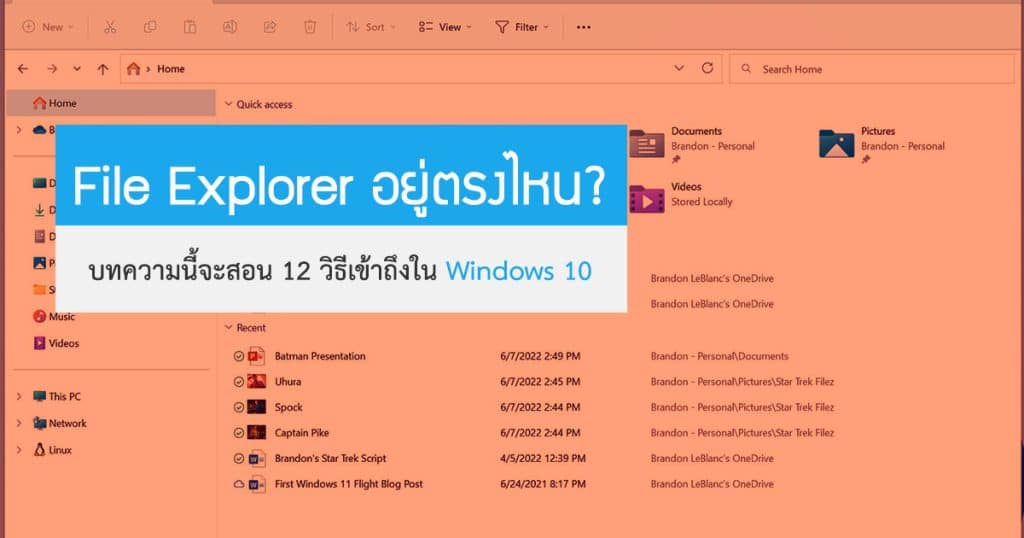Windows File Explorer เป็นหนึ่งในเครื่องมือที่ใช้มากที่สุดในพีซีของเรา เป็นที่เริ่มต้นของการค้นหาไฟล์ต่าง ๆ ดังนั้นในบทความนี้ เคล็ดลับและกลเม็ดเล็กๆ น้อยๆ สามารถทำให้ทำงานได้ดียิ่งขึ้น ไม่ว่าเราจะใช้ Windows 10 หรือ Windows 11 ก็ตาม
1.คลิกไอคอนใน Taskbar
ในระบบปฎิบัติการของ Windows ของเครื่องคอมจะมี ไอค่อน Shortcut บน Taskbar แสดงอยู่ในค่าเริ่มแรก รวมทั้ง File Explorer ด้วย เพื่อสะดวกในการเข้าถึง
หากเรามีลบไอคอน File Explorer ออกจาก Taskbar ไปแล้ว สามารถใช้วิธีใดวิธีหนึ่งที่อยู่ด้านล่างเพื่อเปิดใช้งาน แล้วปักหมุดใหม่อีกครั้งใน Taskbar ได้
วิธีเพิ่ม ไอคอน File Explorer ใน Taskbar
ให้เรียกใช้ File Explorer คลิกขวาที่ไอคอนบนแถบงาน จากนั้นเลือก “Pin to Taskbar” เพื่อเก็บไว้ที่นั่นอย่างถาวร จากนั้นคุณสามารถลากและวางได้ทุกที่ที่คุณต้องการบนแถบงาน
รูปภาพแสดง : เพิ่มไอคอน File Explorer ใน Taskbar
2.ใช้แป้นพิมพ์ลัด
ในแป้นพิมพ์ keyboard ของ PC เกือบทุกแป้นจะมีปุ่มไอคอน Windows อยู่ โดยเราสามารถเปิด File Explorer ได้ ด้วยกดปุ่มที่แป้นคียบอร์ดว่า “Windows+E”
3.ผ่าน Windows Search
เราสามารถค้นหาแอปพลิเคชันต่าง ๆ บนพีซีของคุณได้ใน Windows Search ในกล่องค้นหาทางด้านซ้ายของแถบงาน เพียงพิมพ์ “File Explorer” จากนั้นคลิก (หรือใช้ปุ่มลูกศรเพื่อเลือก) “File Explorer” ในผลการค้นหาเพื่อเปิดใช้งาน
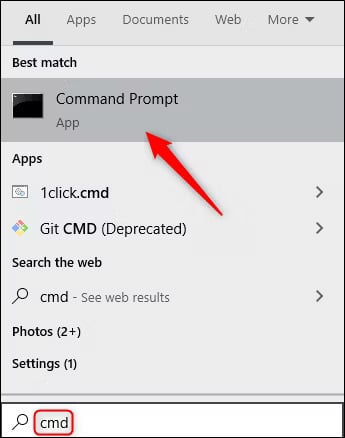
รูปภาพแสดง : เพิ่มไอคอน File Explorer ผ่าน Windows Search
4.จาก Start Menu
3 ขั้นตอนในการเปิด File Explorer จาก Start Menu เริ่มแรกคลิกปุ่มเริ่ม จากนั้นเลื่อนรายการแอพลงมาแล้วคลิก “ระบบ Windows” ในเมนูย่อย คลิก “File Explorer” เพื่อเปิด
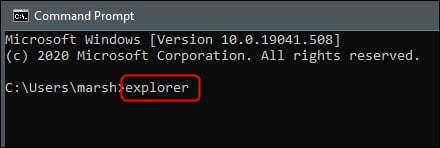
รูปภาพแสดง : เพิ่มไอคอน File Explorer จาก Start Menu
เรายังสามารถปักหมุด File Explorer ไว้ที่แถบด้านข้างเหนือปุ่มเริ่ม ในการทำเช่นนั้น ให้คลิก การตั้งค่า > การตั้งค่าส่วนบุคคล > เริ่ม แล้วคลิก “เลือกโฟลเดอร์ที่ปรากฏใน Start”
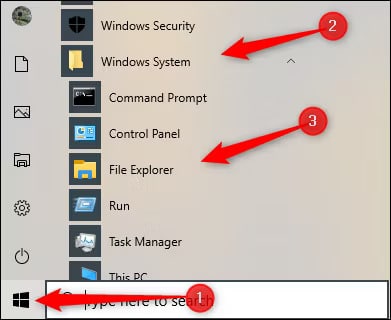
รูปภาพแสดง : เพิ่มไอคอน File Explorer จาก Start Menu
ในหน้าจอถัดไป ให้สลับเป็นเปิดตัวเลือก “File Explorer”
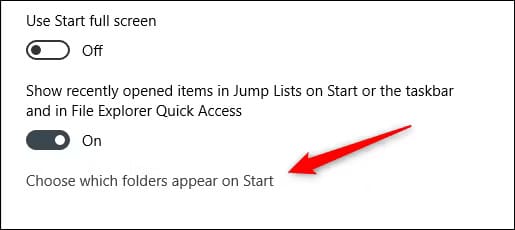
รูปภาพแสดง : สลับเป็นเปิดตัวเลือก File Explorer
File Explorer จะปรากฏในแถบด้านข้างของเมนูเริ่ม คลิกเพื่อเปิด File Explorer
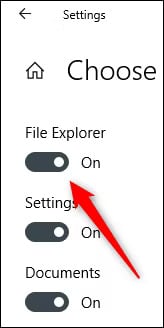
รูปภาพแสดง : สลับเป็นเปิดตัวเลือก File Explorer
คุณยังสามารถเพิ่มทางลัดไปยังส่วนไทล์ที่ปักหมุดทางด้านขวาของเมนูเริ่ม ในการทำเช่นนั้น ให้เปิดเมนู Start พิมพ์ “File Explorer” ในช่องค้นหา จากนั้นในบานหน้าต่างที่ปรากฏทางด้านขวาของผลการค้นหา ให้คลิก “ปักหมุดเพื่อเริ่ม”
หรือหากคุณปักหมุด File Explorer ไว้ที่แถบด้านข้างของเมนู Start คุณสามารถคลิกขวาที่ไอคอน File Explorer แล้วคลิก “Pin to Start”
รูปภาพแสดง : คลิกขวาที่ไอคอน File Explorer แล้วคลิก “Pin to Start”
File Explorer จะปรากฏในส่วนไทล์ที่ปักหมุดของเมนูเริ่ม เพียงคลิกเพื่อเปิดใช้
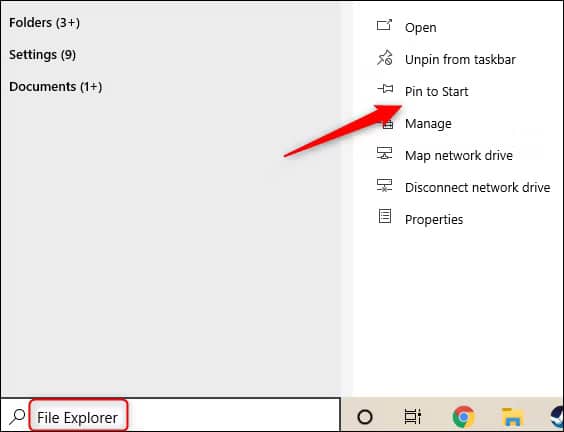
รูปภาพแสดง : คลิกขวาที่ไอคอน File Explorer แล้วคลิก “Pin to Start”
5.จาก Power User Menu
สามารถเปิด File Explorer จาก Power User Menu หากต้องการเข้าถึง ให้กด Windows+X หรือคลิกขวาที่ปุ่ม Start แล้วคลิก “File Explorer”
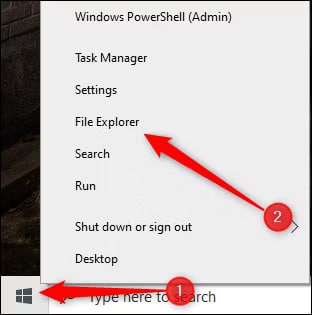
รูปภาพแสดง : เปิด File Explorer จาก Power User Menu
6.ถามจาก Cortana
หากพีซีของคุณมีไมโครโฟน คุณสามารถขอให้ Cortana เปิด File Explorer ได้ โดยคลิกที่ไอคอน Cortana (วงกลม) ในทาสก์บาร์
รูปภาพแสดง : เปิด File Explorer จาก Power User Menu
คลิกไอคอนไมโครโฟน แล้วพูดว่า “เปิด File Explorer” (สิ่งที่คุณพูดจะปรากฏบนหน้าจอด้วย) Cortana จะตอบกลับด้วย “I’ll Open File Explorer” จากนั้นดำเนินการดังกล่าว
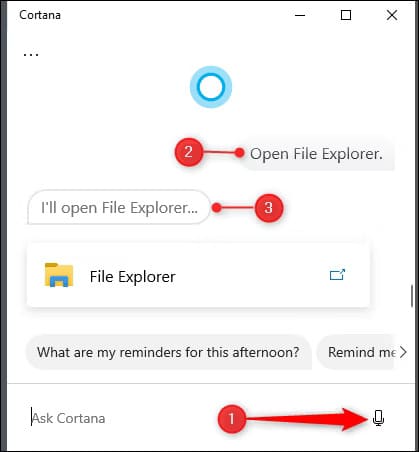
รูปภาพแสดง : เปิด File Explorer จาก Power User Menu
หากคุณไม่มีไมโครโฟน ให้พิมพ์ “File Explorer” ในช่องค้นหาของ Cortana
7.ใช้แอปพลิเคชันเรียกใช้
คุณยังสามารถเปิดใช้ File Explorer ในแอป Run กด Windows+R เพื่อเปิดหน้าต่าง “เรียกใช้” ในกล่อง “เปิด:” พิมพ์ “Explorer” คลิก “ตกลง” และ File Explorer จะเปิดขึ้น
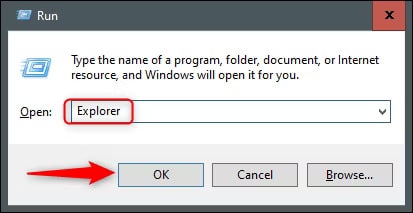
รูปภาพแสดง : เปิด File Explorer จาก Power User Menu
8.เรียกใช้แอปพลิเคชันต้นทาง
ตามค่าเริ่มต้น Windows จะจัดเก็บไฟล์ EXE ของ File Explorer ไว้ในโฟลเดอร์ “Windows” ในไดรฟ์ C: ไปที่โฟลเดอร์ “Windows” ค้นหา “Explorer.exe” ในรายการยาว จากนั้นดับเบิลคลิกเพื่อเปิด File Explorer
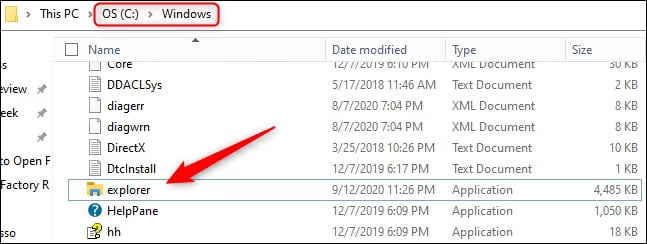
รูปภาพแสดง : เปิด File Explorer จาก Power User Menu
9.เพิ่มทางลัดไปยังเดสก์ท็อป
เพื่อให้เข้าถึง File Explorer ได้เร็วขึ้น คุณสามารถสร้างทางลัดบนเดสก์ท็อปได้ โดยคลิกปุ่มเริ่มที่ด้านล่างซ้าย
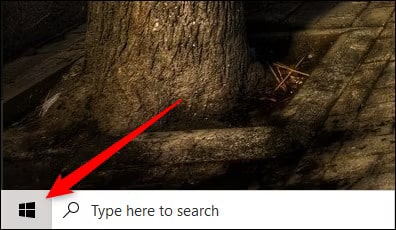
รูปภาพแสดง : เปิด File Explorer จาก Power User Menu
ในรายการแอป ให้เลื่อนลงแล้วคลิก “ระบบ Windows” ในเมนูย่อย ให้คลิกและลาก “File Explorer” ไปยังเดสก์ท็อป คุณยังสามารถลากและวาง File Explorer จากไทล์แอพที่ปักหมุดทางด้านขวา
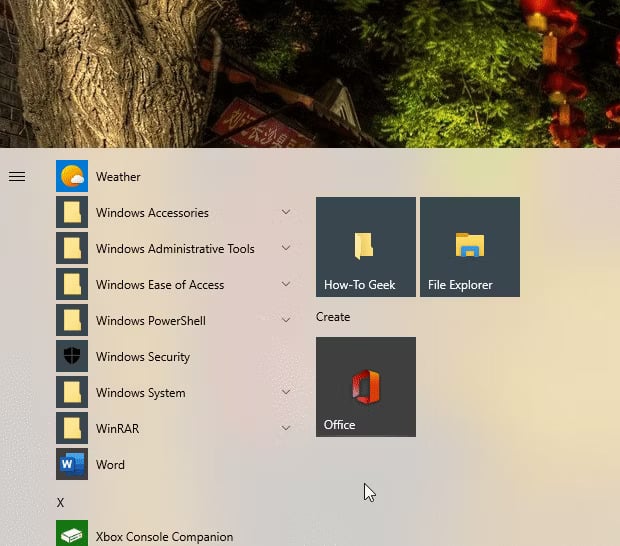
รูปภาพแสดง : เปิด File Explorer จาก Power User Menu
ตอนนี้ คุณสามารถคลิกสองครั้งที่ทางลัดบนเดสก์ท็อปเพื่อเปิด File Explorer ได้ทุกเมื่อ
10.จากตัวจัดการงาน
ตัวจัดการงานไม่ได้มีไว้สำหรับปิดแอปหรือตรวจสอบกระบวนการและประสิทธิภาพเท่านั้น— คุณยังสามารถเปิดใช้แอปจากมันได้อีกด้วย หากต้องการเปิด File Explorer ด้วยวิธีนี้ ให้กด Ctrl+Shift+Esc เพื่อเปิดตัวจัดการงาน จากนั้นคลิก “ไฟล์” และเลือก “เรียกใช้งานใหม่”
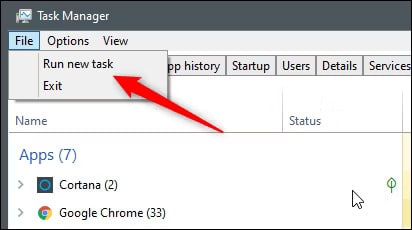
รูปภาพแสดง : เปิด File Explorer จาก Power User Menu
หน้าต่าง “สร้างงานใหม่” จะปรากฏขึ้น พิมพ์ “Explorer” ในกล่องข้อความ “เปิด:” คลิก “ตกลง” แล้ว File Explorer จะเปิดขึ้น
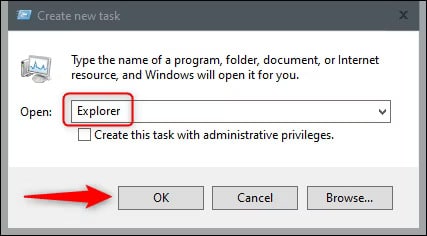
รูปภาพแสดง : เปิด File Explorer จาก Power User Menu
จากพรอมต์คำสั่ง
คุณสามารถเปิดใช้แอพได้เกือบทุกชนิดบนพีซีของคุณ รวมถึง File Explorer จาก Command Prompt โดยพิมพ์ “cmd” ในช่อง Windows Search จากนั้นเลือก “Command Prompt” จากผลการค้นหาเพื่อเปิด
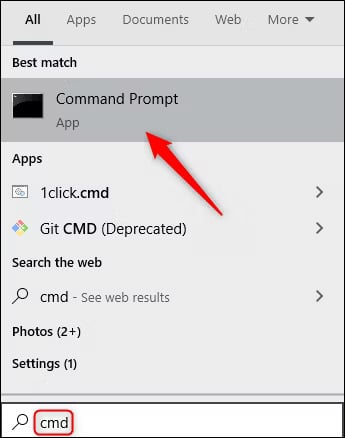
รูปภาพแสดง : เปิด File Explorer จาก Power User Menu
ใน Command Prompt ให้พิมพ์คำสั่งต่อไปนี้แล้วกด Enter:
explorer
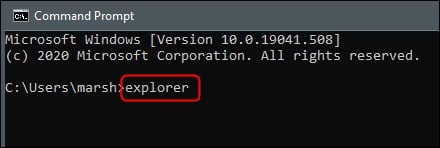
รูปภาพแสดง : เปิด File Explorer จาก Power User Menu
File Explorer จะเปิดขึ้น
ผ่าน PowerShell
คุณยังสามารถเปิดใช้ File Explorer จาก PowerShell โดยพิมพ์ “PowerShell” ในช่องค้นหาของ Windows จากนั้นเลือก “Windows PowerShell” จากผลการค้นหาเพื่อเปิด
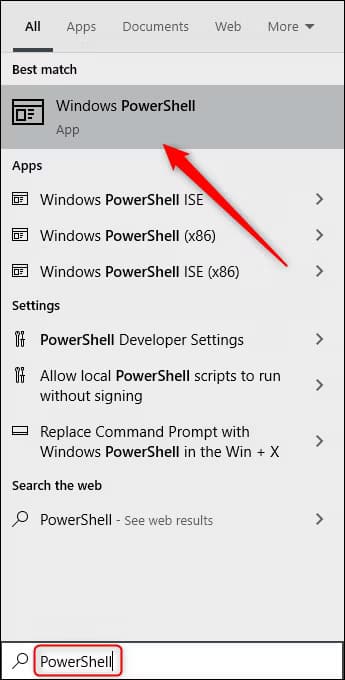
รูปภาพแสดง : เปิด File Explorer จาก Power User Menu
ใน PowerShell พิมพ์คำสั่งต่อไปนี้ แล้วกด Enter:
explorer
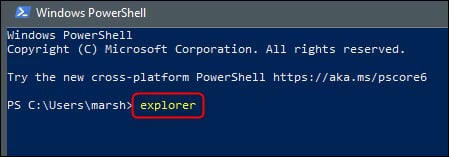
รูปภาพแสดง : เปิด File Explorer จากคำสั่ง explorer
File Explorer จะเปิดขึ้น
บทสรุป
Windows 10 เต็มไปด้วยวิธีต่างๆ ในการทำงานทั่วไปให้สำเร็จ เช่น การเปิด Command Prompt หรือการล็อกพีซีของคุณ สำรวจตัวเลือกทั้งหมดเพื่อค้นหาตัวเลือกที่ดีที่สุดสำหรับคุณและเวิร์กโฟลว์ของคุณ
ที่มา : https://www.howtogeek.com