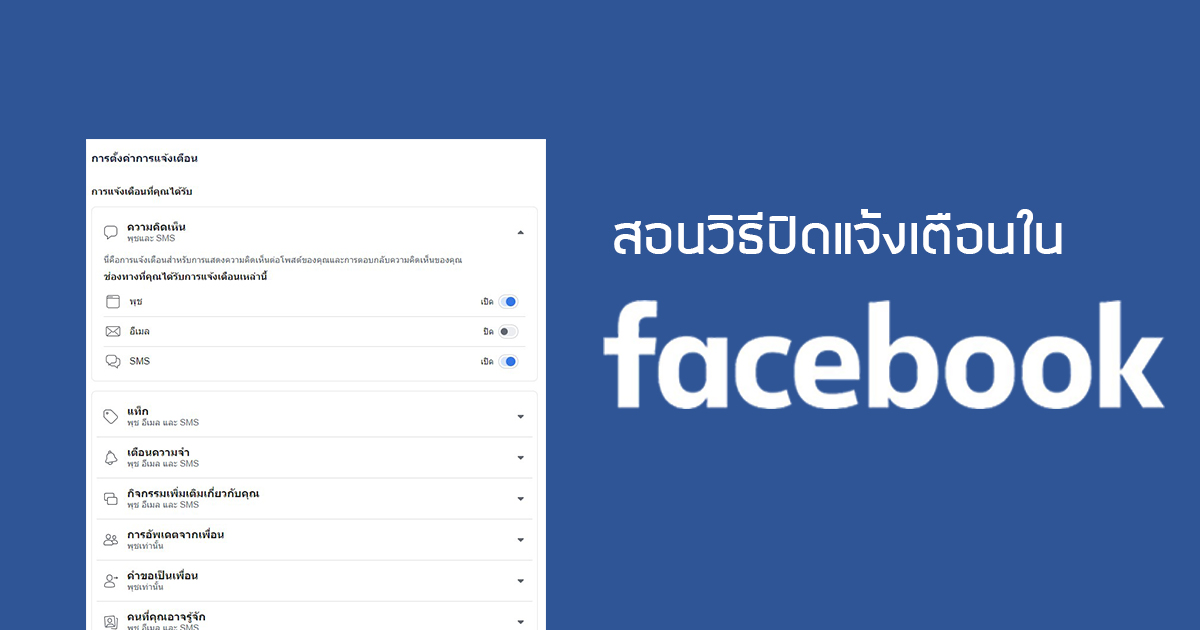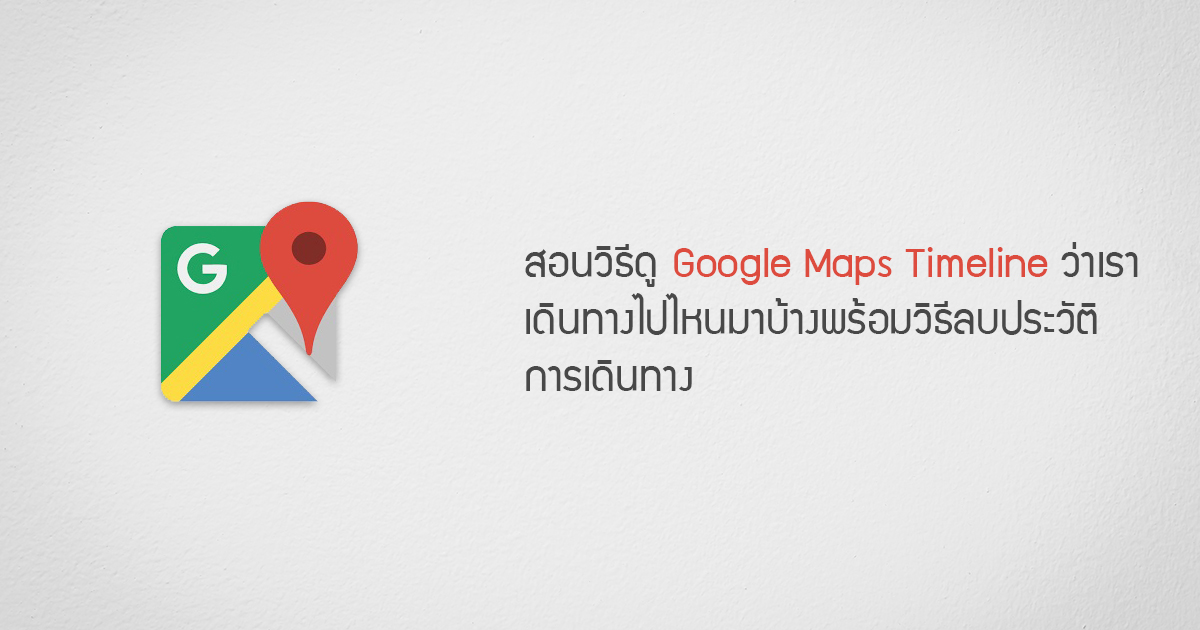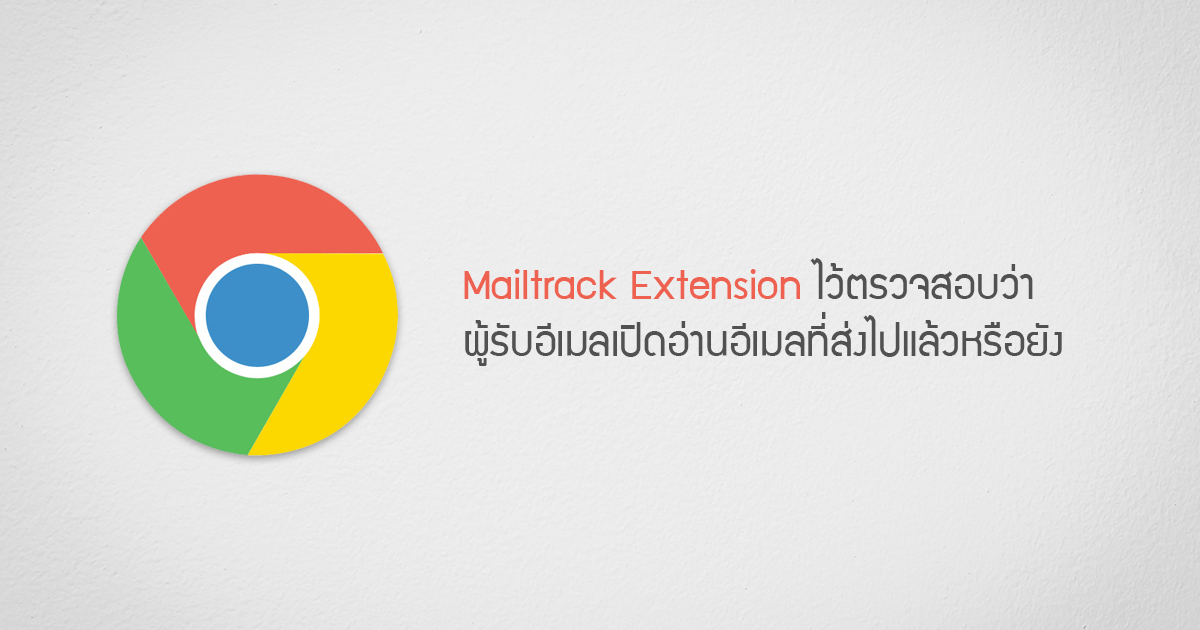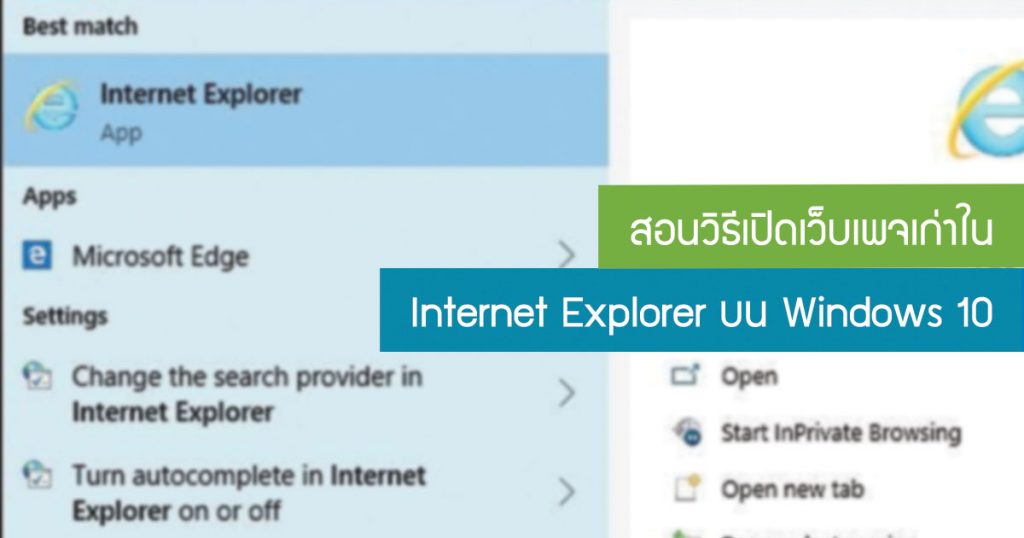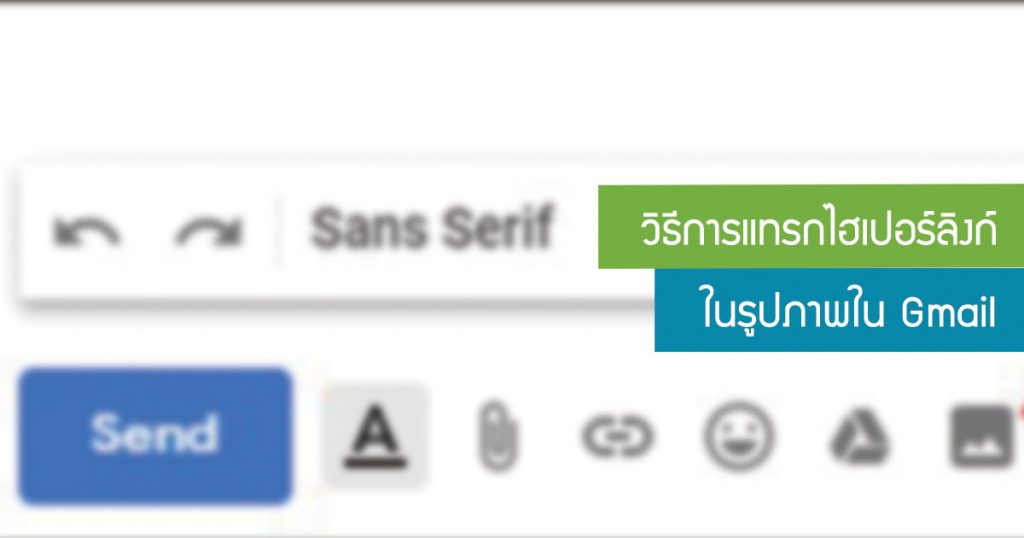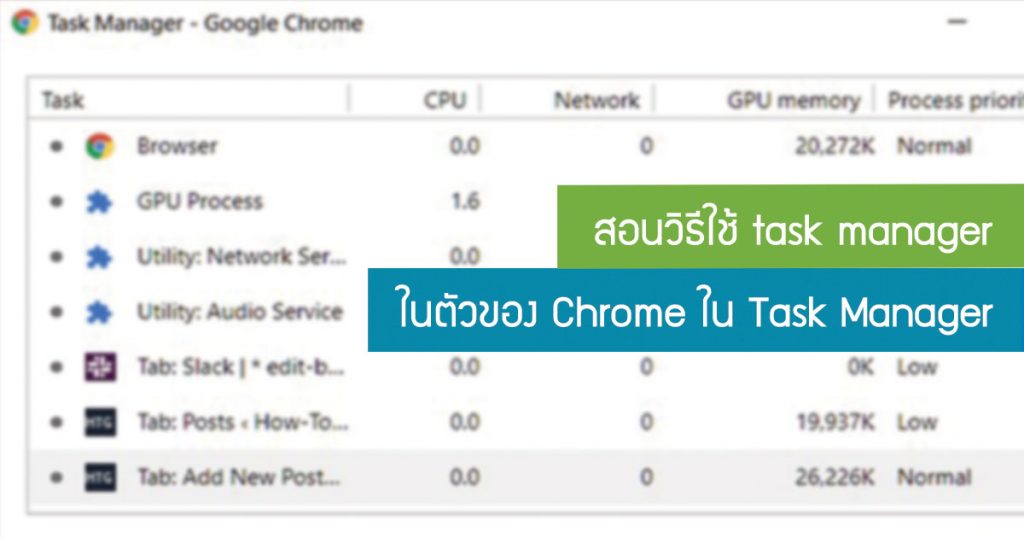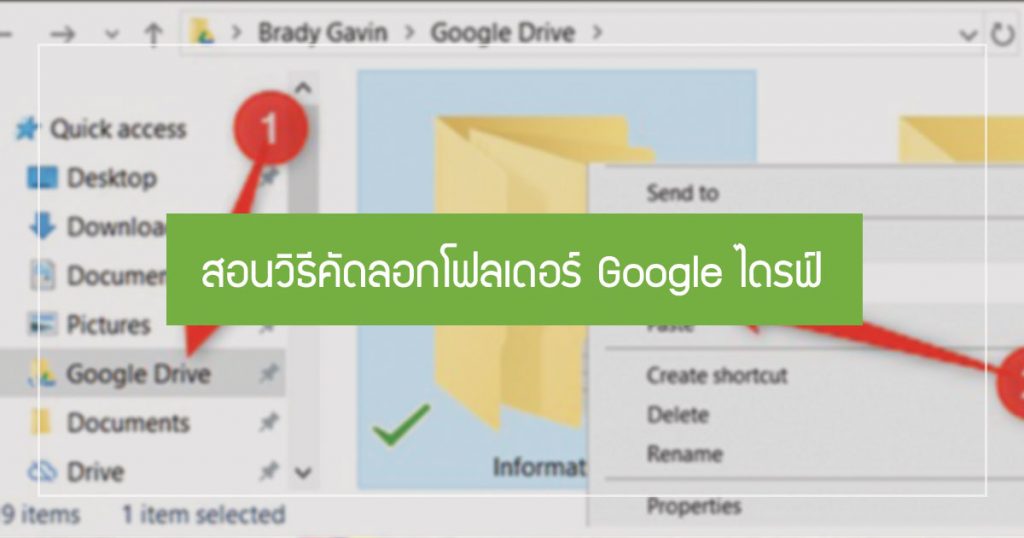หลายครั้งการแจ้งเตือนต่างๆ ใน Facebook ก็น่ารำคาญสำหรับเราเพราะมันขึ้นแจ้งบ่อยซะเหลือเกิน บางทีกำลังใช้งานโปรแกรมอื่นๆอยู่ก็ขึ้นแจ้งรัวๆ ในบทความนี้จะสอนวิธีปิดและจัดการแจ้งเตือนต่างๆใน Facebook กันค่ะ วิธีจัดการแจ้งเตือนใน Facebook คลิกที่ สามเหลี่ยมตามภาพ จากนั้นเลือก การตั้งค่า จากนั้นเลือก การแจ้งเตือน เมื่อเลือกแล้ว facebook ไปหน้า การตั้งค่าการแจ้งเตือน ให้ทำการเลือกได้เลยว่าจะปิดการแจ้งอันไหน อย่างในภาพ ถ้าอยากเป็นการแจ้งเตือนความคิดเห็นที่ส่งไปยังเมลก็ให้เลื่อน ปิดตามภาพ ที่มา : facebook.com
Category Archives: Tip&Trick
หลายคนคงมี Google account ซึ่งเมื่อ Login เข้าใช้งานแล้วสามารถเข้าใช้ผลิตภัณฑ์ต่างๆของ google ได้ รวมถึงการใช้งาน Google maps ด้วยแต่คงมีหลายคนน้อยนักที่รู้ว่า google maps มีการบันทึก ได้เก็บข้อมูลสถิติการเดินทางของเราด้วย ซึ่งในบทความนี้จะสอนวิธีดู Google maps timeline และวิธีลบกันค่ะ วิธีเข้าดูประวัติใน android หากยังไม่ได้ล๊อกอิน ให้ทำการล๊อกอิน gmail ก่อน จากนั้นเปิดแอพ Google Map คลิกที่ สามขีด ที่อยู่ซ้ายมือบนสุด คลิกเลือก Your Timeline (ไทม์ไลน์ของคุณ) เมื่อคลิกเข้าไปแล้วแอพแสดงประวัติการเดินทางของเราก็จะแสดงขึ้นมา ค่าเริมต้นจะแสดงการเดินทาง ณ วันปัจจุบันให้เราทราบ วิธีเข้าดูประวัติใน คอมพิวเตอร์ เข้าเว็บที่ลิ้งนี้ https://www.google.co.th/maps/ จากนั้นกดที่ปุ่ม สามขีด เพื่อเปิดเมนูของแผนที่ขึ้นมา วิธีลบประวัติใน google maps timeline ถ้าใครไม่อยากเก็บประวัติเดินทางไว้ใน google maps […]
หากคุณอยากทราบว่าอีเมล์ที่คุณไปยังปลายทางผู้รับนั้นได้เปิดอ่านมันแล้วหรือยัง ซึ่งในบทความนี้ admin ขอแนะนำเทคนิคง่ายๆอย่างการใช้ email tracker กันค่ะ ซึ่งตัวนี้ เป็น extension ของ Google chrome โดยการใช้โปรแกรมนี้ฟรีไม่เสียตังค์ ส่วนวิธีใช้งานยังไงนั้นมาดูกันค่ะ วิธีติดตั้ง Email tracker Google Chrome Extension เปิด Google Chrome ขึ้นมาก่อน คลิกที่ลิ้งนี้ Mailtrack คลิกปุ่ม เพิ่มใน Chrome มี popup ขึ้นมาถามให้คลิกปุ่ม เพิ่มส่วนขยาย เพิ่มทำการติดตั้ง เมื่อติดตั้งแล้วโปรแกรมจะมาหน้าตามภาพ ให้คลิกที่ปุ่ม Connect with Google จากนั้นให้เลือกอีเมล์เพื่อลงชื่อเข้าใช้ เลือน plan เป็น Free กดปุ่ม “sign up free” เมื่อกด sign up free ในตอนนี้ถือว่าเข้าใช้งานได้แล้ว วิธีใช้งานโปรแกรม […]
หากคุณเคยเซฟรูปภาพในเว็บบางเว็บแล้วนามสกุลเป็น .webp ซึ่งปกติไฟล์รูปภาพจะเป็นนามสกุลไฟล์ JPEG ,PNG หรือ GIF แล้วคราวนี้จะไปใช้งานยังไงล่ะ เพราะภาพที่ได้มาเปิดในโปรแกรมรูปภาพไม่ได้ ในบทความนี้จะสอนวิธีแปลงไฟล์ภาพนามสกุลจาก .webp เป็น JPEG กันค่ะ Webp คืออะไร ไฟล์ภาพรูปแบบใหม่ที่พัฒนาโดย google เป็นการบีบอัดไฟล์ภาพแบบมากๆโดยที่ไม่เสียคุณภาพของภาพเลยโดยจะได้ขนาดไฟล์ภาพที่เล็กลง เมื่อมันอยู่ในเว็บไซต์จะไม่เห็นความแตกต่างของภาพ เหตุผลที่บางเว็บไซต์นั้นใช้ภาพเป็นนามสกุลไฟล์ .webp ต้องการลดความเร็วในการโหลดหน้าเว็บไซต์นั่นเอง วิธีการแปลงไฟล์จากเว็บออนไลน์ เข้าไปที่เว็บไซต์นี้ https://convertio.co/th/ คลิก เลือกไฟล์ต่างๆตามภาพ เมื่อกดแล้วเลือกรูปภาพที่เป็นนามสกุล .WEBPแล้วกด open กดแปลง ตามภาพ เมื่อแปลงแล้วคลิกขวาเพื่อเช็คดูว่าไฟล์ได้ทำการแปลงหรือเปล่าตามภาพ เว็บออนไลน์อื่นที่ให้บริการ iloveimg.com image.online-convert.com แปลงไฟล์โดยใช้โปรแกรม paint คลิกขวาที่รูปภาพที่เป็นนามสกุล .WEBP เลือก open with เลือก paint รูปภาพเราเลือกจะเปิดในโปรแกรม paint ให้ไปที่ File>Save as>JPEG picture ตามภาพด้านล่าง จากนั้นเปลี่ยนชื่อไฟล์แล้วกด save […]
โปรแกรมดูรูปภาพส่วนใหญ่มีฟังก์ชั้นที่เปลี่ยนขนาดของรูปภาพได้ด้วย ในบทความต่อไปนี้คือจะแนะนำเครื่องมือปรับขนาดรูปภาพที่รู้จักใน Windows เราได้เลือก แอพ third party และแม้แต่เครื่องมือบนเบราว์เซอร์ การปรับขนาดรูปภาพก็ไม่ใช่เรื่องยาก เราได้รวบรวมเครื่องมือสุดโปรดของเราเพื่อใช้ใน Windows ไม่ว่าเราจะต้องการปรับขนาดภาพเดียวหรือทั้งชุดในคราวเดียว การปรับขนาดรูปภาพ คุณภาพของรูปภาพที่ปรับขนาด (resize) นั้นขึ้นอยู่กับภาพต้นฉบับที่กำลังปรับขนาด โดยรูปถ่ายจะทำได้ดีที่สุด อย่างน้อยที่สุดเมื่อเราลดขนาดของภาพ เพราะมันมีรายละเอียดมากมายที่จะเริ่มต้น ภาพถ่ายที่มีความละเอียดสูงนั้นเปิดกว้างมากขึ้นในการขยายภาพให้มีขนาดใหญ่ขึ้น แต่ถึงกระนั้นพวกมันก็มีข้อจำกัด—ทำให้ภาพถ่ายมากเกินไป และสิ่งต่างๆ ก็เริ่มที่จะหยาบกระด้าง นี่คือตัวอย่างภาพถ่ายที่ปรับขนาด ภาพต้นฉบับมีขนาด 2200×1938 พิกเซล และเราครอบตัดให้เหลือเพียง 400×352 ภาพคมชัดและรายละเอียดยังคงอยู่ หากคุณกำลังทำงานกับภาพหน้าจอที่คุณถ่ายบนพีซีหรืออุปกรณ์มือถือของคุณ หรือรูปภาพใดๆ ที่มีข้อความ การปรับขนาดมักจะทำงานได้ไม่ดีนัก ต่อไปนี้คือตัวอย่างภาพหน้าจอที่ถ่ายที่ 1920×1040 พิกเซล แล้วปรับขนาดให้เหลือ 600×317 เพื่อให้พอดีกับไซต์ของเรา ไม่เป็นไรถ้าคุณต้องการแสดงภาพรวมของสิ่งต่างๆ แต่ไม่มากสำหรับรายละเอียด นั่นเป็นเหตุผลที่เราชอบที่จะครอบตัดภาพหน้าจอเพื่อปรับขนาดสำหรับบทความของเรา เช่นเดียวกับภาพด้านล่าง ด้วยวิธีนั้น ไปที่เครื่องมือ Windows ที่คุณสามารถใช้เพื่อปรับขนาดรูปภาพของคุณ ในตัว: ใช้โปรแกรมระบายสีเพื่อปรับขนาดรูปภาพของคุณ Paint เป็นส่วนประกอบหลักของ Windows ตั้งแต่เวอร์ชัน 1.0 ในปี 1985 คุณน่าจะเคยใช้มาก่อน Paint […]
ใกล้จะปี 2019 แล้ว ในหน่วยงานบางที่อย่างเช่นภาครัฐ ยังเข้าถึงเว็บไซต์ต่างๆด้วยเว็บบราวเซอร์เก่าๆอยู่เช่น Internet Explorer 11 เราขอแนะนำให้หลีกเลี่ยง Internet Explorer เพราะ มันเก่าและล้าสมัยแล้วและมีแนวโน้มที่จะโจมตีได้ง่ายกว่าเว็บเบราว์เซอร์เวอร์ชั่นใหม่ๆ ควรใช้เมื่อจำเป็นจริงๆเท่านั้น แม้แต่ Microsoft ก็ยังแนะนำให้หลีกเลี่ยง IE และสนับสนุนให้ใช้ Microsoft Edge แทน Chris Jackson ของ Microsoft เรียก Internet Explorer ว่าเป็น ” โซลูชันความเข้ากันได้ ” ไม่ใช่เว็บเบราว์เซอร์สมัยใหม่ที่ควรใช้ หากเลี่ยงไม่ได้จริงๆ ในบทความนี้จะสอนวิธีการเปิดใช้งาน Internet Explorer บน Windows 10 กันค่ะ วิธีเปิดเว็บเพจใน IE จาก Edge หากใช้ Microsoft Edge สามารถเปิดหน้าเว็บใน Internet Explorer ได้อย่างรวดเร็ว โดยคลิก menu […]
การใช้คีย์ลัดในการทำงานนั้นทำให้งานเราเสร็จไว นั่นคือเหตุผลที่เราควรมีแป้นพิมพ์ลัด! เป็นทางลัดสามารถใช้งานใน Google สไลด์ได้อย่างง่ายดาย ในบทความนี้เราได้รวบรวมรายการคีย์ลัดที่มีประโยชน์ คีย์ลัด ของ Google Slides มีอะไรที่น่าสนใจบ้าง หากคุณต้องการเปิดรายการแป้นพิมพ์ลัดใน Google สไลด์ ให้กด Ctrl+/ (Windows และ Chrome OS) หรือ Cmd+/ (macOS) เป็นการดูรายการทั้งหมด โปรดดูหน้าการสนับสนุนของ Google Slides คีย์ลัด (short key) ทั่วไป ทางลัดเหล่านี้ช่วยให้ทำทุกอย่างได้ง่ายขึ้นตั้งแต่คัดลอกข้อความไปจนถึงเลิกทำข้อผิดพลาด: Ctrl+M (Windows/Chrome OS) หรือ Cmd+M (macOS) : สร้างสไลด์ใหม่ Ctrl+D (Windows/Chrome OS) หรือ Cmd+D (macOS) : ทำซ้ำสไลด์ที่เลือกอยู่ในแถบฟิล์ม Ctrl+C (Windows/Chrome OS) หรือ Cmd+C (macOS) : คัดลอกข้อความหรือกราฟิกที่เลือกไปยังคลิปบอร์ด […]
ในการเพิ่มไฮเปอร์ลิงก์ (Hyperlink) คือการเชื่อมโยงไปหน้าเพจของเว็บที่ต้องการ ซึ่งโดยปกติเวลาเขียนเมล์ใน Gmail มักจะทำลิ้งกับตัวอักษร แต่ Gmail สามารถเพิ่มไฮเปอร์ลิงก์ไปยังรูปภาพในเนื้อหาของอีเมลได้ด้วยเช่นกัน ในบทความนี้จะสอนวิธีการแทรกไฮเปอร์ลิงก์ในรูปภาพใน Gmail กันค่ะ การแทรกรูปภาพใน Gmail ให้ทำการล๊อกอินเข้าบัญชี Gmail จากนั้น ให้เลือกปุ่ม “Compose” ซึ่งอยู่ที่มุมซ้ายบน เมื่อเลือกแล้ว หน้าต่าง “New Message” จะแสดงขึ้น เมื่อคุณกรอกที่อยู่อีเมล (1) และหัวเรื่อง (2) และพิมพ์เนื้อหาของข้อความ (3) แล้วเลือกตำแหน่งที่ต้องการแทรกรูปภาพ (4) คลิกไอคอน “Insert Photo” ที่ด้านล่างของหน้าต่าง ในหน้าต่าง “Insert Photo” สามารถลากรูปภาพหรือเรียกดูได้ หากรูปภาพที่ใช้งานไม่อยู่ใน “Photos” หรือ “Albums” ของโปรไฟล์ของเรา สามารถเรียกดูเว็บหรืออัปโหลดรูปภาพจากคอมพิวเตอร์ได้ หลังจากที่เลือกรูปภาพแล้ว แต่ก่อนที่เราจะแทรกรูปภาพ ตรวจสอบให้แน่ใจว่าได้เลือกตัวเลือกเป็น “Inline” แล้วที่มุมล่างขวาของหน้าจอ คลิกที่ “Insert” รูปภาพจะแสดงในส่วนเนื้อหาของอีเมล […]
ในระบบปฏิบัติการส่วนใหญ่มีตัว task manager หรือตัวตรวจสอบทรัพยากรอยู่ ซึ่งช่วยให้เราเห็นกระบวนการและโปรแกรมที่ใช้งานอยู่ทั้งหมด ที่ทำงานบนคอมพิวเตอร์ของเราและใน Chrome ก็ยังมีตัวช่วยหยุดแท็บและส่วนขยายที่มีปัญหาได้เหมือนกัน เราจะไปดูว่าต้องทำยังไง วิธีเปิด Task Manager ใน Chrome หากต้องการเปิด Task Manager ของ Chrome ให้คลิกปุ่ม “More” (จุดสามจุด) เลื่อนลงมาที่ “More Tools” แล้วคลิก “Task Manager” หรือกด Shift+Esc บน Windows หรือ Search+Esc บน Chrome OS เพื่อเปิด Task Manager เมื่อเปิด Task Manager ของ Chrome แล้ว เราจะเห็นรายการแท็บ ส่วนขยาย และกระบวนการทั้งหมดที่กำลังทำงานอยู่ในเบราว์เซอร์ ปิดส่วนขยายที่มีปัญหา เราสามารถยกเลิกใช้กระบวนการใดๆ ได้จากเมนูนี้ ซึ่งจะเป็นประโยชน์เมื่อส่วนขยายหรือแท็บหยุดตอบสนอง ในการดำเนินการนี้ ให้คลิกที่กระบวนการแล้วเลือก […]
หากเราต้องการคัดลอกโฟลเดอร์ Google Drive จากเว็บเบราว์เซอร์ Google อาจจะทำได้ไม่ง่าย แต่เราสามารถใช้วิธีแก้ปัญหาหรือดาวน์โหลดแอปเดสก์ท็อปสำหรับแนวทางที่คล่องตัวยิ่งขึ้น การคัดลอกโฟลเดอร์ใน Google Drive ใน Google ไดรฟ์ เมื่อเราใช้แอปบนเว็บบราวเซอร์ นั้นไม่มีวิธีการคัดลอกโฟลเดอร์และเนื้อหาทั้งหมด โดยเราต้องคัดลอกเนื้อหาของโฟลเดอร์ สร้างโฟลเดอร์ใหม่ แล้ววางทุกอย่างลงในโฟลเดอร์ปลายทางแทน เพื่อหลีกเลี่ยงปัญหานี้ ให้เปิดเบราว์เซอร์ขึ้นมา ไปที่ Google Drive และเปิดโฟลเดอร์ที่ต้องการคัดลอก กด Ctrl+A บน Windows หรือ Command+A บน Mac เพื่อเลือกไฟล์ทั้งหมด คลิกขวา จากนั้นคลิก “Make a Copy” Google ไดรฟ์จะสร้างสำเนาของแต่ละไฟล์ที่เลือก วางไว้ในโฟลเดอร์ปัจจุบัน และเพิ่ม “Copy of” หน้าชื่อแต่ละรายการ ตอนนี้ เลือกสำเนาไฟล์ทั้งหมด คลิกขวา จากนั้นคลิก “Move to” เลือกไดเร็กทอรีที่ต้องการจัดเก็บสำเนา จากนั้นคลิกไอคอน “New Folder” […]