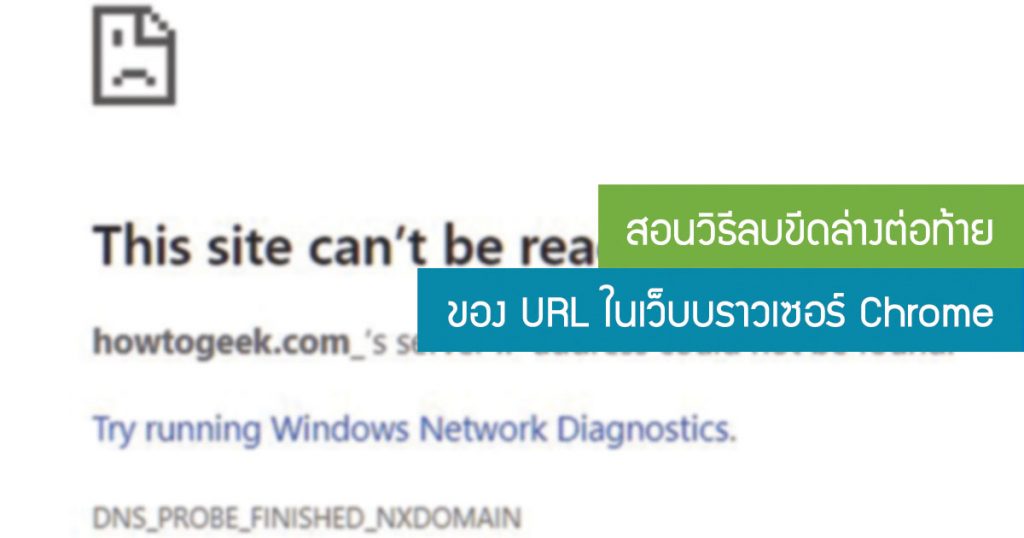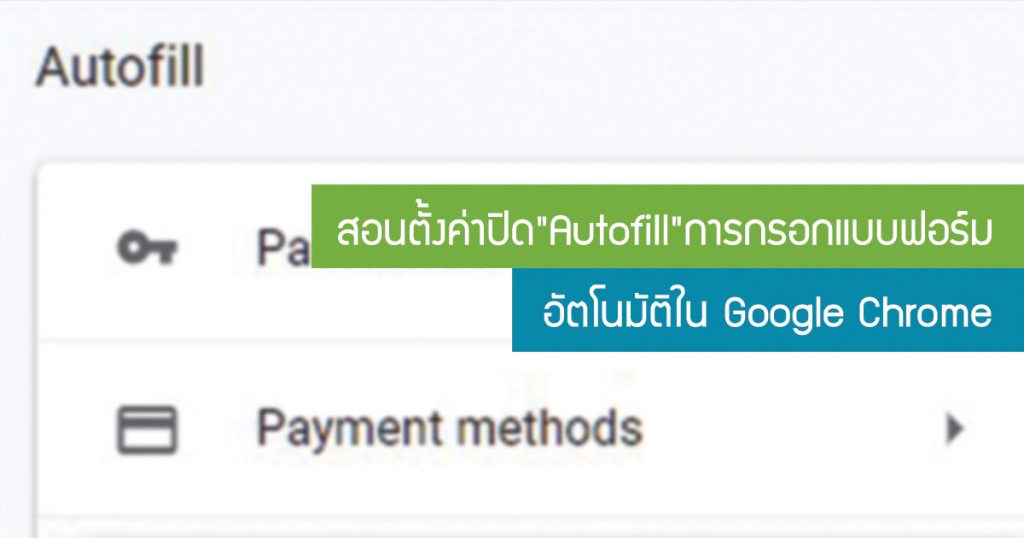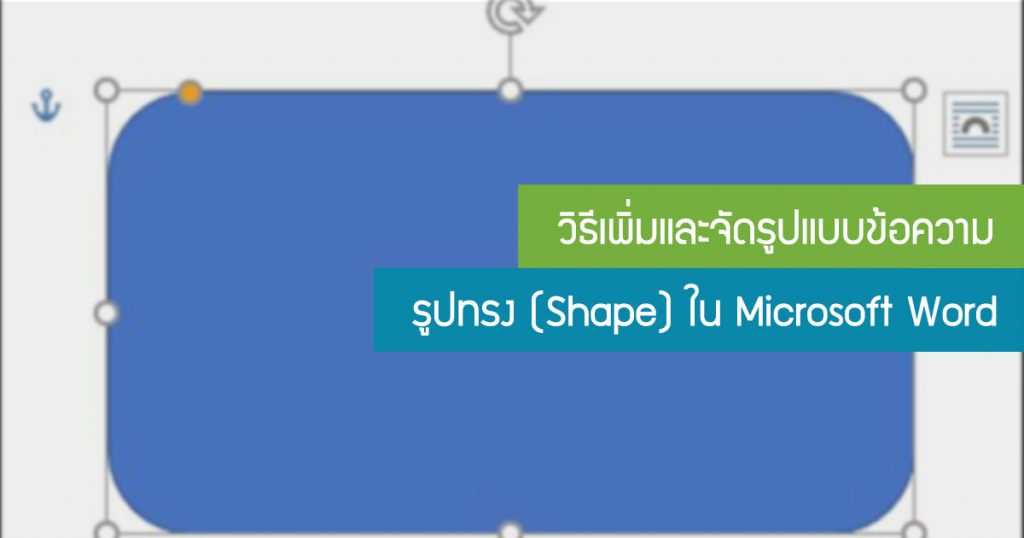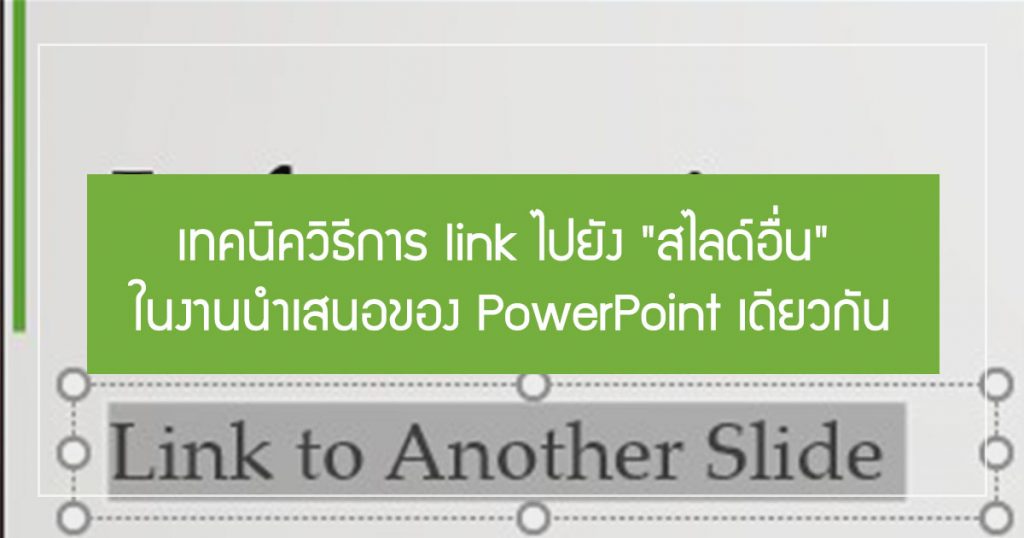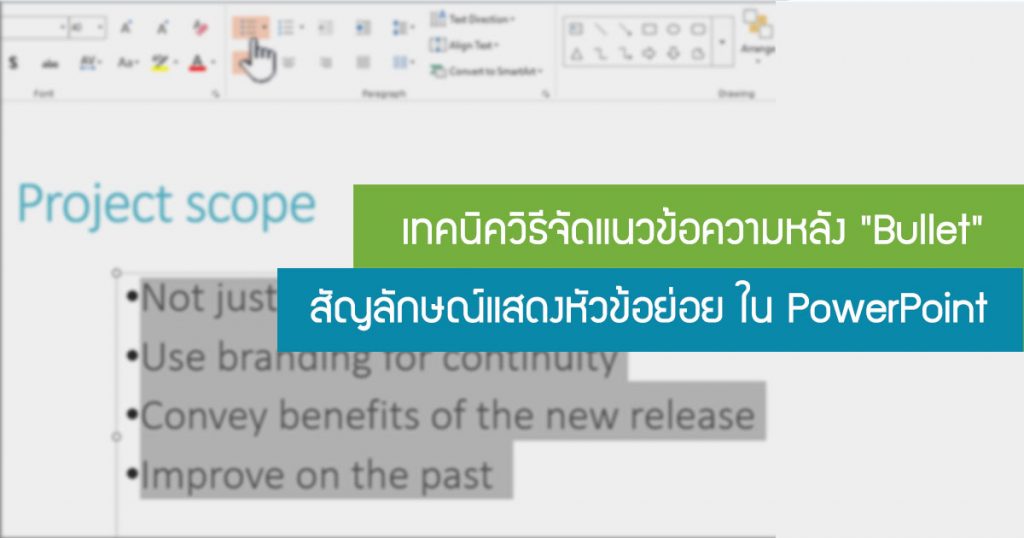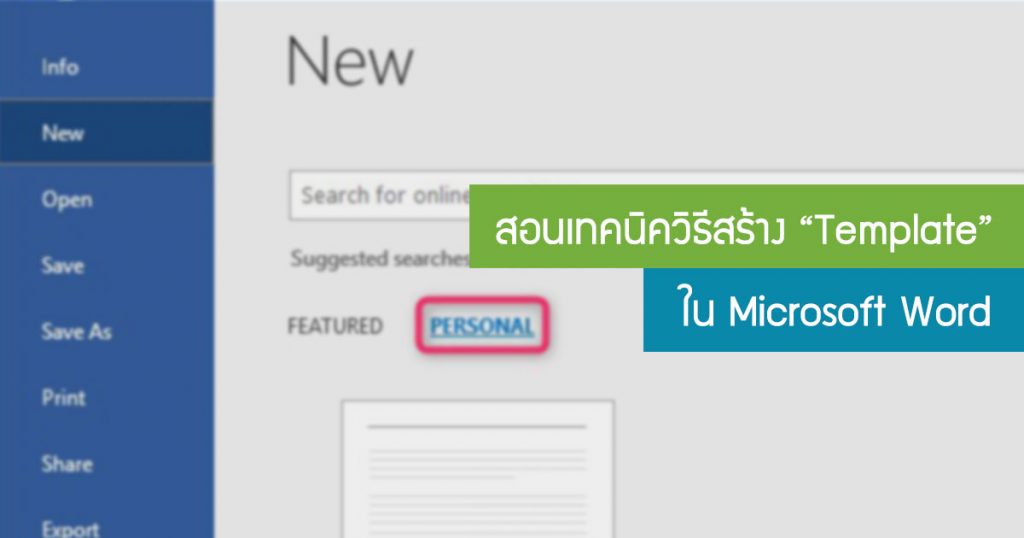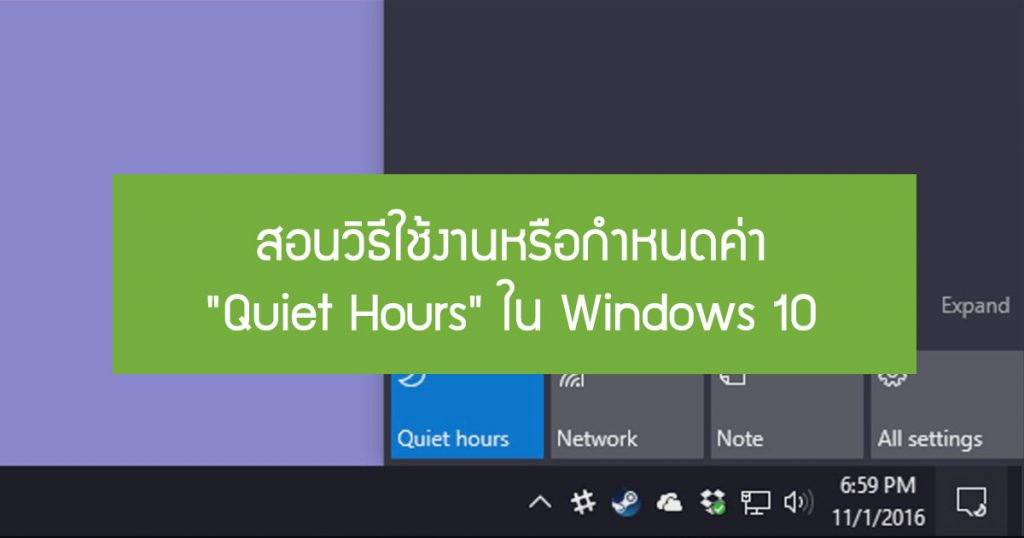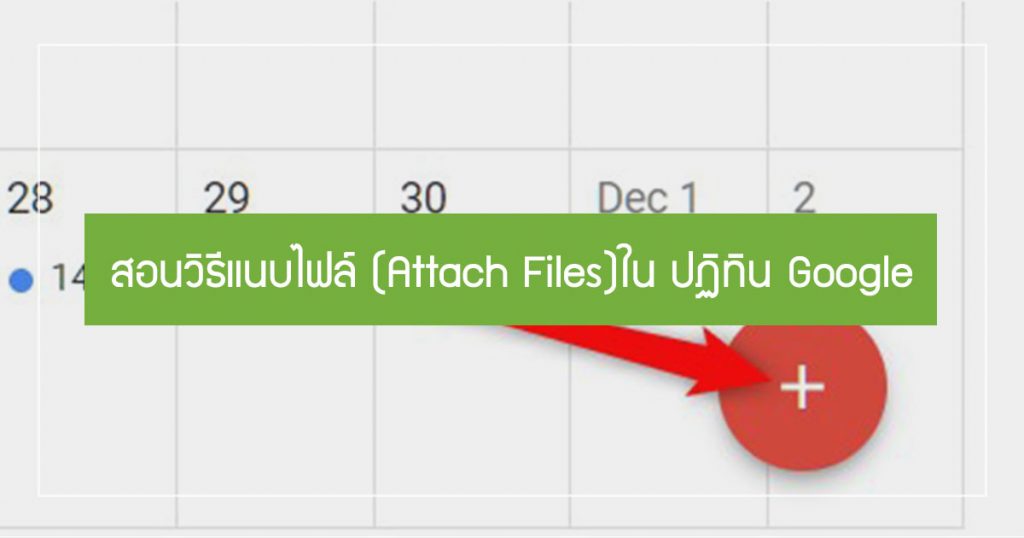ใน Google Chrome นั้นมีฟังก์ชั่นให้เราค้นหาเว็บไซต์แบบกำหนดเอง ด้วยคำหลักพิเศษ แต่บางครั้ง Chrome จะเพิ่มขีดล่างต่อท้าย URL ซึ่งอาจทำให้เกิดปัญหาได้หากเราพยายามป้อนลงใน address bar ทำไมสิ่งนี้ถึงเกิดขึ้น? ไม่แน่ใจว่าทำไมถึงเกิดขึ้นแต่ดูเหมือนว่า Chrome จะเพิ่มขีดล่างต่อท้ายไปยัง URL บางรายการ ในการค้นหาแบบกำหนดเอง มีทฤษฎีหนึ่งคือเมื่อเพิ่ม Custom Search Engine ในเครื่องมือค้นหานั้นซ้ำกัน และแทนที่จะสร้างข้อผิดพลาดทำให้เข้าไม่ได้ แต่ Chrome เพิ่มขีดล่างต่อท้ายคำหลักและดำเนินการต่อราวกับว่าไม่มีอะไรเกิดขึ้น ปัญหาหลักคือคีย์เวิร์ดดูเหมือน URL ที่มีรูปแบบเหมาะสมมาก โดยจะมีเครื่องหมายขีดล่างต่อท้ายเท่านั้น เมื่อเริ่มพิมพ์ URL ในแถบ address bar ของ Chrome จะแนะนำ URL ที่มีเครื่องหมายขีดล่าง จากนั้นกด Tab หรือ Enter เพื่อดำเนินการให้เสร็จสิ้น หากเลือกกด Tab สามารถป้อนคำค้นหาเพื่อสอบถามเว็บไซต์นั้นได้ อย่างไรก็ตาม หากตัดสินใจกด Enter Chrome จะพยายามค้นหาที่อยู่ […]
Category Archives: Tip&Trick
เวลากรอกรายละเอียดในแบบฟอร์มต่างๆผ่านเว็บบราวเซอร์ Google Chrome เราจะเห็นฟังก์ชั่นหนึ่งเราคือ “Autofil” ตัวเก็บข้อมูลตอนต่างๆตอนกรอกแบบฟอร์ม เช่น ชื่อที่อยู่ เบอร์โทรศัพท์ หรือ พวก username password เป็นต้น จะบันทึกข้อมูลจะสามารถใช้งานได้ครั้งถัดไปได้อย่างรวดเร็ว แต่ถ้าคุณไม่ชอบฟังก์ชั่นนี้ เราก็สามารถปิดการใช้งานนี้ได้วิธีปิดคือ วิธีปิดใช้งานการกรอกแบบฟอร์มอัตโนมัติ เปิด Chrome ขึ้นมา คลิกไอคอนเมนู แล้วคลิก “Settings” หรือพิมพ์chrome://settings/ ลงใน address bar เพื่อไปที่นั่นโดยตรง เลื่อนลงมาจนกว่าคุณจะเห็นส่วนป้อนอัตโนมัติ แล้วคลิก “address bar” ยกเลิกการสลับสวิตช์ข้าง “Save and fill addresses” วิธีลบข้อมูลกรอกแบบฟอร์มอัตโนมัติ หากต้องการลบที่อยู่ออกหลังจากปิดใช้งาน “Autofill” ป้อนอัตโนมัติ ด้วยตนเอง สามารถลบทุกอย่างที่จัดเก็บไว้ในการตั้งค่า ออกจากการตั้งค่าของ Chrome ได้วิธีต่อไปนี้ ให้กลับไปที่ส่วน “Addresses and More” หรือพิมพ์chrome://settings/addresses ลงใน address bar […]
ในการดาวน์โหลดไฟล์จากเว็บที่เราเข้าไปผ่านทาง Google Chrome หากไฟล์ที่เราดาวน์โหลดในเว็บนั้นมีหลายไฟล์ แล้วทำการคลิกดาวน์โหลดพร้อมกัน ตัวเว็บบราวเซอร์ก็จะทำการดาวน์โหลดไฟล์พร้อมกันทันที ซึ่งมันคือค่าเริ่มต้นที่อยู่ใน Google Chrome อยู่แล้ว แต่หากเราอยากปิดฟังก์ชั่นนี้ให้ดาวน์โหลดทีละไฟล์ก็สามารถทำได้เช่นเดียวกัน เพราะในบางครั้งบางเว็บไซต์อาจะะไม่หวังดีบังคับให้ดาวน์โหลดไวรัสหรือสคริปต์ที่เป็นอันตราย โดยที่เราไม่รู้หรืออนุญาตเลย อย่างไรก็ตาม ด้วยเหตุผลด้านความปลอดภัย ขณะนี้ Google Chrome จะแจ้งให้คุณทราบเมื่อมีเว็บไซต์พยายามดาวน์โหลดไฟล์หลายไฟล์ และในบทความนี้จะสอนวิธีปิดฟังกชั่นการใช้งานดาวน์โหลดหลายไฟล์แบบอัตโนมัติ พร้อมวิธีการบล๊อกบางเว็บไซต์ที่ไม่ต้องการกันค่ะ วิธีปิดใช้งานการดาวน์โหลดไฟล์หลายไฟล์แบบอัตโนมัติ เปิด Chrome ขึ้นมา คลิกไอคอนเมนู จากนั้นคลิก “Settings” หรือเราจะพิมพ์ chrome://settings/ลงใน address bar เพื่อไปที่นั่นโดยตรง เมื่ออยู่ในแท็บการตั้งค่าแล้ว ให้เลื่อนลงไปด้านล่างแล้วคลิก “Advanced” เลื่อนลงไปที่ส่วนความเป็นส่วนตัวและความปลอดภัยแล้วคลิก “Site Settings” เลื่อนลงรายการการตั้งค่าจนกว่าเราจะเห็นตัวเลือก “Automatic Downloads” แล้วคลิกเลือกได้เลย ในค่าเริ่มต้น คุณลักษณะนี้ถูกตั้งค่าให้ขออนุญาตเมื่อไซต์พยายามดาวน์โหลดไฟล์อย่างต่อเนื่อง แต่ถ้าเราต้องการบล็อกไซต์ทั้งหมดไม่ให้ดาวน์โหลดไฟล์หลายไฟล์โดยอัตโนมัติ ให้ “สลับสวิตช์” ไปที่ตำแหน่งปิด แค่นั้นแหละ. คุณจะไม่ได้รับข้อความแจ้งอีกต่อไปเมื่อไซต์พยายามดาวน์โหลดไฟล์หลายไฟล์ทีละไฟล์ ยังเปิดการดาวน์โหลดไฟล์อัตโนมัติอยู่แต่บล็อกบางเว็บ ไม่แนะนำให้ปิดใช้งานการดาวน์โหลดไฟล์ที่ต่อเนื่องกันโดยอัตโนมัติทั่วโลก เนื่องจากจะบล็อกการพยายามทุกครั้งไม่ว่าจะมาจากที่ใด แม้แต่ไฟล์ที่ถูกต้องซึ่งคุณอาจคาดหวังให้ดาวน์โหลดโดยอัตโนมัติ อย่างไรก็ตาม […]
ในโปรแกรม Microsoft Word มี shape รูปทรงเรขาคณิต วงกลม สามเหลี่ยม ลูกศร และอื่นๆอีกมากมาย เราสามารถนำมาปรับใช้เอกสารงานของเราได้ ซึ่งมันสะดวกมากเมื่อเราเอามาสร้างรูปแบบงานจำพวก flowcharts, network diagrams, mind maps และอื่นๆ เนื่องจากเป็น โปรแกรม Microsoft Word มีตัวเลือกมากมายสำหรับการสร้างนี้ ลองมาดูกันมาว่าต้องใช้งานยังไงบ้าง การแทรกรูปทรง (Shape) ใน Microsoft Word ขั้นแรก เราจะต้องแทรกรูปร่างโดยไปที่ Insert > Shapes เราจะใช้สี่เหลี่ยมมุมมนที่สวยงาม ซึ่งตามค่าเริ่มต้นจะเติมด้วยสีน้ำเงิน คลิกขวาตรงที่ว่างๆใน shape ที่สร้างแล้วคลิกคำสั่ง “Add Text” ตามภาพด้านล่าง สามารถพิมพ์ข้อความใน shape นี้ได้ เมื่อเพิ่มข้อความเสร็จแล้ว จากนั้นให้ไปที่แท็บ “Format” จะมีเครื่องมือปรับแต่งข้อความเพื่อความสวยงาม เช่น ใส่เงาให้กับข้อความเป็นต้น เรายังสามารถปรับแต่งข้อความโดยใช้เครื่องมือ “แบบอักษร,ย่อหน้า” และรูปแบบมาตรฐาน […]
ตั้งแต่ Microsoft Word 2016 และ 365 จะมีฟังก์ชั่นสร้าง “ไฮเปอร์ลิงก์แบบอัตโนมัติ” จากที่อยู่เว็บที่เราพิมพ์ลงไป แต่ถ้าเราไม่ต้องการให้ Microsoft Word สร้างไฮเปอร์ลิงก์โดยอัตโนมัติ คุณสามารถปิดใช้งานฟังก์ชันนี้ได้ วิธีการปิดคือ วิธีปิดไฮเปอร์ลิงก์อัตโนมัติ ใน Microsoft Word ในบางครั้งเราแค่อยากพิมพ์ URL ในเอกสาร แต่ไม่ต้องการที่จะทำลิ้งเชื่อมโยง โดยเฉพาะอย่างยิ่งในการทำเอกสารเชิงวิชาการอย่างเช่น บรรณานุกรม เป็นต้น ในการที่ข้อความที่พิมพ์ลงไปมีขีดเส้นใต้สีน้ำเงินทุกบรรทัด มันอาจทำให้เสียสมาธิได้ แน่นอนว่าเราสามารถลบไฮเปอร์ลิงก์เหล่านั้นได้ด้วยตนเอง แต่เราต้องมาลบ link ออกทุกครั้งที่พิมพ์ URL ซึ่งมันอาจจะเสียเวลา ดังนั้นเราสามารถป้องกันไม่ให้สร้างลิ้งในตอนที่พิมพ์ลงไปได้ 1.หากต้องการปิด ไฮเปอร์ลิงก์อัตโนมัติ ให้ไปที่เมนู “File” บนแถบด้านข้างที่เปิดขึ้น ให้คลิกคำสั่ง “Options” ในหน้าต่างตัวเลือกของ Word ที่แสดงขึ้นทางด้านซ้าย ให้ไปที่หมวด “Proofing” ทางด้านขวา ให้มองหาส่วน “AutoCorrect Options” และคลิกปุ่ม “AutoCorrect Options” ในหน้าต่างแก้ไขอัตโนมัติที่เปิดขึ้น […]
ในการนำเสนองานที่ประชุม ด้วย Microsoft PowerPoint ในบางครั้งเราไม่จำเป็นต้องนำเสนองานโดยใช้งานสไลด์ เรียงลำดับ 1-2-3-4 เสมอไป เราสามารถอ้างอิงถึงเนื้อหาของสไลด์ที่ดูก่อนหน้านี้ ในบางช่วงระหว่างการนำเสนอในที่ประชุมได้ ในบทความนี้จะสอนวิธีการตั้งค่ากันค่ะ วิธีสร้างลิงก์ไปยัง “สไลด์อื่นๆ” ในไฟล์เดียวกัน เปิดไฟล์งานนำเสนอและไปที่สไลด์ที่ต้องการเพิ่ม Link ไปสไลด์อื่น วิธีทำลิงก์ให้ทำการไฮไลต์ที่ ข้อความ,วัตถุ,รูปร่าง หรือรูปภาพที่เราต้องการแนบลิงก์ จากนั้นตรงไปที่แท็บ “Insert” และคลิกปุ่ม “Link” ในหน้าต่างแทรกไฮเปอร์ลิงก์ที่เปิดขึ้น ให้เลือก “Place in This Document” ในรายการ “Link To” ทางด้านซ้าย ทางด้านขวา ใต้รายการ Select a place in this document ให้เลือกสไลด์ “ปลายทาง” ในตัวเลือกสี่ตัวที่ด้านบนสุดของรายการ ช่วยให้คุณเลือกสไลด์แรกหรือสไลด์สุดท้ายในงานนำเสนอ หรือสไลด์ที่อยู่ก่อนหรือหลังสไลด์ที่มีลิงก์ หากคุณต้องการลิงก์ไปยังสไลด์อื่น ให้คลิกที่ “+” ขยายหมวดหมู่ “Slide Titles” ซึ่งจะแสดงรายการสไลด์ทั้งหมด ในเอกสารของเรา […]
Bullet list คือ การแสดงลำดับรายการของข้อมูล โดยใช้เครื่องหมายสัญลักษณ์เป็นหัวข้อย่อย การทำสไลด์งานใน PowerPoint บางครั้งเราอยากปรับแต่งข้อความหลัง “Bullet” เพิ่มเติม ซึ่งใน Microsoft PowerPoint ก็มีจัดแนวและปรับแสดง ข้อความหลังสัญลักษณ์นี้ด้วย ในบทความนี้วิธีการใช้งานกันค่ะ การจัดข้อความหลัง “Bullet” สัญลักษณ์แสดงหัวข้อย่อย “แนวนอน” ในกล่องข้อความ ขั้นแรก เปิดสไลด์งาน Microsoft PowerPoint และไปที่สไลด์ที่มีข้อความแสดงแบบหัวข้อย่อย เน้นข้อความที่มีสัญลักษณ์แสดงหัวข้อย่อย ตัวอย่างตามภาพด้านล่าง ในแท็บ “Home” คุณจะเห็นตัวเลือก การจัดตำแหน่งที่แตกต่างกันสี่แบบ ตามที่วงกลมสีแดง ซึ่งเหมือนกับตัวเลือกที่ใช้จัดแนวข้อความปกติ ความหมายและคีย์ลัด ดูจากรูปภาพด้านบนเรียงจากซ้ายไปขวา คือ : จัดชิดซ้าย (Align Left) คีย์ลัด Ctrl+L จัดตรงกลาง (Center) คีย์ลัด Ctrl+E จัดชิดขวา (Align Right ) คีย์ลัด Ctrl+R จัดชิดขอบ (Justify) […]
การใช้ Template ใน Microsoft Word นั้นเป็นตัวช่วยที่ดี เพรานำไปสร้างเอกสารได้อย่างรวดเร็วโดยไม่ต้องตั้งค่าอะไรเพิ่มเติม เช่น เค้าโครงหน้า สไตล์ การจัดรูปแบบ แท็บ ข้อความต้นแบบ และอื่นๆ เมื่อคุณบันทึกเอกสารเป็นเทมเพลต คุณจะสามารถใช้เทมเพลตนั้นเพื่อสร้างเอกสารใหม่ได้เลย โดยในไฟล์เอกสารนั้นก็จะมี ข้อความทั้งหมด (และรูปภาพ และเนื้อหาอื่นๆ) ตามที่เทมเพลตมี ช่วยคุณประหยัดเวลาได้มาก เมื่อคุณสร้างเอกสารหลายฉบับที่จำเป็นต้องมีการจัดวาง รูปแบบ และข้อความต้นแบบที่เหมือนๆกัน วิธีบันทึกเอกสารเป็น Template เริ่มแรก คุณจะต้องสร้างไฟล์เอกสารที่ต้องการเป็น Template เช่น ตัดข้อความ (และรูปภาพ และอื่นๆ) หรือตั้งค่าเค้าโครงหน้า ระยะขอบ ส่วน คอลัมน์ เป็นต้น เมื่อได้เอกสารที่ต้องการแล้ว ก็ให้บันทึกเป็นเทมเพลต เปิดเมนู “File” จากนั้นคลิกคำสั่ง “Save As” เลือกที่อยู่จัดเก็บไฟล์เทมเพลต หลังจากพิมพ์ชื่อเทมเพลตของคุณแล้ว ให้เปิดเมนูดรอปดาวน์ใต้ฟิลด์ชื่อ แล้วเลือกตัวเลือก “Word Template (*.dotx)” คลิกปุ่ม “Save” […]
Quiet Hours คือคำเรียกเก่าของ “Focus Assist” ใน Windows 10 ซึ่งฟีเจอร์นี้เอาไว้ตั้งค่าเวลาปิดการแจ้งเตือนต่างๆ ที่อาจจะทำให้เสียสมาธิเช่น ใช้คอมพรีเซนงานในที่ประชุม หรือนั่งดูหนังยาวๆในวันหยุดพักผ่อน ตามค่าเริ่มต้น Windows 10 จะตั้งค่า Quiet Hours ตั้งแต่เที่ยงคืนถึง 6:00 น. ในบทความนี้จะสอนวิธีเปลี่ยนแปลงการตั้งค่า ใน Windows Registry หรือ Local Group Policy Editor เพื่อทำการเปลี่ยนแปลงการตั้งค่าเปลี่ยนเวลา Quiet Hours ได้ Home Users : เปลี่ยน “Quiet Hours” โดยการแก้ไข Registry ใน Windows 10 Home edition จะต้องแก้ไข Windows Registry เพื่อทำการเปลี่ยนแปลงคำสั่ง หากคอมเป็น Windows Pro หรือ […]
Google Calendar เป็นปฏิทินออนไลน์ของ Google ที่ให้บริการฟรี สำหรับบริหารตารางเวลากิจกรรมในปฏิทิน ซึ่งวิธีที่ยอดเยี่ยมในการจัดระเบียบการประชุม และยังสามารถแนบไฟล์ สไลด์โชว์ สเปรดชีต รูปภาพ หรือรายงาน คุณสามารถแนบอะไรก็ได้จาก Google ไดรฟ์หรือฮาร์ดไดรฟ์ในเครื่อง กับ Calendar Events นี้ก็ได้ วิธีแนบไฟล์ในกิจกรรมของปฏิทิน Google เราสามารถแชร์ไฟล์งานรูปแบบต่างๆให้กับผู้เข้าร่วมประชุมล่วงหน้าได้ นอกจากนี้ยังช่วยให้ผู้เข้าร่วมประชุมสามรถดึงเอกสาร ในที่ประชุมโดยไม่ต้องหาไฟล์งานใหม่ วิธีแนบไฟล์ก็ทำง่ายๆ เพียงแต่เปิด Google ปฏิทิน Google Calendar ในเว็บเบราว์เซอร์และคลิก “+” สีแดงเพื่อสร้างกิจกรรมใหม่ จากนั้น คลิกไอคอน “คลิปหนีบกระดาษ” ที่อยู่ในแท็บรายละเอียดกิจกรรมเพื่อเพิ่มไฟล์แนบ คุณสามารถเพิ่มไฟล์จาก Google ไดรฟ์ ไฟล์ที่ผู้อื่นแชร์กับคุณผ่านไดรฟ์ หรืออัปโหลดไฟล์จากฮาร์ดไดรฟ์ในเครื่องของคุณ เราจะใช้ตัวเลือก Google ไดรฟ์สำหรับคู่มือนี้ แต่ส่วนอื่นๆ ก็ใช้งานได้เหมือนกัน ค้นหาไฟล์ที่คุณต้องการแนบไปกับกิจกรรม คลิกที่ไฟล์ จากนั้นคลิก “เลือก” คลิก “Save” เพื่อสร้างกิจกรรมของคุณ หลังจากแนบไฟล์จาก Google ไดรฟ์กับกิจกรรมแล้ว […]