สอนวิธีแก้ไขชื่อโดยการเพิ่มหรือเปลี่ยนคำนำหน้าหรือคำต่อท้าย เพิ่มตัวเลข ตามที่ต้องการได้ง่าย ๆ ด้วยคำสั่งที่ใช้ใน โปรแกรม PowerShell อยู่ใน Windows 11 หรือ Windows 10
ก่อนจะ เปลี่ยนชื่อ หลายๆไฟล์ มาเรียนรู้วิธีดูชื่อโฟลเดอร์แบบเต็ม ๆ และที่อยู่ไฟล์
หากต้องการเปลี่ยนชื่อไฟล์ คุณจะต้องจัดเตรียมไฟล์หรือเส้นทางแบบเต็มของโฟลเดอร์หลักให้กับ PowerShell หากคุณรู้วิธีการทำเช่นนี้ ให้ข้ามไปยังส่วนที่เกี่ยวข้องด้านล่าง หากคุณไม่แน่ใจว่าจะรับโฟลเดอร์หรือเส้นทางแบบเต็มของไฟล์ได้อย่างไร เราจะแสดงให้คุณเห็น
เปิดหน้าต่าง File Explorer และค้นหาไฟล์หรือโฟลเดอร์ของคุณ กดปุ่ม Shift บนแป้นพิมพ์ค้างไว้ คลิกขวาที่ไฟล์หรือโฟลเดอร์ของคุณ แล้วเลือก “Copy as Path”
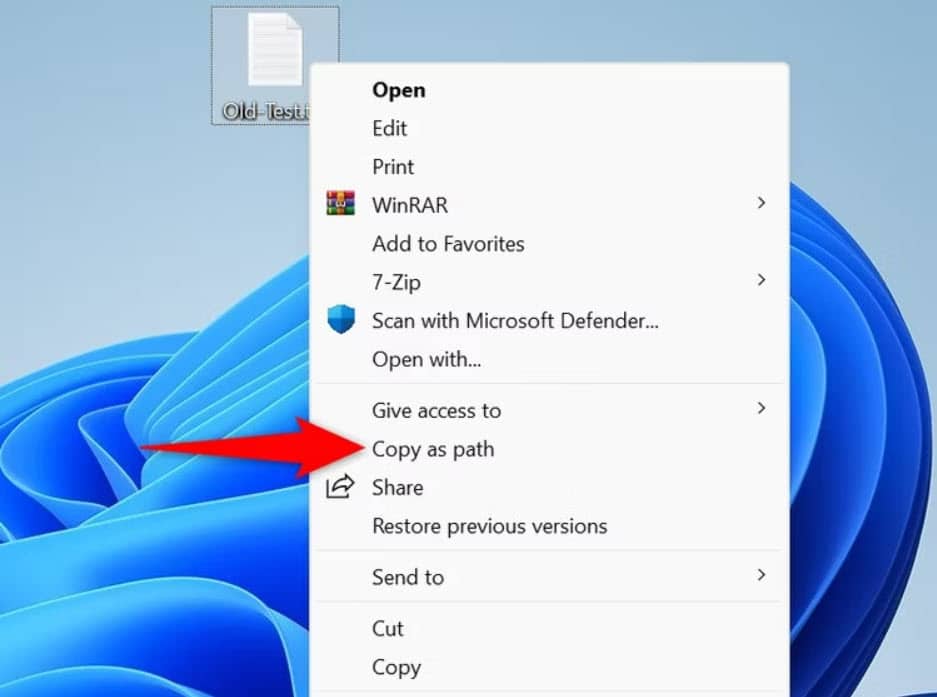
รูปภาพแสดง : คลิกขวาที่ไฟล์หรือโฟลเดอร์แล้วเลือก “Copy as Path”
การดำเนินการดังกล่าวได้คัดลอกเส้นทางแบบเต็มของรายการที่คุณเลือกไปยังคลิปบอร์ดของคุณ ตอนนี้คุณสามารถวางเส้นทางนี้ได้ทุกที่ที่จำเป็นในคำสั่งด้านล่าง
วิธี เปลี่ยนชื่อ หลายๆไฟล์ ที่เป็นชื่อเฉพาะเจาะจง
การเปลี่ยนชื่อไฟล์เฉพาะบนคอมพิวเตอร์ของคุณด้วย Rename-Item cmdlet ของ PowerShell หากต้องการเปลี่ยนชื่อไฟล์บนคอมพิวเตอร์ของคุณให้เป็นชื่ออื่น ๆ ให้ใช้ Rename-Item cmdlet ของ PowerShell
โดยระบุเส้นทางต้นฉบับและชื่อเต็มของไฟล์ นอกจากนี้คุณยังสามารถกำหนดชื่อไฟล์ใหม่ได้ด้วยคำสั่งนี้เช่นกัน
วิธีใช้คำสั่ง Rename-Item
เปิดหน้าต่าง PowerShell บนพีซีแล้วพิมพ์คำสั่งต่อไปนี้ ในคำสั่ง ให้แทนที่ PATH ด้วย
ที่อเส้นทางแบบเต็มไปยังไฟล์ของคุณ เส้นทางของคุณควรมีชื่อเต็มของไฟล์และนามสกุล แทนที่ MyName ด้วยชื่อใหม่ที่คุณต้องการใช้ และต่อด้วยนามสกุลเดิมของไฟล์ของคุณ
Rename-Item PATH -NewName MyName.ext
ตรวจสอบให้แน่ใจว่าใช้นามสกุลเดิมของไฟล์ของคุณเมื่อคุณเปลี่ยนชื่อไฟล์ การใช้ส่วนขยายอื่นอาจทำให้ไฟล์ของคุณใช้งานไม่ได้
ตามตัวอย่าง หากต้องการเปลี่ยนชื่อไฟล์ชื่อ Old-Test.txt ที่อยู่บนเดสก์ท็อปของคุณเป็น New-Test.txt คุณจะต้องใช้คำสั่งต่อไปนี้:
Rename-Item "C:UsersUsernameDesktopOld-Test.txt" -NewName “New-Test.txt”
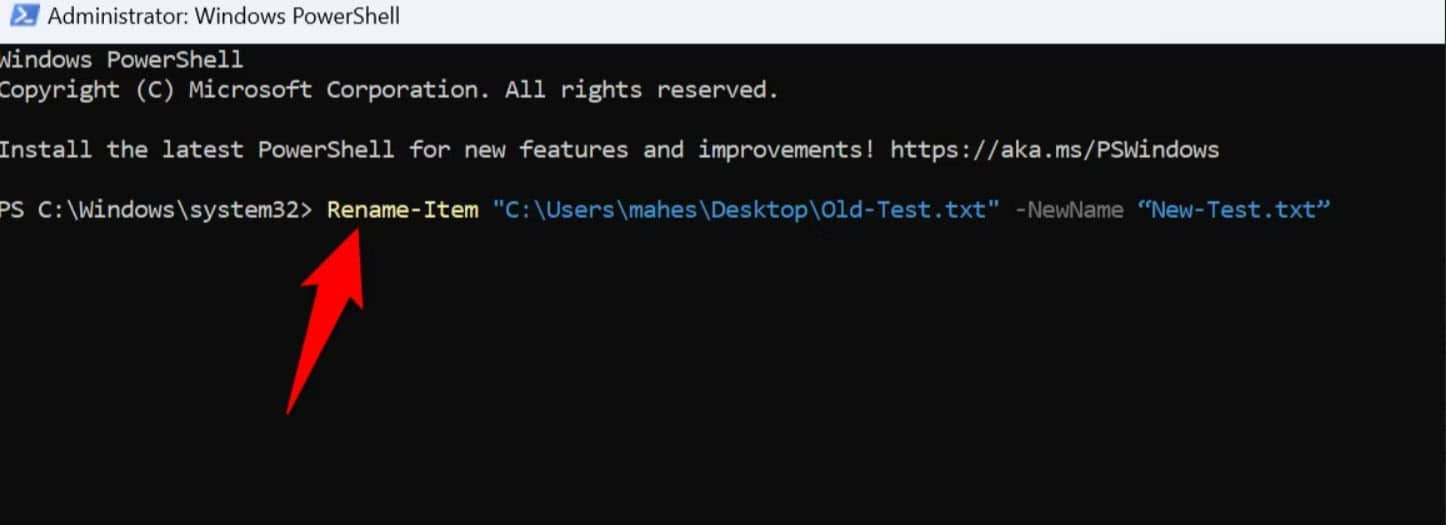
รูปภาพแสดง : เปลี่ยนชื่อไฟล์ชื่อด้วย PowerShell
PowerShell จะไม่แสดงข้อความยืนยันว่าไฟล์ของคุณถูกเปลี่ยนชื่อ แต่รู้ว่างานเสร็จแล้ว
วิธี เปลี่ยนชื่อ หลายๆไฟล์ ในโฟลเดอร์ พร้อมเพิ่มจำนวนนับ 1, 2, 3 ไปในชื่อไฟล์ด้วย
หากคุณต้องการเพิ่มตัวเลขที่เพิ่มขึ้น เช่น 1, 2, 3 และอื่นๆ ลงในไฟล์ของคุณในโฟลเดอร์เฉพาะ ให้ทำตามขั้นตอนเหล่านี้
เปิดหน้าต่าง PowerShell และพิมพ์คำสั่งต่อไปนี้ แทนที่ PATH ด้วยเส้นทางแบบเต็มไปยังโฟลเดอร์ของคุณ และแทนที่ txt ด้วยรูปแบบของไฟล์ที่จะเปลี่ยนชื่อ จากนั้นกด Enter
Get-ChildItem PATH -Recurse -Include "*.txt" | ForEach-Object -Begin { $Counter = 1 }
-Process { Rename-Item $_.FullName -NewName ("{0}_{1}" -f $Counter, $_.Name) ; $Counter++ }
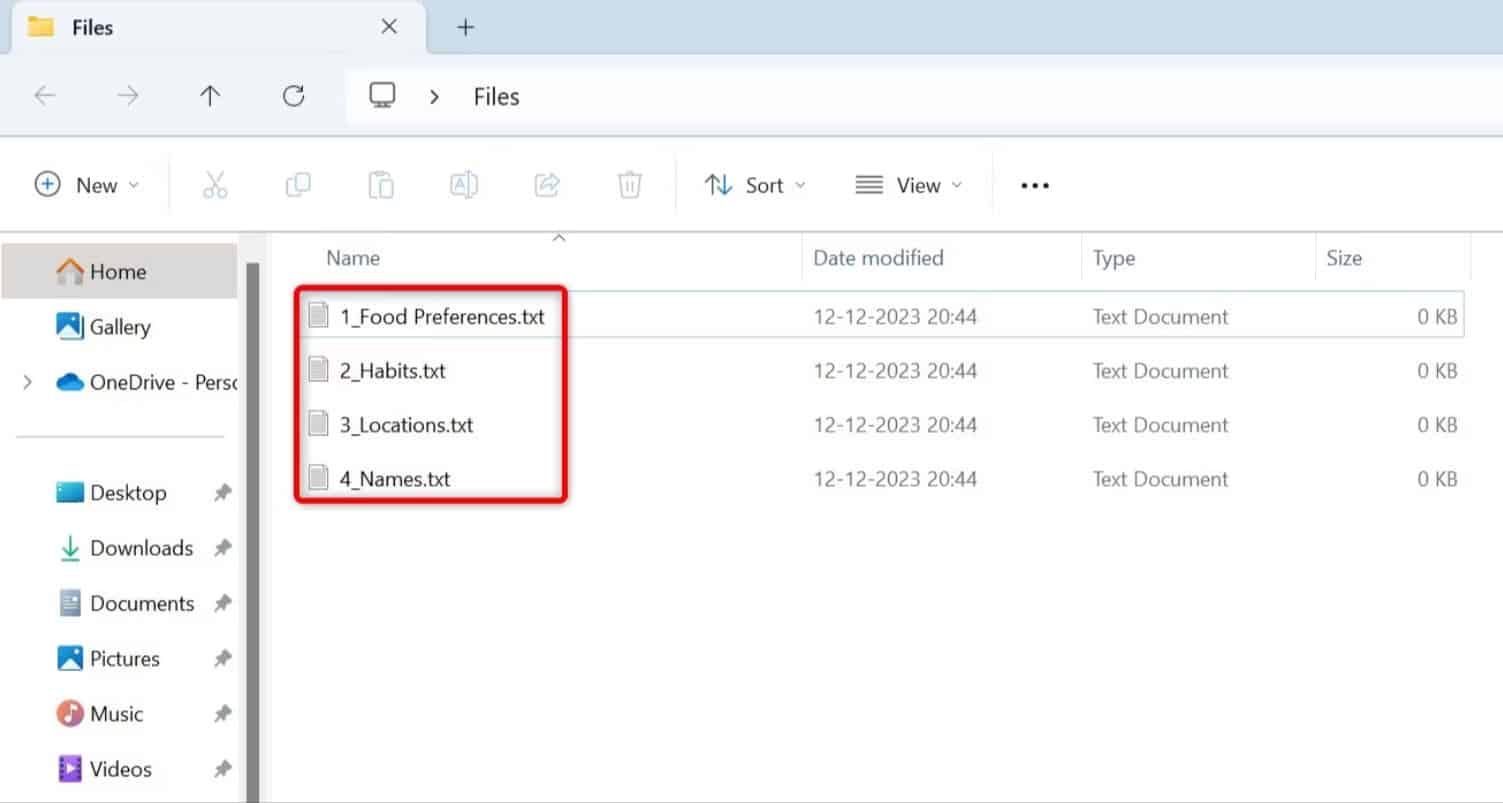
รูปภาพแสดง : เพิ่มจำนวนนับ 1, 2, 3, ในไฟล์
วิธีเพิ่มคำนำหน้าหรือส่วนต่อท้ายให้กับชื่อไฟล์
หากต้องการเพิ่มข้อความหน้าชื่อไฟล์ของคุณ (เรียกว่าคำนำหน้า) ให้เปิดหน้าต่าง PowerShell แล้วป้อนคำสั่งต่อไปนี้ แทนที่ PATH ด้วยเส้นทางแบบเต็มของโฟลเดอร์ของคุณ และแทนที่ PREFIX ด้วยข้อความที่คุณต้องการต่อท้าย จากนั้นกด Enter
Get-ChildItem PATH | Rename-Item -NewName {"PREFIX" + $_.Name}
หากต้องการเพิ่มข้อความหลังชื่อไฟล์ของคุณ (เรียกว่าส่วนต่อท้าย) ให้ใช้คำสั่งต่อไปนี้ แทนที่ PATH ด้วยเส้นทางแบบเต็มไปยังโฟลเดอร์ของคุณ และแทนที่ SUFFIX ด้วยข้อความที่จะต่อท้าย จากนั้นกด Enter
Get-ChildItem PATH | Rename-Item -NewName {$_.BaseName + "SUFFIX" + $_.Extension}
วิธีเพิ่มการประทับเวลาให้กับไฟล์ทั้งหมดในโฟลเดอร์
หากคุณต้องการเพิ่มการประทับเวลาให้กับไฟล์ทั้งหมดในโฟลเดอร์ ให้เปิด PowerShell แล้วพิมพ์คำสั่งต่อไปนี้ แทนที่ PATH ด้วยเส้นทางแบบเต็มไปยังโฟลเดอร์ของคุณ แล้วกด Enter
Get-ChildItem PATH -Recurse -Include "*.*" | ForEach-Object { Rename-Item -Path $_.FullName
-NewName "$($_.DirectoryName)$($_.BaseName)_$(Get-Date -F yyyy-MM-dd_HH-mm)$($_.Extension)"}
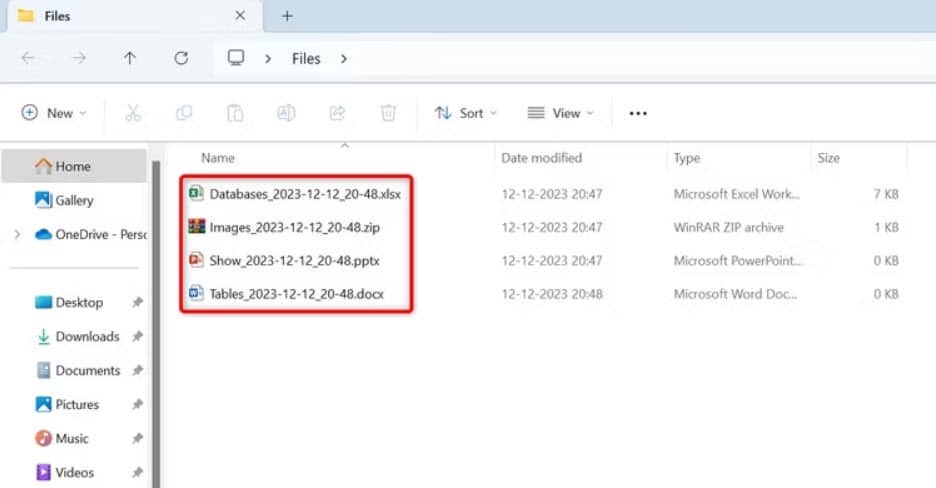
A title
Image Box text
คำสั่งดังกล่าวใช้เวลาระบบของคอมพิวเตอร์ของคุณ หากเวลานั้นไม่ถูกต้อง คุณสามารถเปลี่ยนเขตเวลาบนพีซี Windows 11 และ Windows 10 ได้
และนั่นคือวิธีที่คุณกำหนดชื่อใหม่ทีละไฟล์หรือเป็นกลุ่มบนระบบ Windows ของคุณโดยไม่ต้องใช้ File Explorer นี่เป็นเพียงหนึ่งในหลายๆ วิธีที่ PowerShell ช่วยงาน Windows ทั่วไป

