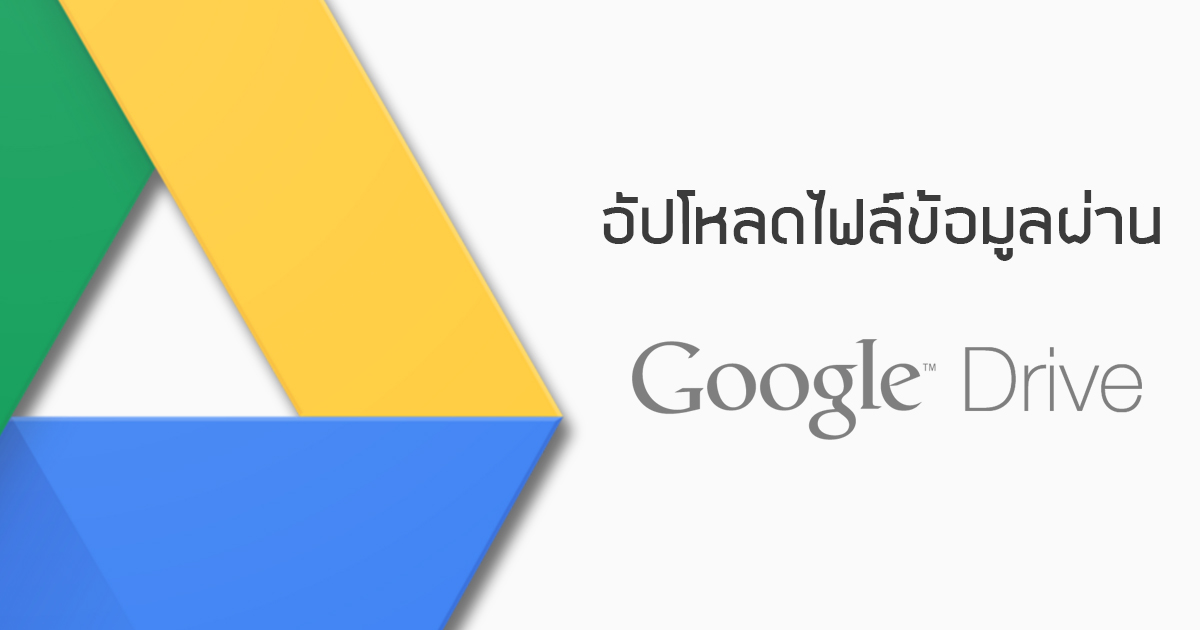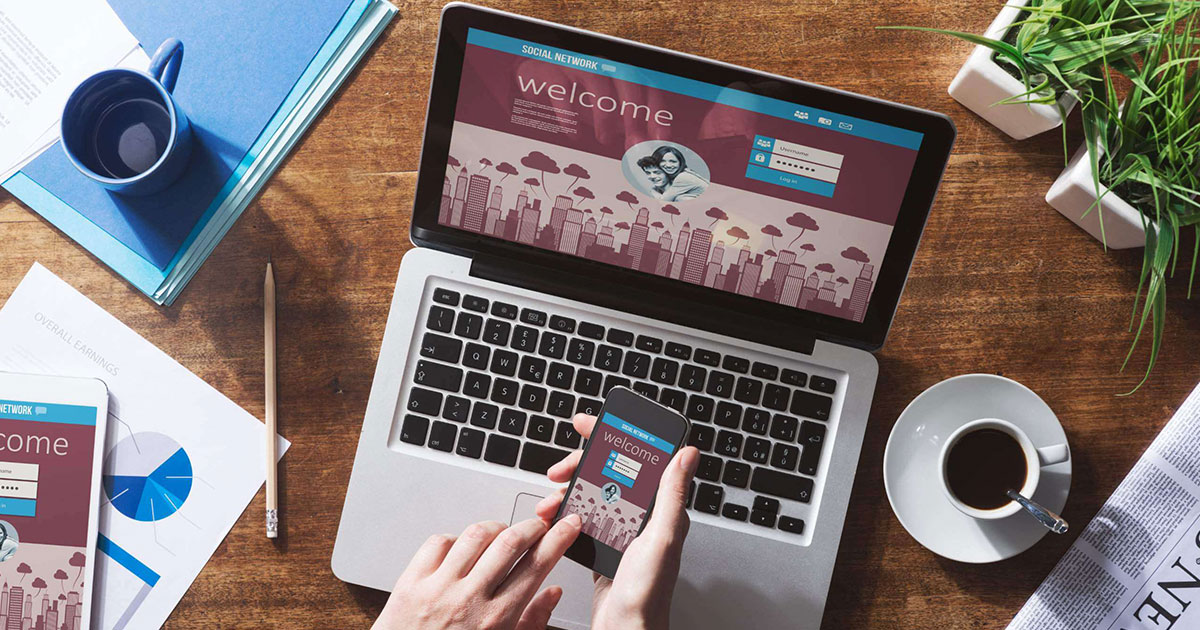สอนวิธีเปลี่ยน Menu ให้เป็นภาษาไทยหรือภาษาอื่นตามต้องการ หากหน้า Gmail ที่แสดงอยู่ไม่ใช่ภาษาที่ต้องการ วิธีการเปลี่ยนภาษาใน gmail ให้แสดงภาษาที่ต้องการมีดังนี้ค่ะ เข้าไปหน้า Gmail ของคุณจากนั้นมองหน้าฟันเฟืองที่อยู่ซ้ายมือแล้วคลิกเลือก “การตั้งค่า” ที่แถบ “General” จะเห็นหัวข้อ “Language:” จากนั้นให้เปลี่ยน Gmail display language เป็น ภาษาไทย หรือถ้าต้องการเปลี่ยนเป็นภาษาอื่นๆก็ทำได้เช่นกัน เมื่อเลือกภาษาได้แล้วให้เลื่อนลงมาล่างสุดและคลิกที่ save changes เป็นเสร็จสิ้นค่ะ เมื่อเข้าผลิตภัณฑ์อื่นๆของ google เช่น youtube google calendar ภาษาที่เลือกไปแล้วก็จะไปเปลี่ยนเช่นกันค่ะ
ในบางครั้งเราคิดว่าพิมพ์หรืออ่านข้อความอีเมลที่ต้องการส่งนั้นดีแล้ว แต่ก็ยังเกิดข้อผิดพลาดในเนื้อหาหรือที่อยู่ติดต่อของผู้รับอยู่ ซึ่งมันคงไม่ดีถ้าหากอีเมลนั้นไว้ติดต่อธุรกิจต่างๆอาจจะทำให้หมดความ น่าเชื่อถือ หรืออีเมลนั้นสำคัญมากๆต้องการติดต่อแต่ผู้รับเพียงแค่ไม่กี่คน ไม่ต้องการให้ส่งไปยังบุคคลที่ไม่ถูกต้อง ในบทความนี้จะวิธีตั้งค่าการยกเลิกการส่งอีเมลใน 30 วินาที วิธีนี้จะสามารถใช้ได้กับ Gmail นั้นค่ะ วิธีตั้งค่าการยกเลิกการส่งอีเมลใน 30 วินาที ไปหน้า G-mail เลือกฟันเฟืองที่อยู่ด้านซ้ายมือตามภาพ เมื่อเข้าหน้าการตั้งค่าแล้วให้มองหา ห้องทดลองในแท๊บด้านบนแล้วคลิก จากนั้นเลื่อนลงมาด้านล่างตรงส่วนของ “ยกเลิกการส่ง” เลือกเวลา 30 วินาทีแล้ว กดบันทึกการเปลี่ยนแปลงเป็นอันเสร็จ ทดลองส่งเมล ลองส่งเมลตามปกติ เมื่อกดส่งอีเมแล้วจะปรากฎป๊อบอัพให้กดยกเลิกอีเมล โดยจะค้างอยู่ 30 วินาทีตามเราตั้งไว้ หากต้องการยกให้กด เลิกทำ อีเมลเราต้องทำการส่งไปแล้วจะย้อนกลับมาก่อนที่จะกดส่งอีเมล
อัปโหลดไฟล์ข้อมูลผ่าน Google Drive Google Drive นั้นเป็นบริการ Online Service ประเภท Cloud Technology ที่ให้ผู้ใช้สามารถจัดเก็บข้อมูล ไฟล์เอกสาร ไฟล์รูปภาพ หรือไฟล์ประเภทต่างๆ ลงไปได้ โดยไม่เสียค่าใช้จ่าย (จะต้องสมัคร Gmail ก่อน) โดย google ให้พื้นฟรี 15 gb หากต้องการพื้นที่เพิ่มก็สามารถสั่งซื้อได้เช่นกัน ชนิดนามสกุลไฟล์ที่ Google Drive ยอมรับ Documents: HTML, RTF, DOC, DOCX, ODT, PDF, TXT Spreadsheets: CSV, HTML, ODS, PDF, XLS, TXT (only for a single sheet) Presentations: PDF, PPTX, TXT Drawings: […]
วิธีการเพิ่มลายเซ็นที่อยู่ท้ายเมลใน Gmail การเขียนจดหมาย ยิ่ง Email ที่ใช้สำหรับติดต่อธุรกิจยิ่งมีความสำคัญเป็นอย่างมาก โดยสิ่งที่ใส่ลงในส่วนของลายเซ็นต์ส่วนคือเบอร์โทรศัพท์สำหรับติดต่อกลับ หรืออาจจะเป็นช่องทางการสื่อสารอื่น ๆ ที่ผู้รับ Email สามารถติดต่อกับผู้ส่งได้อีกทางหนึ่งและ โดย Gmail นั้นสามารถค่าเพิ่มลายเซนเวลาส่งเมล์ก็เพิ่มที่ท้ายเมลโดยอัตโนมัติ ทั้งนี้คำเหล่านั้นไม่จำเป็นต้องพิมพ์บ่อยๆให้เสียเวลา ในบทความนี้จะสอนวิธีตั้งค่าเพิ่มลายเซ็นใน Gmail กันค่ะ วิธีการตั้งค่า เข้าหน้า Gmail ไปที่ฟันเฟืองแล้วกด การตั้งค่า เมื่อคลิกที่ การตั้งค่า แล้วก็จะแสดงหน้าใหม่ตามภาพด้านล่าง 3. เมื่ออยู่หน้าการตั้งค่า ให้เลื่อนหาส่วนของลายเซ็น จากนั้นเพิ่มข้อมูลติดต่อของคุณ โดยสามารถจัดข้อความได้ลักษณะต่างๆเหมือน Ms.word เช่น ตัวหน้า ตัวเอียง เพิ่มลิ้งเว็บก็ได้ หลังจากจัดข้อความเรียบร้อยแล้วกดบันทึก เป็นอันเสร็จ
เริ่มบรรทัดใหม่ในช่องเดิม Ms Excel มันยาวเกินไปในแต่ละช่องทำให้ดูลำบาก วันนี้จะสอนวิธีขึ้นบรรทัดใหม่ใน Ms Excel ค่ะ Microsoft Excel ถ้าหากต้องการขึ้นบรรทัดใหม่และให้อยู่ในช่องเดียวกันทำได้โดยการ กดปุ่ม Alt+Enter โดยกดปุ่ม Alt พร้อมกับ Enter โดยให้กดทุกครั้งที่ต้องการขึ้นบรรทัดใหม่ในช่องนั้นๆค่ะ
Phishing คืออะไร ทำไมต้องระวัง เป็นรูปแบบการโจมตีอย่างหนึ่งโดยจะใช้จิตวิทยาล่อเหยื่อให้หลงกล สามารถลวงเอาข้อมูลส่วนตัวของเหยื่อมาได้อย่างง่าย ดูลักษณะคล้ายการตกปลาล่อเหยื่อ อย่างที่คุณเห็นในข่าวต่างๆที่ เช่นมีการปลอมแปลง email ของธนาคาร ทำได้อย่างแนบเนียน ถ้าไม่สังเกตุดีๆคิดว่าเป็นอีเมล์ของทางธนาคารจริง เมลบอกเหยื่อให้เผยข้อมูลส่วน เป็นเหตุให้เกิดการโอนเงินไปที่อื่นโดยที่เหยื่อไม่รู้ตัว หรือ การสร้างหน้า Facebook ปลอมหลอกให้กรอก usename และ password และพอหลวมตัวกรอกไปแล้ว ทำให้บัญชี ถูกยืดไป ที่เหยื่อบางคนเรียกว่าถูก facebook hack วิธีการป้องกัน Phishing ให้สังเกต Url ของเว็บไซต์ว่าผิดปกติใหมถูกต้องหรือไม่ ข้อสังเกตอีกอย่างเวลาซื้อสินค้าและบริการที่ต้องตัดบัตรเคดิต ให้สังเกต url มีการเข้ารหัสแบบ https หรือไม่ ให้ระวังอีเมลของธนาคารที่หลอกสอบถามข้อมูลส่วนตัว เพราะโดยปกติธนาครไม่สอบถามทางอีเมล หากไม่แน่ใจให้ติดต่อเจ้าหน้าที่ของธนาคาร หลีกเลี่ยงการเปิดโปรแกรมน่าสงสัยที่ส่งมาทางอีเมล ควรติดตามข่าวเกี่ยวกับภัยคุกคามทางอินเตอร์เน็ตอยู่บ่อยๆเพราะมีกลหลวงแบบใหม่ๆที่เราอาจคาดไม่ถึง
คำว่า “คุกกี้” จริงๆแล้วในโลกของอินเตอร์เน็ตนั้นไม่ได้หมายว่าเป็นชื่อขนมหวานตามที่แปลกันตรงๆตัว แต่จริงๆแล้วในเชิงคอมพิวเตอร์ คุกกี้นั้นเป็นคุณลักษณะของเบราว์เซอร์ที่สำคัญ คุกกี้เบราว์เซอร์คืออะไร? เอชทีทีพีคุกกี้ (HTTP cookie) หรือเรียกสั้นว่าคุกกี้คือ “ชุดข้อมูลชิ้นเล็กๆ” ที่ถูกเว็บไซต์ที่เราเข้าเยี่ยมชมทำการหย่อนเก็บไว้ในคอมพิวเตอร์ของเรา ซึ่งคุกกี้ตัวนี้จะเก็บข้อความบางส่วนเท่านั้น เช่น ข้อความเกี่ยวกับรหัสผู้ใช้ รหัสเซสชัน หรือข้อความอื่นๆเป็นต้น หากเราล้างคุกกี้ เว็บไซต์ทั้งหมดจะทำการล๊อกเอ้าอัตโนมัติและเว็บไซต์เองจะไม่จำค่าใดๆในเว็บเบราซ์เซอร์ ในการใช้คุกกี้ในเว็บไซต์นั้นเรื่องธรรมดามาก โดยในขณะนี้เบราว์เซอร์ของคุณอาจจะมีการจัดเก็บหลายร้อยหรือหลายพันไว้ คุกกี้ทำงานอย่างไร เว็บเบราว์เซอร์ของเรานั้นจะจัดเก็บและจัดการคุกกี้ คุณสามารถค้นหารายชื่อเว็บไซต์ที่จัดเก็บคุกกี้และดูคุกกี้ได้ แม้ว่าโดยปกติแล้วการดูเนื้อหาของคุกกี้จะไม่น่าสนใจก็ตาม ในการตั้งค่าเบราว์เซอร์ของคุณ หากคุณใช้เว็บเบราว์เซอร์หลายตัวในคอมพิวเตอร์ของคุณ แต่ละเบราว์เซอร์จะมีชุดคุกกี้ของตัวเอง เว็บไซต์ได้รับอนุญาตให้ดูเฉพาะคุกกี้ของตนเองเท่านั้น ตัวอย่างเช่น เมื่อคุณเยี่ยมชม How-To Geek เราไม่สามารถตรวจสอบคุกกี้จากเว็บไซต์อื่นได้ สิ่งนี้จะป้องกันเว็บไซต์ที่เป็นอันตรายจากการสอดแนมและขโมยเซสชันการเข้าสู่ระบบของคุณ ประโยชน์ที่ดีสำหรับคุกกี้ ดังที่เราได้เห็นแล้วว่า คุกกี้มีประโยชน์หลายอย่างที่สำคัญมาก เว็บคงไม่เป็นอย่างที่เป็นอยู่ถ้าไม่มีพวกเขาในวันนี้ คุกกี้จะเก็บสถานะการเข้าสู่ระบบของคุณ หากไม่มีพวกเขา คุณจะไม่สามารถลงชื่อเข้าใช้เว็บไซต์ได้ เว็บไซต์ใช้คุกกี้เพื่อจดจำและระบุตัวคุณ คุกกี้เก็บค่ากำหนดไว้บนเว็บไซต์ คุณไม่สามารถเปลี่ยนการตั้งค่าและกำหนดให้คงอยู่ระหว่างการโหลดหน้าเว็บโดยไม่มีคุกกี้ คุกกี้ช่วยให้เว็บไซต์สามารถจัดเตรียมเนื้อหาส่วนบุคคลได้ ตัวอย่างเช่น หากคุณกำลังซื้อของใน Amazon Amazon สามารถจดจำผลิตภัณฑ์ที่คุณเรียกดูและแนะนำผลิตภัณฑ์ที่คล้ายคลึงกัน แม้ว่าคุณจะไม่ได้เข้าสู่ระบบก็ตาม “แย่” ใช้สำหรับคุกกี้ อย่างไรก็ตาม […]
ใครที่ยังใช้งาน IE 8-10 8 ควรทราบว่า Microsoft ประกาศหยุดสนับสนุน Internet Explorer 8, 9 และ 10 แล้ว ตั้งแต่วันที่ 12 มกราคม 2559 จะมีแค่ Internet Explorer รุ่นล่าสุดเท่านั้นที่มีให้ใช้สำหรับระบบปฏิบัติการที่รองรับจะได้รับการอัปเดตความปลอดภัยและการสนับสนุนทางเทคนิคต่อไป นั่นก็หมายความว่าถ้าใครใช้ Internet Explorer 8, Internet Explorer 9 หรือ Internet Explorer 10 ก็ถึงเวลาที่จะต้องเปลี่ยนไปใช้งานที่ทันสมัยกว่านี้สักหน่อย เว้นเพียงอย่างเดียวคือผู้ใช้ Windows Vista เนื่องจาก Internet Explorer 9 เป็นเบราว์เซอร์รุ่นที่รองรับล่าสุด ในฐานะที่เป็น PCWorld ไฮไลท์ Vista จะสิ้นสุดระยะเวลาการสนับสนุนเสริมในเดือนเมษายน 2560 ซึ่งจะเข้าร่วม Windows XP ในรายการที่ไม่รองรับ โดย Microsoft จะออกการแจ้งเตือนการอัปเกรด […]
two-factor authentication (หรือว่า “2FA”) คือการยืนยันตัวตนผ่านสองขั้นตอน ที่จะต้องให้ผู้ใช้งานใส่รหัสอีกหนึ่งชุด นอกเหนือจาก password ของเรา และรหัสนี้ยังมีเวลาหมดอายุด้วย โดยจะมีอายุประมาณ 20 วินาที ซึ่งระบบที่ต้องการความปลอดภัยเป็นพิเศษ 2FA ยอดนิยมที่ถูกใช้บ่อย SMS Verification มันคงเป็นเรื่องธรรดาในการใช้ app และ ความรักษาความปลอดภัยด้วยการยืนสองขั้นตอนด้วย SMS ในการเข้าถึง บัญชีของเรา ในขณะที่เราเข้าบัญชีเราในอุปกรณ์ใหม่ ระบบจะทำการยืนยันตัวตนไปที่โทรศัพท์มือถือของเรา ข้อความ SMS ซึ่งประกอบไปด้วย code ยืนยันสั้นๆ ให้เราทำการยืนยันตัวตนในอุปกรณ์ใหม่ Google Authenticator / App-Generated Codes อาจจะเป็นทางเลือกที่ดีกว่าการใช้ SMS นั่นก็เพราะว่าไม่ต้องการส่งผ่านผู้ให้บริการโทรศัพท์นั่นก็คือ google authernticator (รองรับระบบ แอนด์ดรอย/ไอโฟน) ซึ่งเป็น app ยอดนิยม หลังจากตั้งค่าระบบยืนยันตัวก็จะได้รับรหัสยืนยันตัวตนในการเพิ่ม username และ password เราสามารถใช้ app google […]
หากข้อมูลใน excel เริ่มเกินหน้าจอพอเลื่อนลงมาข้างล่างก็จะไม่เห็นหัวข้อของคอลัมนั้น หรือถ้าเลื่อนมาข้างๆก็จะไม่เห็นหัวข้อของแถวนั้นๆ ในบทความนี้จะมาสอนวิธีตรึงแถวและคอลัมน์ใน Excel กันค่ะ การตรึงแถวหรือคอลัมน์ วิธีการตรึงคอลัมน์แรก เปิดเอกสาร Excel ก่อน ไปที่ มุมมอง (View) ที่แถบริบบอน (Ribbon) ด้านบน เลือก ตรึงแนว (Freeze Panes) ตามภาพ จากนั้นเลือก ตรึงคอลัมน์แรก (Freeze First Column) ตามภาพ เมื่อทำการตรึงคอลัมน์แล้วจะเห็นเส้นจางๆที่แสดงขึ้นระหว่างคอลัมน์ A และ B แสดงว่าคอลัมน์แรกถูกตรึงอยู่ ตามภาพด้านล่าง วิธีการตรึงสองคอลัมน์แรก ให้เลือกคอลัมน์ที่สาม ไปที่ มุมมอง (View) ที่แถบริบบอน (Ribbon) ด้านบน กดเลือกไอคอน ตรึงแนว (Freeze Panes) ตามภาพ จากนั้นเลือก ตรึงแนว (Freeze Panes) ตามภาพ เมื่อทำการตรึงคอลัมน์แล้วจะเห็นเส้นจางๆที่แสดงขึ้นระหว่างคอลัมน์ B และ C แสดงว่าสองคอลัมน์แรกถูกตรึงแล้ว ตามภาพด้านล่าง วิธีการตรึงแถว เลือกแถวที่ด้านบนสุด […]