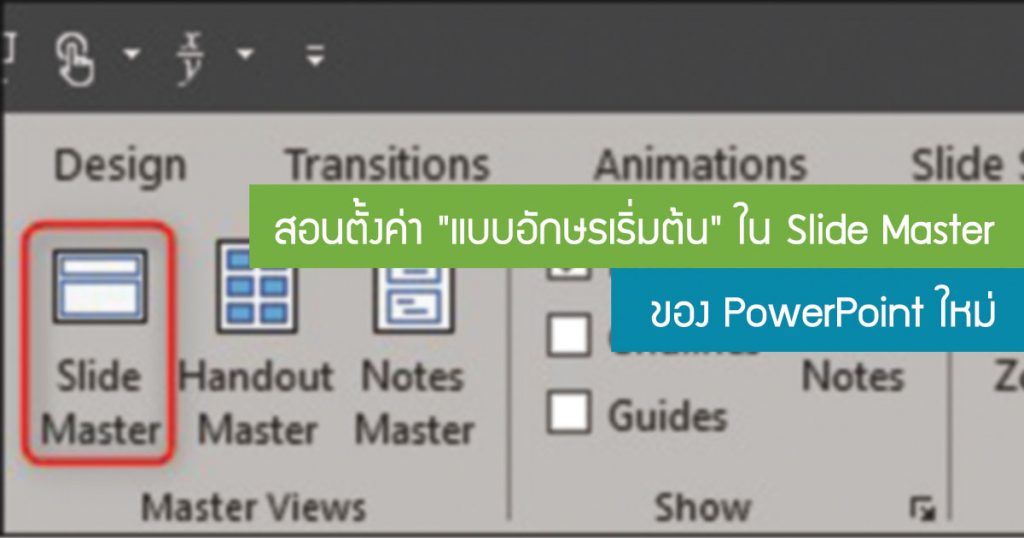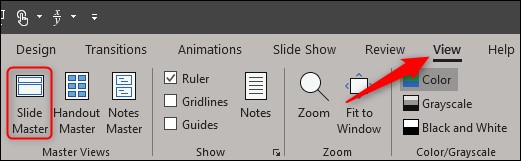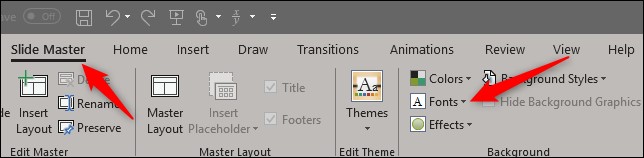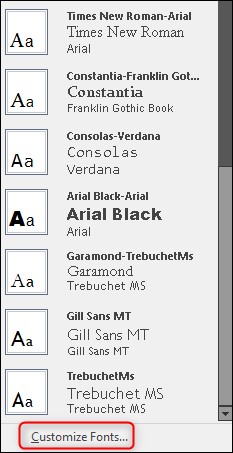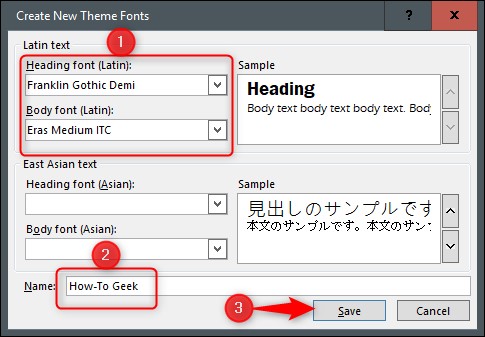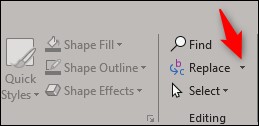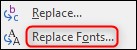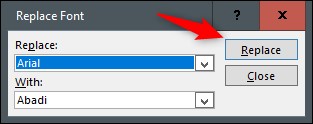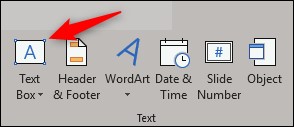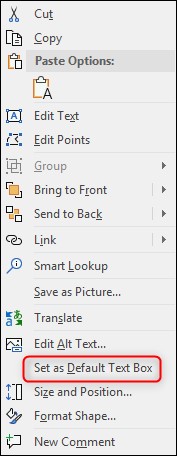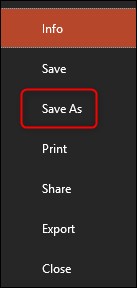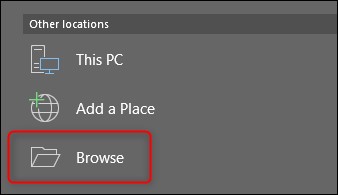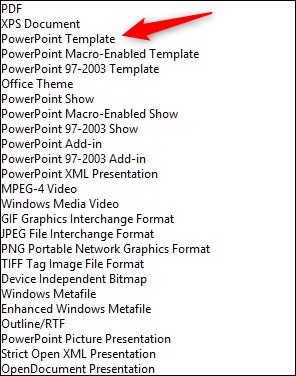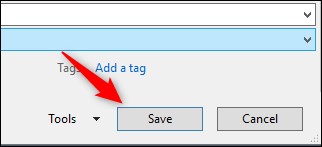ในการสร้างโปรเจคงานใหม่ ใน PowerPoint นั้น หากเราไม่ได้เลือกใช้ใน Template ที่มีอยู่ในโปรแกรมหรือออกแบบไว้ แต่เลือก create new ไฟล์สไลด์ขึ้นมาใหม่ ก็จะได้หน้าว่างๆ รูปแบบตัวหนังสือที่ใช้ในหน้าที่จะเป็น Default Font จะมีเริ่มต้นใน PowerPoint
ซึ่งในส่วนนี้เราสามารถกำหนดค่าใหม่ให้กับมันได้ แทนที่จะเปลี่ยน Font ในสไลด์ ทีละ Font มันจะยุ่งยากเสียเวลา การเปลี่ยนค่าใหม่ยังครอบคลุมทั้งไฟล์โปรเจคงาน ฟอนต์ส่วนหัว ฟอนต์ของเนื้อความอีกด้วย วิธีการมีดังนี้
การตั้งค่า “แบบอักษรเริ่มต้น” ใน Slide Master
PowerPoint มีไลบรารีขนาดใหญ่ของธีมต่างๆ และแต่ละธีมมีชุดฟอนต์เริ่มต้นของตัวเอง หากชื่นชอบการออกแบบของธีม แต่ไม่ชอบฟอนต์เป็นพิเศษ เราก็สามารถเปลี่ยนได้ ใน Slide Master ของ PowerPoint ได้เช่นกัน
ตามที่ Microsoft ชี้ให้เห็น สไลด์ต้นแบบจะควบคุมลักษณะโดยรวมของงานนำเสนอ ซึ่งรวมถึงสี พื้นหลัง เอฟเฟกต์ และที่สำคัญที่สุดคือ Font ในการเข้าถึง Slide Master ให้เปิด PowerPoint ตรงไปที่แท็บ “View” จากนั้นคลิกปุ่ม “Slide Master”
จะสังเกตเห็นสำเนาของเทมเพลตสไลด์ที่มีอยู่แต่ละรายการ แสดงที่หน้าต่างด้านซ้าย เลือกสไลด์แรกแล้วคลิกปุ่ม “Fonts” บนแท็บ “Slide Master”
เมนูแบบดรอปดาวแสดงขึ้น จะเห็นรายการคู่แบบอักษร Header และแบบอักษร body มากมาย การเลือกตัวเลือกเหล่านี้จะเปลี่ยนข้อความสำหรับการนำเสนอทั้งหมด หรือจะเลือกตัวเลือก “Customize Fonts” ที่ด้านล่างของเมนูเพื่อเลือกแบบอักษรเองได้
หน้าต่าง “Create New Theme Fonts” สามารถเลือกรูปแบบแบบอักษรสำหรับส่วนหัวและเนื้อหาได้ทีละรายการ ทางด้านขวา จะแสดงตัวอย่างข้อความ เมื่อทำเสร็จแล้ว ให้ตั้งชื่อฟอนต์ธีมใหม่ของคุณ แล้วเลือก “Save”
การเปลี่ยนแบบอักษรโดยใช้คำสั่ง “Replace Fonts”
PowerPoint ยังมีฟีเจอร์ที่สะดวก ช่วยให้เราสามารถค้นหาและแทนที่ฟอนต์ต่างๆ ในงานนำเสนอได้ ในกลุ่ม “Editing” ของแท็บ “Home” ให้คลิกที่ลูกศรคว่ำตรง “Replace”
จากนั้นเลือก “Replace Fonts”
หน้าต่าง “Replace Font” ให้เลือกแบบอักษรที่ต้องการแทนที่และเลือกแบบอักษรที่ต้องการแทนที่ เมื่อเลือกเสร็จแล้ว กดปุ่ม “Replace”
การตั้งค่า “แบบอักษรเริ่มต้น” ใน Text Boxes
ให้ไปที่แท็บ “Insert” จากนั้นคลิกปุ่ม “Text Box”
จากนั้นให้วาดกล่องข้อความ โดยคลิกและลากเม้าส์ตามที่ต้องการ จากนั้นพิมพ์ข้อความลงในกล่องข้อความนี้
เมื่อป้อนข้อความแล้ว ให้เราตกแต่งข้อความนี้ เช่น รูปแบบแบบอักษร ขนาด และสี เพื่อตั้งค่าเริ่มต้นใหม่ในกับแบบอักษร (Default Font) ของกล่องข้อความ (Text box) เมื่อปรับแต่งข้อความเสร็จแล้ว ให้คลิกขวาที่กล่องข้อความ จากเมนูที่ปรากฏขึ้น ให้เลือก “Set as Default Text Box”
ในครั้งต่อไปที่แทรกกล่องข้อความใหม่ กล่องข้อความนี้จะใช้รูปแบบฟอนต์ที่ตั้งค่าใว้
บันทึก”แบบอักษรเริ่มต้น”ในเทมเพลต
หากคุณต้องการบันทึกการตั้งค่าเป็นเทมเพลตสำหรับใช้ในอนาคต ตรงไปที่แท็บ “File” จากนั้นเลือก “Save As”
ในกลุ่ม “Other locations” คลิก “Browse”
นำทางไปยังตำแหน่งของโฟลเดอร์ Custom Office Templates ของคุณ เส้นทางของไฟล์นี้มักจะมีลักษณะดังนี้:
C:\Users\user\Documents\Custom Office Templates
เมื่ออยู่ในตำแหน่งที่ถูกต้องแล้ว ให้คลิกลูกศรในกล่อง “Save as type”
ในเมนูที่ปรากฏขึ้น ให้เลือก “เทมเพลต PowerPoint”
จากนั้นให้ คลิก “Save” ที่ด้านล่างขวาของหน้าต่าง
เทมเพลตพร้อมแบบอักษรที่กำหนดเองได้รับการบันทึกแล้ว
ที่มา : https://www.howtogeek.com