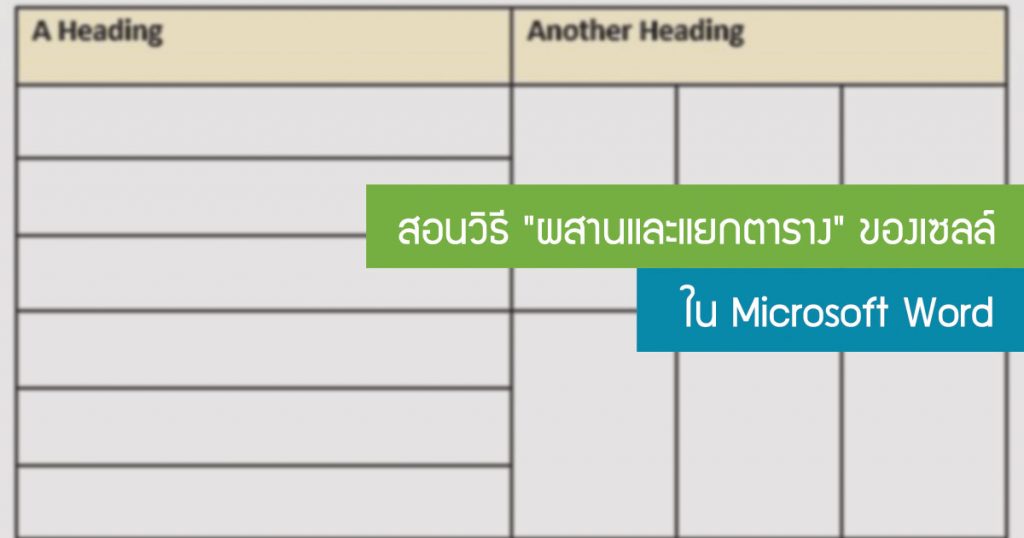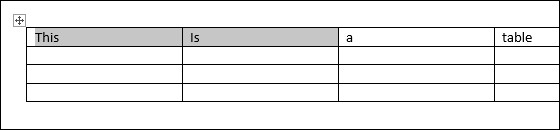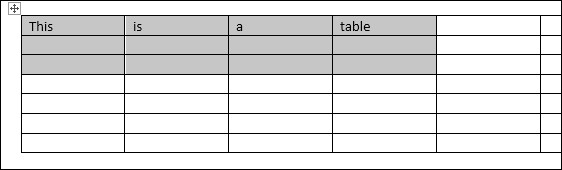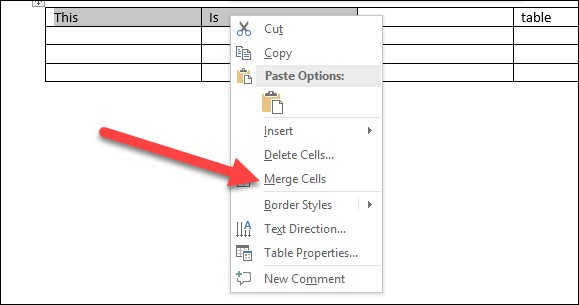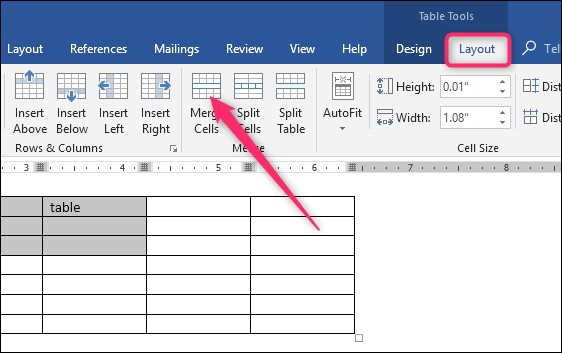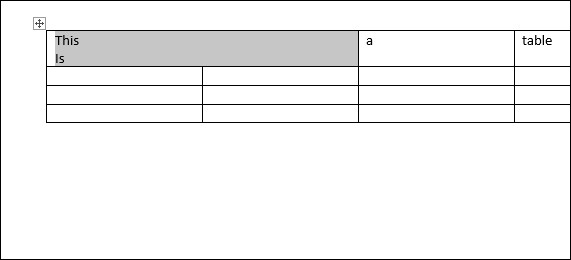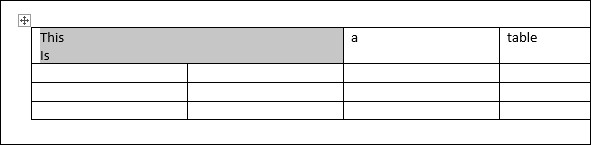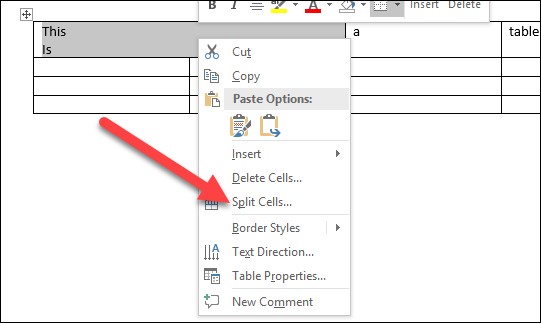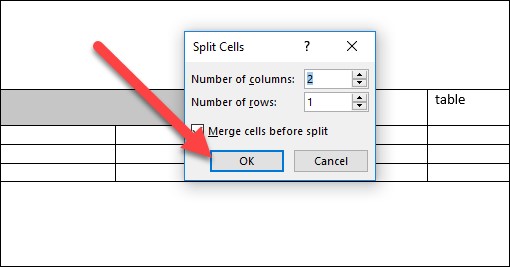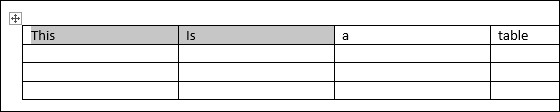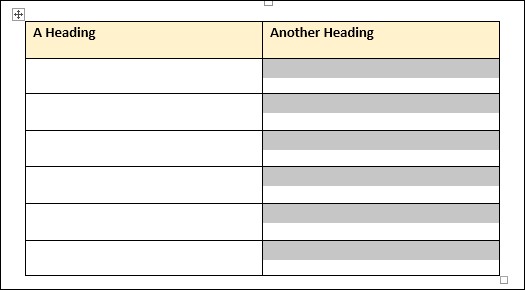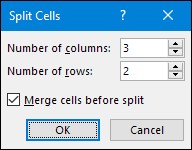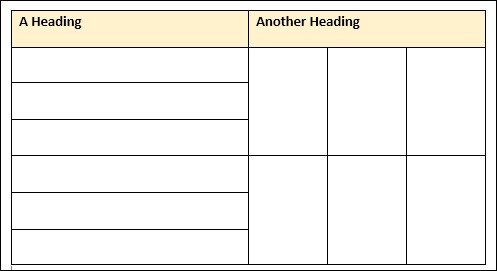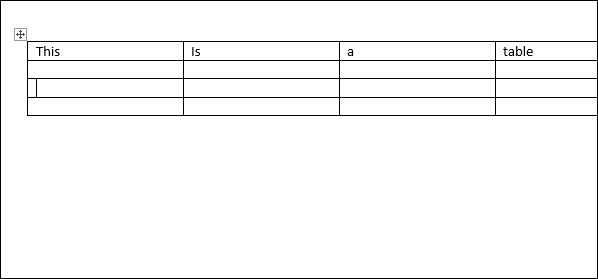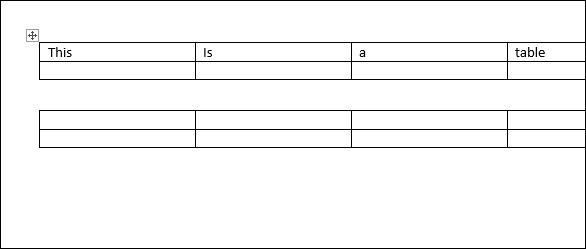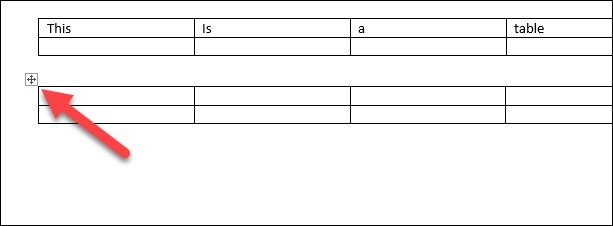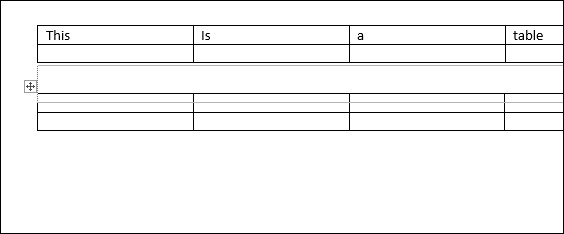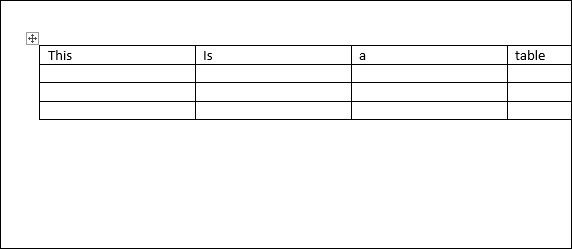ในการนำเสนอแสดงข้อมูลในรูปตารางมีประโยชน์อย่างยิ่ง โดยเฉพาะการสรุปข้อมูลเป็นตัวเลข สถิติ หรือราคาสินค้า จะช่วยให้รายงานต่างๆของเราดูอ่านง่าย เข้าใจได้ครบถ้วน และสามารถเปรียบเทียบข้อมูลได้อย่างรวดเร็ว ในบทความนี้จะสอนวิธีผสานและแยกเซลล์ใน Microsoft Word ซึ่งเป็นสิ่งจำเป็นมากในการสร้างตาราง เพื่อจัดข้อมูลในตารางให้ดูน่าสนใจและเป็นระเบียบเรียบร้อยดูน่าอ่านมากยิ่งขึ้น
วิธีผสานเซลล์ในตาราง Microsoft Word
การผสานเซลล์ในตารางจะรวมเซลล์ขนาดเดียวกันที่อยู่ติดกัน”ตั้งแต่สองเซลล์ขึ้นไป” เป็นเซลล์ใหญ่
ขั้นแรก เลือกเซลล์ที่คุณต้องการผสาน สามารถเลือกเป็นเซลล์ที่อยู่ติดกันใน”แถว”หรือ”คอลัมน์”
หรืออาจเป็นเซลล์ที่อยู่ติดกันในหลายแถวและหลายคอลัมน์ก็ได้ ตามภาพด้านล่าง
เมื่อเลือกได้แล้ว ให้คลิกขวาที่เลือกไว้ จากนั้นเลือกคำสั่ง “Merge Cells” ในเมนู
หากต้องการใช้คำสั่งเมนู Ribbon ของ Word ให้ไปที่แท็บ “Layout” ของ Table Tools แล้วคลิกปุ่ม “Merge Cells”
จะเห็นได้ว่า เซลล์ที่เลือกไว้ถูกรวมเข้าด้วยกันแล้ว
วิธีแยกเซลล์ในตารางของ Microsoft Word
การแยกเซลล์ตารางใน Word นั้นซับซ้อนกว่าการผสานเซลล์เล็กน้อย เราสามารถใช้คำสั่ง “split” กับเซลล์ตั้งแต่หนึ่งเซลล์ขึ้นไป จากจำนวนแถวและคอลัมน์ที่กำหนดไว้ได้ วิธีการทำคือ
อันดับแรก สมมติว่าเราแบ่งเซลล์เดียวออกเป็นสองเซลล์ ขั้นแรกให้เลือกเซลล์ที่เราต้องการแยก
จากนั้นคลิกขวาที่เซลล์ที่เลือกไว้และเลือกคำสั่ง “Split Cells” ในเมนู หรือจะไปที่ Table Tools > Layout > Split Cells บน เมมู Ribbon ของ MS Word ได้
เมื่อเลือกแล้ว โปรแกรมจะเปิดหน้าต่าง Split Cells ระบบจะตั้งค่าให้แบ่งเซลล์ที่เลือกออกเป็น “สองคอลัมน์” เป็นค่าเริ่มต้น ซึ่งมันก็เป็นสิ่งที่เราต้องการพอดี จากนั้น คลิกปุ่ม “OK” เพื่อทำการแยก ป้อนจำนวนแถวและคอลัมน์ที่เราต้องการแยกเซลล์ออก
และเซลล์ที่เราเลือกไว้ตอนนี้แยกเป็นสองเซลล์แล้ว
เลือกที่แสดงใน Split Cells นั้น เรายังสามารถสร้างความซับซ้อนขึ้นไปอีกด้วยการแยกเซลล์ เช่น สมมติว่าเรามีตาราง ตามตัวอย่างด้านล่าง และเราต้องการนำเซลล์ที่เลือกนี้ (เซลล์ที่เป็นสีเทาใต้ส่วนหัวของคอลัมน์ที่สอง) และเปลี่ยนเป็นเซลล์ขนาดใหญ่สองแถวๆ ละสามคอลัมน์
เราจะไปที่ Table Tools > Layout > Split Cells (หลายครั้งที่คำสั่ง Split Cells ไม่แสดงในเมนู เมื่อเราเลือกใช้ในเซลล์หลายเซลล์ ดังนั้นควรเลือกใช้ปุ่ม Ribbon จะดีกว่า) ในหน้าต่าง Split Cells เราจะเลือกสามคอลัมน์และสองแถว เรายังต้องการให้เซลล์เหล่านั้นผสานก่อนที่จะแยกออก ดังนั้น ตรวจสอบให้แน่ใจว่าได้เลือกตัวเลือกนั้นไว้
เมื่อเรากด “OK” ตารางจะเหมือนที่เราต้องการ
และแน่นอนว่านี่เป็นเพียงตัวอย่างคร่าวๆ เราสามารถซับซ้อนพอๆกับการจัดวางตารางได้ตามที่เราต้องการ
วิธีแยกตารางใน Word
เราสามารถแบ่งทั้งตารางใน Word วิธีนี้มีประโยชน์มากสำหรับการแยกตารางยาวออกเป็นสองตารางแยกจากกัน โดยจะจัดการกับปัญหาการจัดรูปแบบที่บางครั้งอาจทำให้เกิดตารางหลายหน้า
ขั้นแรก คลิกเพื่อวางจุดแทรกของคุณในเซลล์ที่คุณต้องการแยกตารางเพื่อเริ่มต้น เซลล์ที่มีจุดแทรกจะกลายเป็นแถวบนสุดของตารางที่สอง
ตารางจะถูกแบ่งออกเป็นสองตาราง
วิธีผสานตารางใน Word
เรายังสามารถรวมตารางเข้าด้วยกันได้ โดยต้องลากและวาง
วางเม้าส์ไว้เหนือตารางที่ต้องการผสานจนกระทั่งแฮนเดิลแสดงเป็นเครื่องหมายบวก “+” แสดงขึ้นที่มุมซ้ายบน เราสามารถคลิกและลากตารางได้
ทำการลากตารางจนกว่า”แถวบนสุด”จะชิดกับ”แถวล่างสุด”ของตารางที่เรากำลังผสาน
เมื่อเราปล่อยเมาส์ Word จะทำการผสานทั้งสองตาราง
ตอนนี้เรารู้วิธีผสานและแยกตารางและเซลล์ตารางใน Microsoft Word แล้วและแน่นอนว่าเราสามารถเอาไปดัดแปลงทำตารางที่ซับซ้อนได้ยิ่งขึ้น
ที่มา : https://www.howtogeek.com