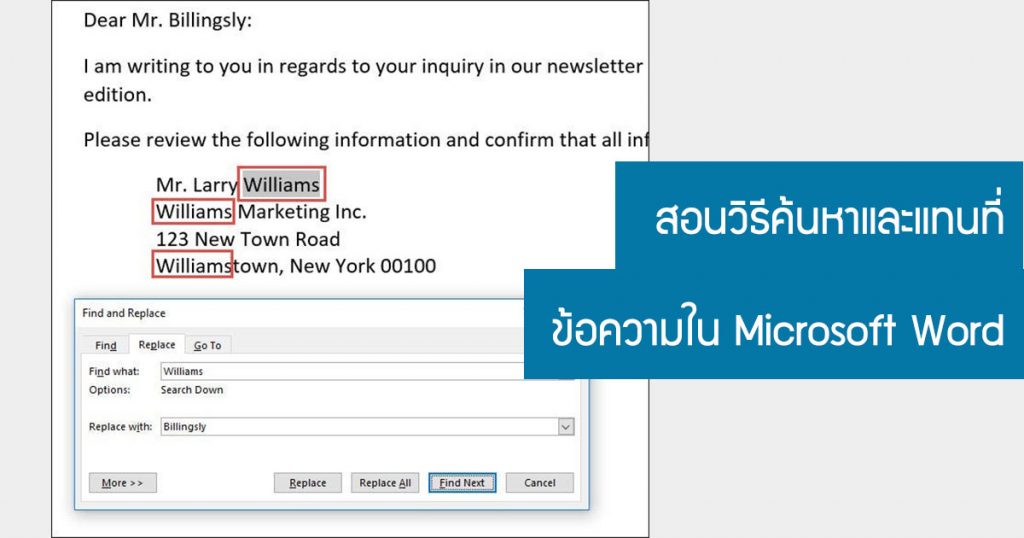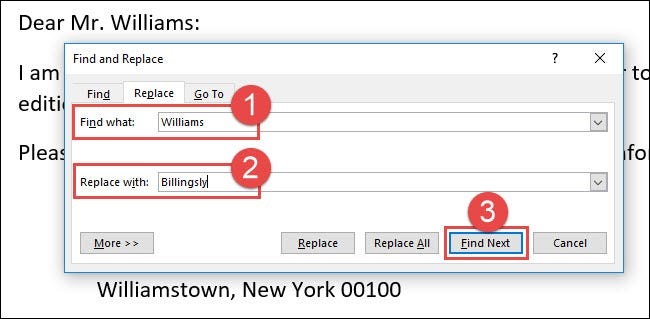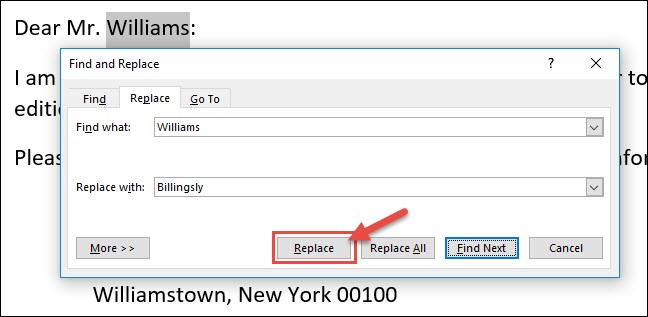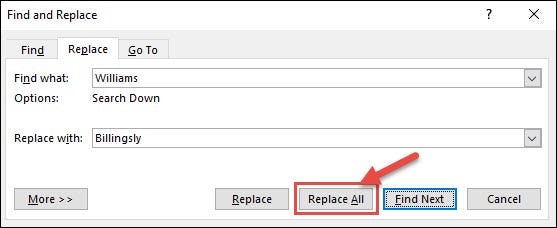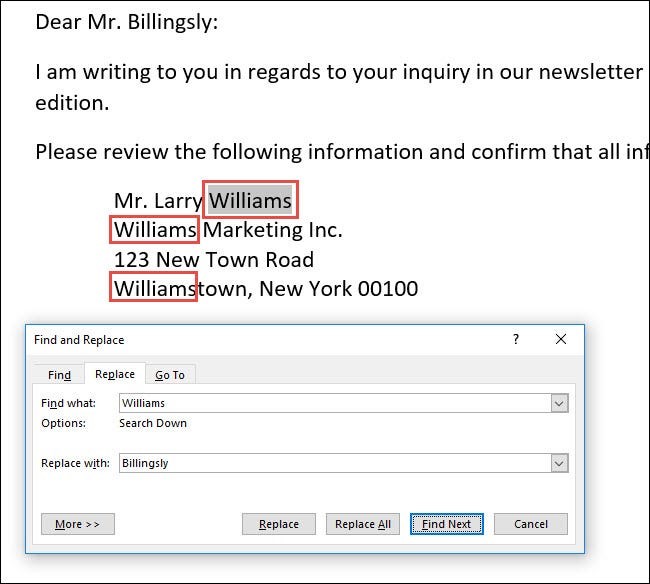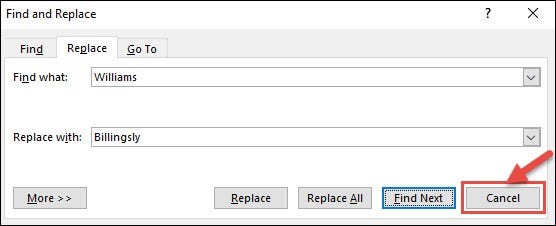การใช้งานพิมพ์เอกสารต่างๆ ในโปรแกรม Microsoft Word ยอดนิมของใครหลายๆคนเป็นอะไรที่สะดวกสบายมาก แต่บ่อยครั้งการพิมพ์งานก็พิมพ์ผิดพิมพ์ถูกได้ แต่คุณไม่ต้องกังวลเลย วิธีนั้นแก้ไขได้ง่ายมาก นั่นก็เพราะว่าใน Microsoft Word มีฟีเจอร์ค้นหาและแทนที่ของ Word ช่วยให้คุณค้นหาและแทนที่ข้อความได้อย่างรวดเร็ว เรามาดูกันว่ามันทำงานอย่างไร
วิธีใช้งาน Replace ใน Microsoft Word
ในตัวอย่างของบทความนี้ เราจะใช้ข้อความชื่อ-นามสกุลที่ต้องการเปลี่ยน ซึ่งมันมีหลายจุดที่ต้องการแก้ไข ดังนั้นเราจึงใช้งาน ฟังก์ชั่น “Replace” เริ่มแรกไปที่แท็บ “Home” บน Ribbon ของ Word จากนั้นคลิกปุ่ม “Replace”
จากนั้น โปรแกรมจะเด้งหน้าใหม่ขึ้นมา เป็นหน้าต่างค้นหาและแทนที่ของ Word ตามภาพด้านล่าง ในกล่อง “Find What” ให้พิมพ์คำหรือวลีที่คุณต้องการค้นหา ถ้าต้องการค้นหาเฉพาะข้อความในเอกสาร ก็สามารถคลิกปุ่ม “Find Next” เพื่อให้ Word ข้ามไปยังรายการถัดไปของคำนั้นๆ คลิกต่อไปเพื่อเรียกดูผลลัพธ์ทั้งหมด
หากคุณต้องการแทนที่ข้อความที่คุณพบด้วยอย่างอื่น ให้พิมพ์ข้อความแทนที่ลงในช่อง “Replace With” โดยสามารถป้อนอักขระได้สูงสุด 255 ตัว ในกล่องสี่เหลี่ยม ทั้ง “Find What” และ “Replace With”
ในตัวอย่างนี้ สมมติว่าเราต้องการแทนที่ชื่อ “Williams” ด้วยชื่อ “Billingsly” ดังนั้นจึงพิมพ์ข้อความลงในช่องที่เกี่ยวข้อง ตามภาพด้างล่าง ต่อไปเราจะคลิกปุ่ม “Find Next” เพื่อให้ MS Word ค้นหาอินสแตนซ์แรกของข้อความในกล่อง “Find What”
MS Word จะข้ามเอกสารไปยังจุดนั้นและไฮไลต์ผลการค้นหาเป็นสีเทา ทั้งยังคงให้หน้าต่าง “Find and Replace” อยู่ด้านบนของเอกสารนี้ไว้ จากนั้นคลิกปุ่ม “Replace” เพื่อแทนที่ข้อความที่ไฮไลต์ไว้ ก็คือข้อความปัจจุบัน ในกล่องข้อความ “Replace With”
หากต้องการแทนที่ข้อความทั้งหมดในคราวเดียวกัน โดยที่ไม่หยุดและตรวจสอบในแต่ละอัน คุณก็สามารถคลิกปุ่ม “Replace All” ได้เลย
ให้ใช้ระวังเมื่อใช้ “Replace All” เพราะจะแทนที่ทั้งหมดโดยอัตโนมัติ รวมถึงข้อมูลบางจุดที่คุณอาจจะไม่ต้องการเปลี่ยน อย่างในตัวอย่างด้านล่างนี้ มี “Williams” อีกสามที่ แต่เราต้องการแทนที่สองจุด ถัดไปเท่านั้น ในกรณีนี้เราจะคลิกแค่ “Replace” เท่านั้น สำหรับการเปลี่ยนข้อมูลที่สองและสาม หากมีบางกรณีที่คุณไม่ต้องการแทนที่ข้อความ ให้คลิก “Find Next”
หากต้องการออกจากการค้นหาและแทนที่ ให้คลิกปุ่ม “Cancel”
เห็นไหมว่าไม่ยากเลย วิธีใช้งานก็ง่ายแสนง่าย ยิ่งรู้เครื่องมือตัวช่วยมากเท่าไรก็จะสามารถช่วยทำให้เราทำงานง่ายยิ่งขึ้น
ที่มา : https://www.howtogeek.com