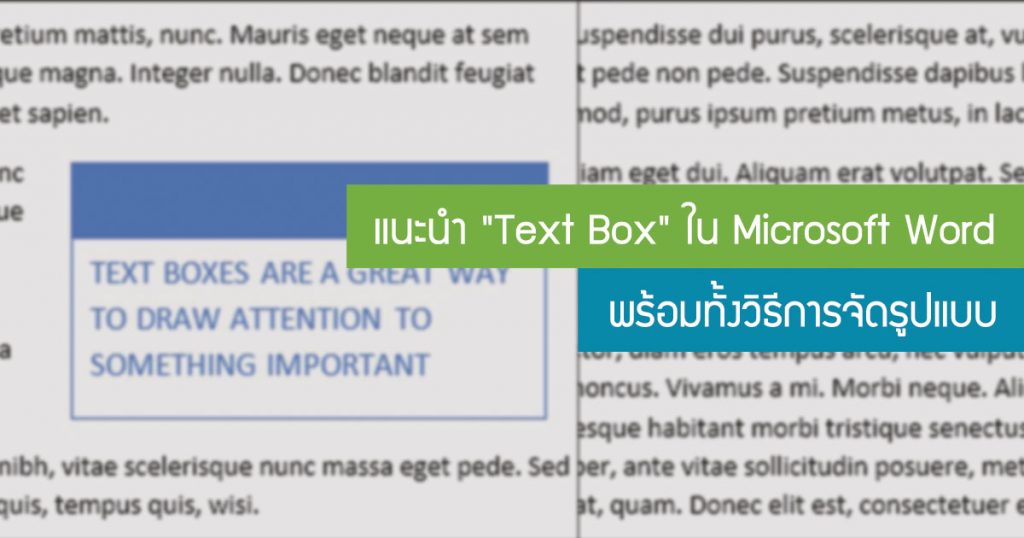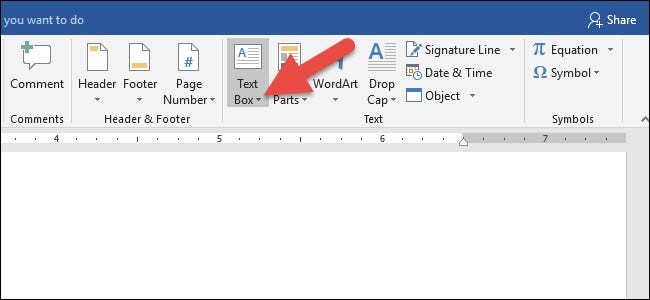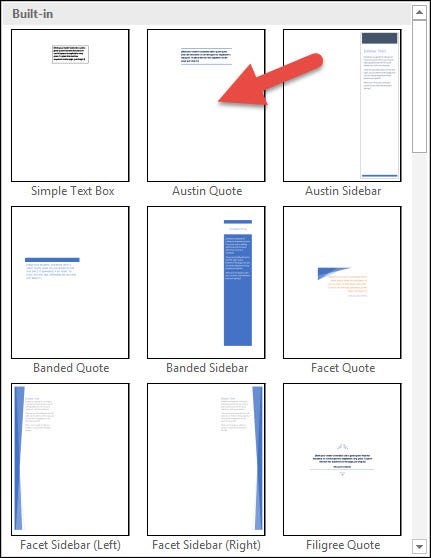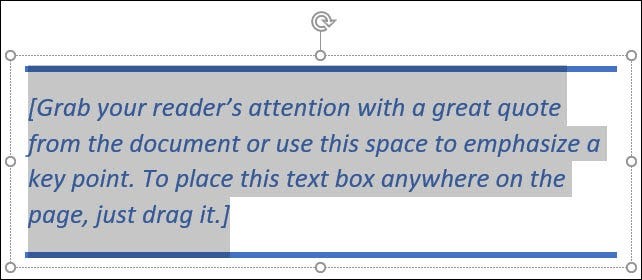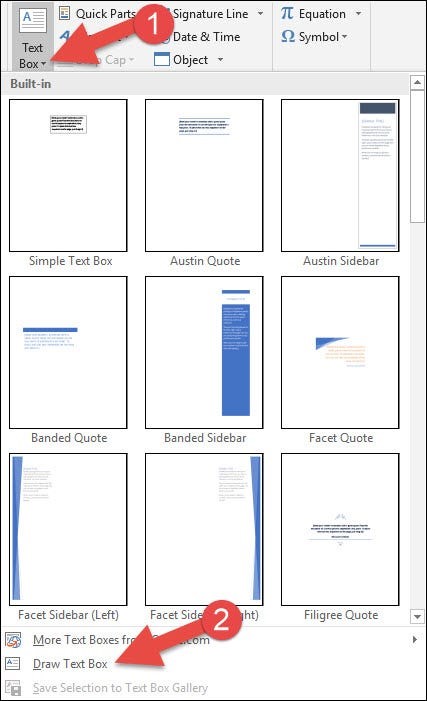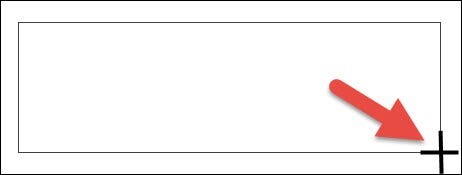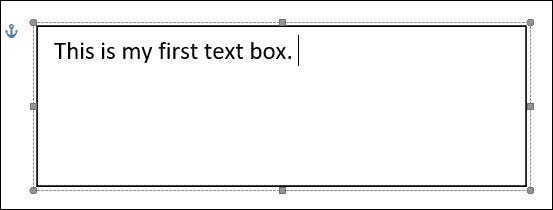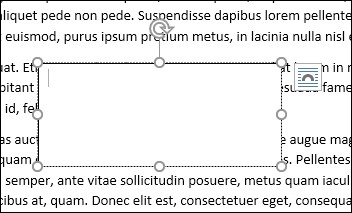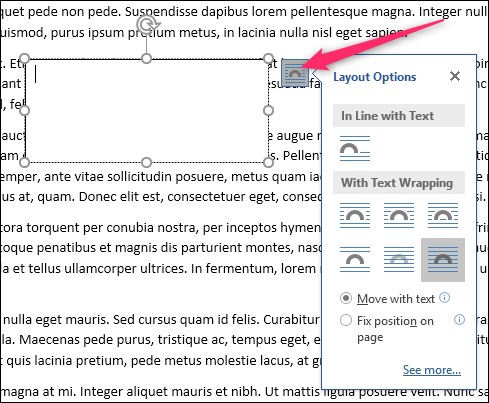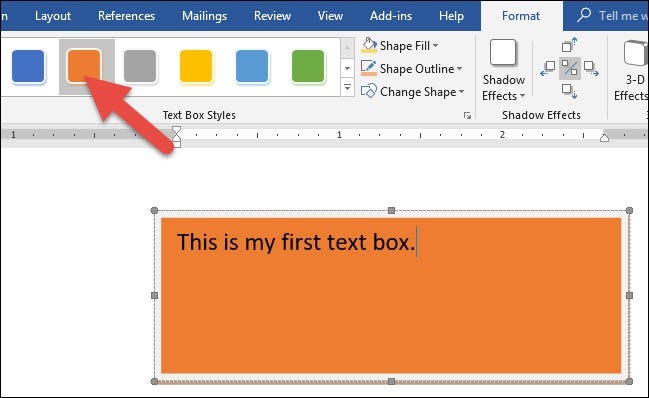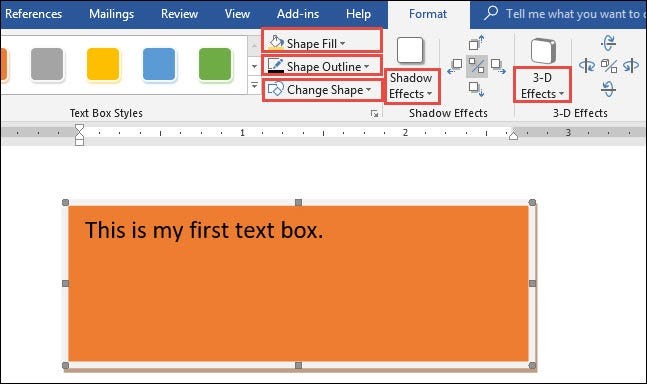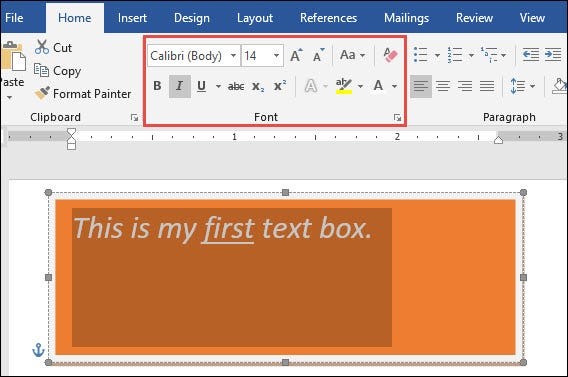Text Box หรือกล่องข้อความ คือการสร้างวัตถุสี่เหลี่ยมที่สามารถเพิ่มตัวหนังสือลงในนั้นได้ จะช่วยให้เราเน้นข้อความเฉพาะในเอกสาร Microsoft Word โดยเราสามารถจัดรูปแบบได้หลากหลาย หรือวาดและจัดรูปแบบของเราเอง เหมาะอย่างยิ่งกับการเพิ่มสิ่งต่างๆ เช่น ข้อความอ้างถึง เป็นต้น หรือแม้แต่การจัดวางข้อความและรูปภาพในสิ่งต่างๆ เช่น ใบปลิว
ใน Word มีสไตล์กล่องข้อความที่สำเร็จรูปไว้หลายแบบที่สามารถดึงมาใช้งานได้เลย หรือเราจะวาดเองก็ได้ ไม่ว่าเราจะสร้างกล่องข้อความแบบไหนก็ตาม เราสามารถจัดรูปแบบให้เหมาะกับความต้องการ ในบทความนี้จะสอนวิธีใช้งานกันค่ะ
วิธีแทรก”กล่องข้อความ”ที่มีอยู่
ก่อนอื่นให้เราไปที่แท็บ “Insert” บน Ribbon ของ Word จากนั้นคลิกปุ่ม “Text Box”
เมื่อคลิกเลือกแล้ว โปรแกรมจะเปิดเมนูแบบเลื่อนลง พร้อมทั้งสามารถเลือกสไตล์กล่องข้อความสำเร็จรูป มีสไตล์และการจัดรูปแบบที่หลากหลายให้เลือก รวมทั้งกล่องข้อความที่มีเส้นขอบ การแรเงา สีฟอนต์ และคุณลักษณะอื่นๆ คลิกเลือกเพื่อแทรกลงในเอกสาร และเราจะสามารถปรับการจัดรูปแบบและสีได้ในภายหลังได้
เมื่อเรากดเลือกแล้ว text box ก็จะแทรกโดยอัตโนมัติ และสามารถพิมพ์ข้อความบางอย่างแทนที่ข้อความ mockup ได้ทันที สามารถปรับขนาดหรือย้ายไปยังตำแหน่งไปยังที่อื่นได้ง่าย โดยการลากแฮนเดิล ที่มุมทั้งสี่หรือด้านข้างตัวไหนก็ได้ เพื่อปรับขนาดกล่อง และที่จับหมุน “ด้านบน” ของกล่องข้อความ (ลูกศรวงกลม) จะช่วยให้หมุนกล่องข้อความได้ และหากต้องการย้ายไปยังตำแหน่งอื่นในเอกสาร เพียงแค่วางเคอร์เซอร์ไว้ที่ “ขอบกล่อง” จนกว่าจะเห็น “ลูกศรสี่หัว” หันหัวออก จากนั้นก็ลากไปตามที่ต้องการ
เรายังสามารถเปลี่ยนการตัดข้อความ ในเอกสารรอบกล่องข้อความของคุณได้ เช่นเดียวกับที่คุณทำกับรูปร่างหรือวัตถุอื่นๆ เรามีคู่มือฉบับสมบูรณ์เกี่ยวกับการทำงานกับรูปภาพ รูปร่าง และกราฟิกใน Microsoft Word
วาดกล่องข้อความของเราเอง
เรายังสามารถวาดกล่องข้อความเองได้หากเรามีสไตล์ในใจอยู่แล้ว
วิธีวาดไปที่แท็บ “Insert” บน Ribbon ของ Word จากนั้นคลิกปุ่ม “Text Box” ในเมนูแบบเลื่อนลง ให้คลิกคำสั่ง “Draw Text Box”
เคอร์เซอร์เมาส์ของเราเปลี่ยนเป็นสัญลักษณ์กากบาท จากนั้นกดและลากเมาส์เพื่อวาดกล่องข้อความ
หลังจากที่คุณสร้างกล่องข้อความใหม่แล้ว คุณสามารถเริ่มพิมพ์ข้อความได้ทันที
สิ่งหนึ่งที่แตกต่างจากการวาดกล่องข้อความของคุณเองคือ Word มีค่าเริ่มต้นที่จะวางไว้ข้างหน้าข้อความใดๆ
ถ้าเราแค่วาดและจัดเรียงกล่องข้อความบน “หน้าเอกสารที่ไม่มีข้อความ” เราก็สามารถทำเค้าโครงพิเศษบางอย่างได้ แต่ถ้ามีข้อความบนหน้าเอกสาร เราจะต้องคลิกปุ่ม “Layout Options” ที่ปรากฏทางด้านขวาของกล่องข้อความ จากนั้นเลือกตัวเลือกเค้าโครงอื่นๆ
จัดรูปแบบกล่องข้อความ
ในการจัดรูปแบบกล่องข้อความ มีตัวเลือกการจัดรูปแบบมากมายบนแท็บ “Format” บน Ribbon เมื่อต้องการนำลักษณะกล่องข้อความไปใช้ ให้เอาเม้าส์ชี้ไปที่ลักษณะเพื่อดูว่าจะมีลักษณะอย่างไร คลิกที่สไตล์เพื่อนำไปใช้กับกล่องข้อความ
ถัดไป ให้ดูตัวเลือกการจัดรูปแบบอื่นๆ เช่น การเติมรูปร่าง (Shape Fill) โครงร่างรูปร่าง (Shape Outline) และเปลี่ยนรูปร่าง (Change Shape) ซึ่งทั้งหมดนี้ยังมีอยู่ในแท็บรูปแบบอีกด้วย
ขั้นแรก อย่าลืมคลิกที่ขอบของกล่องข้อความเพื่อให้แน่ใจว่าได้เลือกกล่องนั้นแล้ว จากนั้นเลือกตัวเลือกการจัดรูปแบบจากแท็บรูปแบบ นอกจากนี้ยังสามารถใช้ Shadow Effects และ 3-D Effects กับกล่องข้อความของเราได้
เมื่อต้องการเปลี่ยนฟอนต์ สีฟอนต์ หรือคุณสมบัติแบบตัวอักษร
- ไปที่แท็บ “Home” ให้ใช้ตัวเลือก “การจัดรูปแบบในกลุ่มฟอนต์” ในที่นี้เราอยากแต่ง Font ให้เหมือนกับ Font ที่ใช้ในเอกสาร
- เลือกข้อความใน text box
- จากนั้นคลิกตัวเลือกการจัดรูปแบบ เช่น เปลี่ยนฟอนต์ สีฟอนต์ หรือขนาดฟอนต์
- หรือใช้แอตทริบิวต์การจัดรูปแบบอื่นๆ รวมถึงตัวหนา ตัวเอียง ขีดเส้นใต้ เงา หรือการเน้นคำ (highlig)
ในตอนนี้เราสามารถปรับแต่งกล่องข้อความให้เหมาะกับความต้องการได้แล้ว
ที่มา : https://www.howtogeek.com