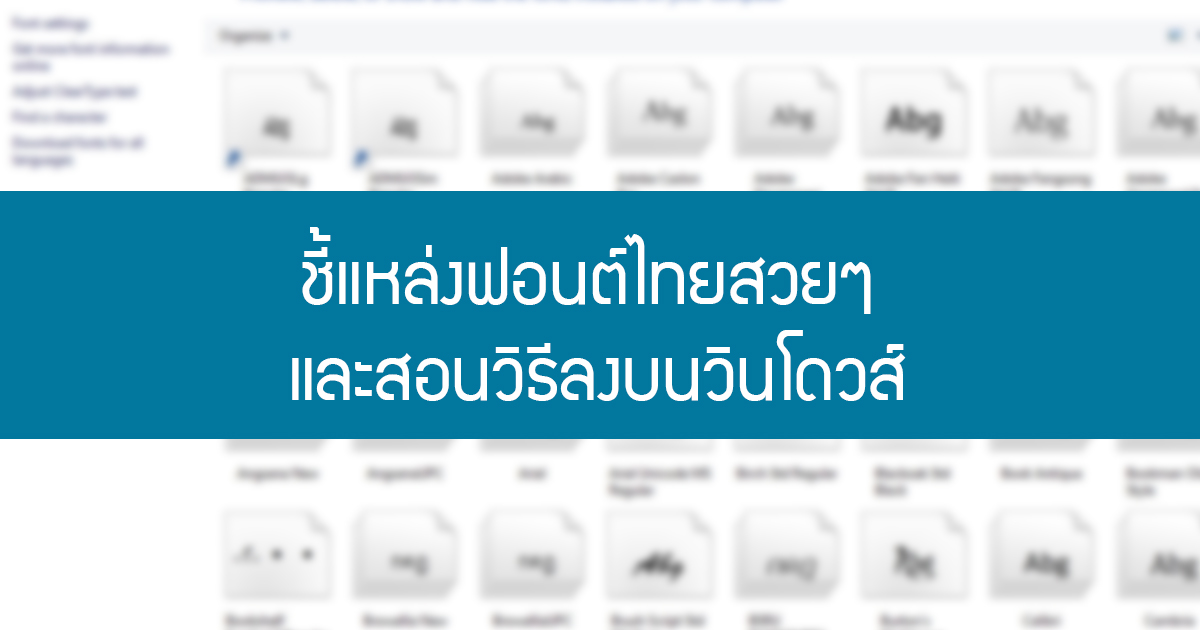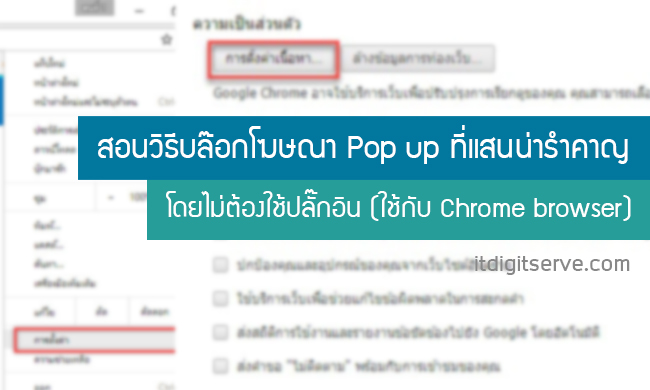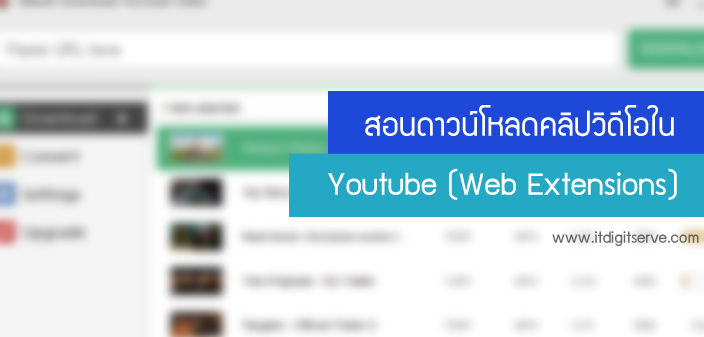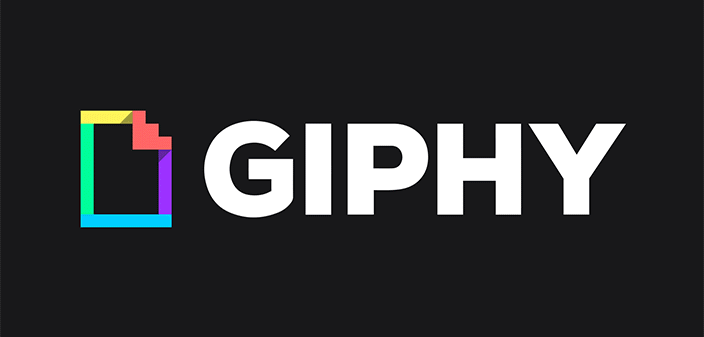หากคุณยังไม่พอใจหรือเบื่อกับฟอนต์แบบเดิมๆที่มีอยู่ในเครื่อง อยากได้ฟอนต์ไทยสวยๆ แบบทันสมัยดูน่าโดดเด่นและน่าอ่าน หรือต้องการฟอนต์ไทยแบบใหม่มาทำงานสิ่งพิมพ์ banner การจะไปซื้อลิขสิทธิ์ช่างแพงเหลือเกิน ในบทความนี้ admin จะแนะนำแหล่งดาวโหลดฟอนต์ไทยสวยๆแบบโดนๆแถมฟรีอีกตังหาก พร้อมกับวิธีติดตั้งวินโดวส์ค่ะ F0nt.com เป็นแหล่งดาวโหลดฟอนต์ไทยฟรีชั้นดีที่รวบฟอนต์ไทยสวยจากผู้สร้างฟอต์ในไทย มีสอนการสร้างฟอนต์และเป็นแหล่งแลกเปลี่ยนความรู้ Google Font เป็นบริการ font ฟรีของ Google ที่สามารถเรียกใช้งานในเว็บโดยการ fontface เข้าไปค่ะ เป็นที่นิยมของ Web designer ที่อยากเปลี่ยน font เว็บเป็นแบบอื่นแต่ทั้งนี้ ควรอ่านเงื่อนการให้งาน font ฟรีเหล่านี้ว่าสามารถใช้งานได้ระดับไหนเพื่อไม่ให้เป็นการละเมิดลิขสิทธิ์ค่ะ วิธีติดตั้ง Font ลงวินโดวส์ เมื่อดาวโหลดไทยที่ต้องการแล้ว ไฟล์ที่้ได้มาจะนามสลุก .tff ให้ไปที่โฟลเดอร์ Fonts Control Panel\All Control Panel Items\Fonts จากนั้นลากไฟล์fontลงโฟลเดอร์นี้ windows จะทำการติดตั้งเป็นอันเสร็จตอนนี้ก็สามารถใช้ font ไทยสวยๆในเครื่องได้แล้วค่ะ
Category Archives: Tip&Trick
System Restore คืออะไร system restore นั้นมีมาตั้งแต่ windowns me มาแล้วเป็นโปรแกรมไว้ใช้กู้ไฟล์ระบบเพื่อให้วินโดวส์กลับใช้งานได้ปกติ การใช้งานนั้นไม่ยุ่งยากส่วนใหญ่จะใช้งานก็ต่อเมื่อ Windows ล่มบ้าง บูตไม่ได้หรือว่าวินโดวส์ไม่สามารถทำงานได้ปกติ อาจจะเป็นเพราะโดนไวรัส ฮาสดิสมีปัญหา หรือไฟล์ของระบบมีปัญหา ถ้าหากเราไม่รู้สาเหตุนั้นเกิดจากอะไรการจะลงวินโดวส์ไปเลยมันเสียเวลามาก การใช้ system restore ถือเป็นทางเลือกที่นี่ทางหนึ่งค่ะ แต่มีข้อจำกัดอยู่คือไม่สามารถแบ๊คอัพ หรือกู้ข้อมูลในไฟล์ My Doucuments รูปภาพ, เพลง ได้ จะสำรองเฉพาะข้อมูลระบบเท่านั้น เปิดใช้ System Restore ตามปกติ windows จะมีการทำสำเนาไว้เมื่อมีปัญหาก็สามารถเรียกคืนได้ทันที หากยังไม่เปิดใช้งานควรเปิดการการทำงาน System Restore และสร้าง restore point ไว้ในตอนที่เครื่องยังทำงานเป็นปกติ ในส่วนนี้จะสอนวิธีการเปิด restore point ค่ะ 1.ไปที่ไอคอนวินโดวส์ที่มุมล่างแล้วคลิกจากนั้นเลือก system > system protection 2.ให้มองหาไดร์ของ system หากปิดอยู่ให้ทำการเปิดใช้งานโดยเลือก disk […]
ในบางครั้งเราต้องการความเป็นส่วนตัวในเฟสบุ๊ค ไม่อยากให้ใครที่ไม่ใช่เพื่อนในเฟสเราเห็นว่าเราเป็นเพื่อนกับใครบ้าง หรือไม่อยากให้ใครเห็นว่าเราติดตามใครอยู่ ในบทความนี้แอดมินจะสอนวิธีซ่อนเพื่อนใน Facebook กันค่ะ 1.ให้ไปที่ Facebook ทำการล๊อกอินและไปที่ Facebook Profile ของเราค่ะ 2.ในหน้า Facebook Profile คลิกเลือก Friends ตามภาพ 1 > คลิกปุ่ม ดินสอที่อยู่ขวามือ ตามภาพ 2 >เลือก Edit Privacy (แก้ไขความเป็นส่วนตัว) 3.เฟสบุ๊คแสดงหน้าต่าง Edit Privacy ในช่อง Friend List ให้เราเลือก public (สารณะ) ซึ่งเป็นค่าดั้งเดิม เมือคลิกแล้วระบบจะแสดงรายการให้เราเลือกว่าแสดง Friend list เป็นสถานะแบบใด เลือก only me (เฉพาะฉัน)ตามภาพ เพื่อแสดง Friend list แค่เราคนเดียว
เมื่อติดตั้ง window เสร็จคียบอร์ดเปลี่ยนภาษาจะไม่ได้ถูกเซตไว้ที่ (~) ตัวหนอนซึ่งเป็นปุ่มที่เราใช้งานอย่างคุ้นเคยอยู่แล้วและใน windows 10 ค่าดังเดิมถูกเซต Windows + Spacebar ในบทความนี้จะสอนวิธีเปลี่ยนคียลัดเปลี่ยนภาษาเป็น (~) ตัวหนอนกันค่ะ 1. ไปที่ window tool bar คลิกที่ภาษา ENG เลือก Language preferences 2.จากนั้นไปที่ additional date,time, & regional settings>Language>advanced setting 3. ในหน้า advanced setting นี้ให้ไปคลิกเมนู change language bar hot keys 4. เมือคลิกแล้วจะแสดงหน้าต่าง text services and input language ให้คลิกที่ “Change key sequence” จากนั้นเลือกตามภาพข้างล่างแล้วกด ok จากนั้น […]
เมื่อทำสไลน์งานใน PowerPoint แล้วใช้ฟอนต์สวยไปด้วย พอเซฟไฟล์งานเสร็จเตรียมไปพรีเซนที่หน้างานแต่ว่าฟอนต์เพี้ยนซะงั้น นั่นก็เป็นเพราะว่าเครื่องปลายทางเราไม่มีฟอนต์สวยๆนั้นเอง ในวันนี้ itdigit จะแนะวิธีการฟังฟอนต์ใน powerpoint ค่ะ วิธีฝังฟอตน์ใน PowerPoint 1. เมื่อทำงานเสร็จแล้วต้องการบันทึกให้ไปที่ save as 2. โปรแกรมจะแสดงหน้าต่างใหม่ให้ไปที่ Tool ที่อยู่ข้างๆปุ่ม save คลิกเลือก “save options…” 3.โปรแกรมจะแสดงหน้าต่างใหม่ PowerPoint Options จากภาพให้ดูช่องล่างติ้กถูกเลือก Embed Fonts In the file แต่ในข้อนี้จะมี 2ข้อย่อยอีกสามารถเลือกตามความต้องการได้ดังนี้ 3.1 Embed Only the characters used in the presentation(ฝังFontเพื่ออ่าน) 3.2 Embed all characters ( ฝังFontเพื่อแก้ไข ) เสร็จแล้วกด OK และคลิก save […]
สำหรับใครใช้ Chrome เข้าเว็บไซต์ต่างๆอยู่เป็นประจำ แล้วจะพบเจอป๊อบอัพโฆษณาที่แสนน่ารำคาญ บทความนี้เลยนำเสนอวิธีการบล็อค โฆษณา ป๊อป-อัป (Block Pop-Up Ads ) เพื่อจะได้ไม่ต้องเจอหน้าโฆษณาเหล่านั้น โดยไม่ต้องใช้ปลั๊กอินไดๆเลย วิธีบล็อคโฆษณาป๊อปอัพใน Chrome ไปที่ Chrome เลือก 3 ขีด ด้านขวามือบน จากนั้นเลือกตั้งค่าตามภาพ 2. chrome แสดงหน้า setting ให้คลิกที่ แสดงการตั้งค่าขั้นสูง… 3. มองหาหัวข้อ “ความเป็นส่วนตัว (Privacy)” คลิกที่ “การตั้งค่าเนื้อหา…” 4. มองหาหัวข้อ “ป๊อบอัป” ติ๊กเลือกหัวข้อ “ไม่อนุญาตให้ไซต์ใดๆและป๊อปอับ(แนะนำ)( Do not allow any site to show pop-ups (recommended))” แล้วคลิก “เสร็จสิ้น” เพียงเท่านี้ก็สามารถบล๊อก popup โฆษณาที่น่ารำคาญได้แล้วค่ะ
Screenshot Captor คืออะไร? โปรแกรมจับภาพหน้าจอ “screenshot captor” เป็นโปรแกรมแคปหน้าจอคอมฟรี ที่มีความสามารถไม่แพ้โปรแกรมเสียตังค์อย่าง Snagit, Camtasia Studio หรือ HyperSnap เลยทีเดียว นอกจากจะแคปหน้าจอแบบเต็มหรือบางส่วนแล้ว ก็ยังสามารถอัดวีดีโอหน้าจอ คุณสมบัติของโปรแกรมจับภาพหน้าจอมีดังนี้ สามารถจับภาพหน้าจอในแบบต่างๆ ได้ง่าย เช่น แคปหน้าจอแบบเต็ม,แคปจอแบบบางส่วน,แคปจอแบบบางส่วนแบบ fix size สามารถ Scrolling Capture คือ แคปหน้าจอเว็บไซต์ทั้งหน้าซึ่งมีหน้าต่างที่มีขนาดใหญ่กว่าหน้าจอมอนิเตอร์ รองรับจับภาพหน้าจอแบบ multi-monito สามารถเพิ่มตกแต่งข้อความในรูปภาพที่แคปมาได้ด้วย รองรับหลายนามสกุลไฟล์ JPG ,PNG รวมถึง ไฟล์ PDF สามารถทำการถ่ายภาพ(snapshots) ได้จากเว็บแคม มี quick-capture bar สามารถเรียกใช้งานได้อย่างรวดเร็วนอกจากการใช้คียลัด แทรกลายน้ำให้กับภาพป้องกันขโมยภาพของเรา และความสามารถอื่นๆอีกมากมาย ในบทความนี้จะอธิบายเครื่องมือที่จำเป็นต้องใช้งานคร่าวๆ เริ่มจาก ดาวโหลด Screenshot Captor ไปที่ลิ้งนี้เพื่อทำการ ดาวโหลด จากนั้นทำการแตกไฟล์ใน zip และทำการติดตั้งโปรแกรม […]
ทำไมต้องจัดระเบียบไฟล์ในคอม? การปันทึกข้อมูลลงในฮาร์ดดิสก์นั้นจะเลือกตำแหน่งที่ว่างเพื่อจัดเก็บข้อมูลลงไปแต่มันจะไม่เรียงลำดับให้ เมือทำการแก้ไข หรือลบไฟล์ไปจะเกิดช่องว่างด้วยเช่นกัน ซึ่งทำให้เกิดการกระจายตัวของข้อมูลทำให้ ฮาร์ดดิสก์ ต้องทำงานเพิ่มซึ่งทำให้คอมพิวเตอร์ทำงานช้าลง วิธีแก้ไขก็คือใช้โปรแกรม Disk Defragmenter เพื่อจัดเรียงพื้นที่ข้อมูลของฮาร์ดดิสก์ใหม่ วิธีใช้ Disk Defragmenter คลิกที่ปุ่ม start > all programs > accessories > system tools > disk defragementer หรือ ไปที่ ฮาร์ดดิสที่ต้องการจัดเรียงและคลิกขวาเลือก properties > tool > ช่อง optimize and defragment drive > คลิกที่ optimize window แสดงหน้าต่างใหม่ optimize drivers เลือก diver ที่ต้องจัดเรียง กดเลือก optimize เพื่อจัดเรียงระบบจะทำการจัดเรียง
ในบางครั้งเราเจอคลิปดีๆใน Youtube อย่างคลิปสอนแต่งหน้า คลิปสอนการใช้งานโปรแกรม หรือคลิปฮาๆ ก็อยากดาวน์โหลดเก็บไว้ใน iPod iPhone หรือ โทรศัพท์มือถือ เพราะไม่อยากต่อเน็ตดู ในบทความนี้ จะแนะนำโปรแกรม Youtube Video Downloader เป็น Extensions ของ web browser และสอนวิธีการติดตั้งพร้อมวิธีดาวน์โหลดค่ะ วิธีติดตั้งโปรแกรม Youtube Video Downloader เข้าไปที่ลิ้งนี้ addoncrop.com เลือก Download จาก Web browser ที่ต้องการใช้งาน เมื่อโหลดแล้วทำการแตกไฟล์ใน zip ออกมา จากนั้นไปที่ web browser ต้องการเพิ่ม Extensions (ในตัวอย่างนี้ใช้ google chrome ) ไปที่การติดตั้ง>ส่วนขยาย ลากโฟลเดอร์ YouTube Video Downloader ที่ทำการแตกไฟล์ มาแล้ว ลงหน้า Extensions […]
กระแสการใช้ GIF แสดงภาพดุ๊กดิ๊ก ใน Facebook ยังแรงดีไม่มีตก ซึ่งการทำภาพ GIF ขยับได้จำนวนมาก ดูสนุกสนานและน่าแชร์ต่อ ดีต่อการนำเสนอ content หรือ post ให้ครีเอทีฟและสร้างสรรค์มากขึ้น แต่ว่าจะใช้ภาพไฟล์ GIF ไปเลยนั้น Facebook ยังไม่รองรับ ซึ่งในบทความ จะสอนวิธีทำ GIF ให้ขยับเล่นได้ Facebook กันค่ะ วิธีสร้างภาพ GIF ก่อนอื่นเตรียมไฟล์ .gif ทีต้องการโพสใน facebook ซะก่อน อาจจะทำเองหรือ save ในเว็บก็ได้ค่ะ จากนั้น เข้าไปที่เว็บ giphy คลิกที่ปุ่ม upload จากนั้นลากไฟล์ .gif ที่ต้องการ ไปตรงโซนม่วงๆของเว็บ หรือจะกดปุ่ม Browse เลือก file ในคอมพิวเตอร์ หรือจะวาง link เว็บ ก็ได้ค่ะ เมื่อวางไฟล์ลงแล้วให้ทำการตั้งชื่อไฟล์และกดปุ่ม […]