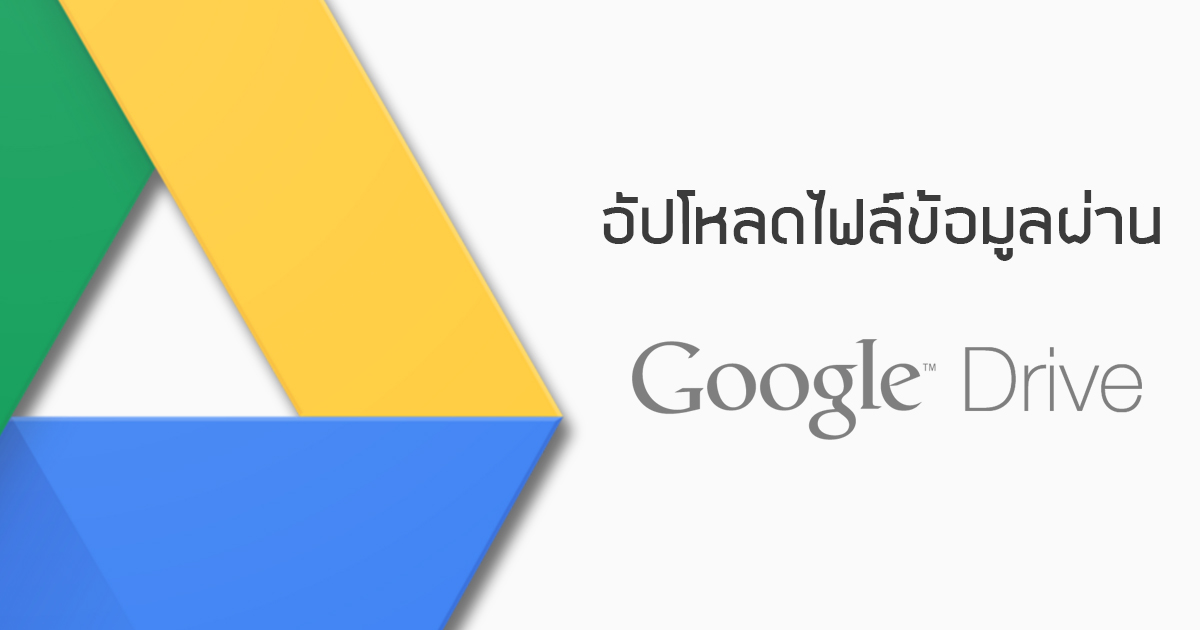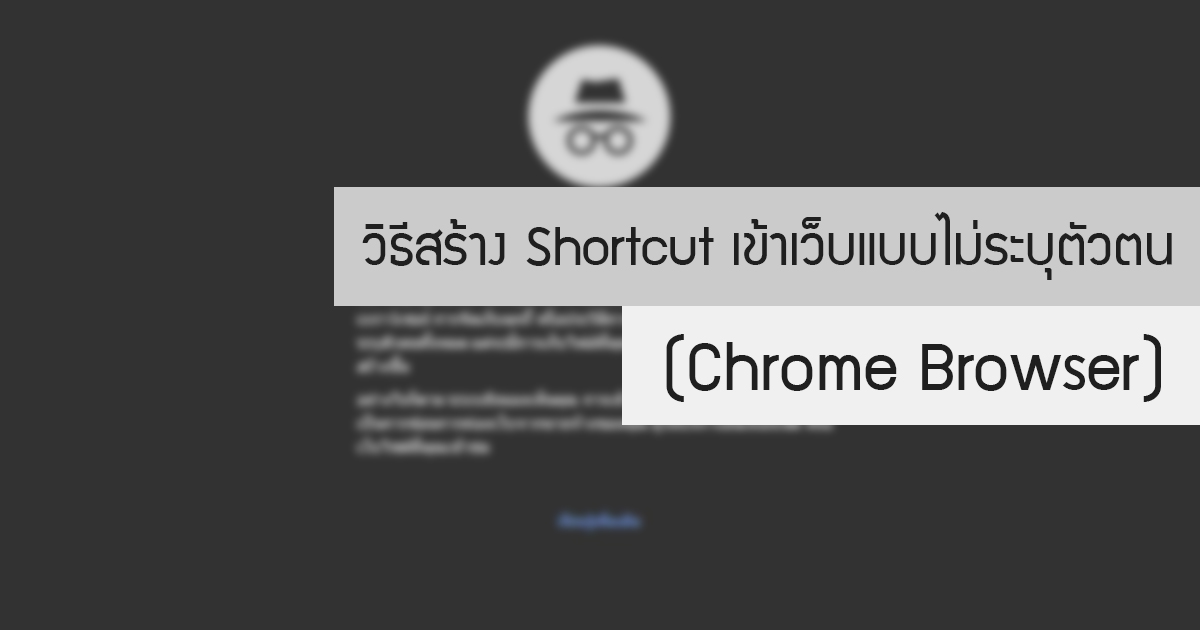ในบางครั้งเราคิดว่าพิมพ์หรืออ่านข้อความอีเมลที่ต้องการส่งนั้นดีแล้ว แต่ก็ยังเกิดข้อผิดพลาดในเนื้อหาหรือที่อยู่ติดต่อของผู้รับอยู่ ซึ่งมันคงไม่ดีถ้าหากอีเมลนั้นไว้ติดต่อธุรกิจต่างๆอาจจะทำให้หมดความ น่าเชื่อถือ หรืออีเมลนั้นสำคัญมากๆต้องการติดต่อแต่ผู้รับเพียงแค่ไม่กี่คน ไม่ต้องการให้ส่งไปยังบุคคลที่ไม่ถูกต้อง ในบทความนี้จะวิธีตั้งค่าการยกเลิกการส่งอีเมลใน 30 วินาที วิธีนี้จะสามารถใช้ได้กับ Gmail นั้นค่ะ วิธีตั้งค่าการยกเลิกการส่งอีเมลใน 30 วินาที ไปหน้า G-mail เลือกฟันเฟืองที่อยู่ด้านซ้ายมือตามภาพ เมื่อเข้าหน้าการตั้งค่าแล้วให้มองหา ห้องทดลองในแท๊บด้านบนแล้วคลิก จากนั้นเลื่อนลงมาด้านล่างตรงส่วนของ “ยกเลิกการส่ง” เลือกเวลา 30 วินาทีแล้ว กดบันทึกการเปลี่ยนแปลงเป็นอันเสร็จ ทดลองส่งเมล ลองส่งเมลตามปกติ เมื่อกดส่งอีเมแล้วจะปรากฎป๊อบอัพให้กดยกเลิกอีเมล โดยจะค้างอยู่ 30 วินาทีตามเราตั้งไว้ หากต้องการยกให้กด เลิกทำ อีเมลเราต้องทำการส่งไปแล้วจะย้อนกลับมาก่อนที่จะกดส่งอีเมล
Category Archives: Tip&Trick
อัปโหลดไฟล์ข้อมูลผ่าน Google Drive Google Drive นั้นเป็นบริการ Online Service ประเภท Cloud Technology ที่ให้ผู้ใช้สามารถจัดเก็บข้อมูล ไฟล์เอกสาร ไฟล์รูปภาพ หรือไฟล์ประเภทต่างๆ ลงไปได้ โดยไม่เสียค่าใช้จ่าย (จะต้องสมัคร Gmail ก่อน) โดย google ให้พื้นฟรี 15 gb หากต้องการพื้นที่เพิ่มก็สามารถสั่งซื้อได้เช่นกัน ชนิดนามสกุลไฟล์ที่ Google Drive ยอมรับ Documents: HTML, RTF, DOC, DOCX, ODT, PDF, TXT Spreadsheets: CSV, HTML, ODS, PDF, XLS, TXT (only for a single sheet) Presentations: PDF, PPTX, TXT Drawings: […]
วิธีการเพิ่มลายเซ็นที่อยู่ท้ายเมลใน Gmail การเขียนจดหมาย ยิ่ง Email ที่ใช้สำหรับติดต่อธุรกิจยิ่งมีความสำคัญเป็นอย่างมาก โดยสิ่งที่ใส่ลงในส่วนของลายเซ็นต์ส่วนคือเบอร์โทรศัพท์สำหรับติดต่อกลับ หรืออาจจะเป็นช่องทางการสื่อสารอื่น ๆ ที่ผู้รับ Email สามารถติดต่อกับผู้ส่งได้อีกทางหนึ่งและ โดย Gmail นั้นสามารถค่าเพิ่มลายเซนเวลาส่งเมล์ก็เพิ่มที่ท้ายเมลโดยอัตโนมัติ ทั้งนี้คำเหล่านั้นไม่จำเป็นต้องพิมพ์บ่อยๆให้เสียเวลา ในบทความนี้จะสอนวิธีตั้งค่าเพิ่มลายเซ็นใน Gmail กันค่ะ วิธีการตั้งค่า เข้าหน้า Gmail ไปที่ฟันเฟืองแล้วกด การตั้งค่า เมื่อคลิกที่ การตั้งค่า แล้วก็จะแสดงหน้าใหม่ตามภาพด้านล่าง 3. เมื่ออยู่หน้าการตั้งค่า ให้เลื่อนหาส่วนของลายเซ็น จากนั้นเพิ่มข้อมูลติดต่อของคุณ โดยสามารถจัดข้อความได้ลักษณะต่างๆเหมือน Ms.word เช่น ตัวหน้า ตัวเอียง เพิ่มลิ้งเว็บก็ได้ หลังจากจัดข้อความเรียบร้อยแล้วกดบันทึก เป็นอันเสร็จ
คำว่า “คุกกี้” จริงๆแล้วในโลกของอินเตอร์เน็ตนั้นไม่ได้หมายว่าเป็นชื่อขนมหวานตามที่แปลกันตรงๆตัว แต่จริงๆแล้วในเชิงคอมพิวเตอร์ คุกกี้นั้นเป็นคุณลักษณะของเบราว์เซอร์ที่สำคัญ คุกกี้เบราว์เซอร์คืออะไร? เอชทีทีพีคุกกี้ (HTTP cookie) หรือเรียกสั้นว่าคุกกี้คือ “ชุดข้อมูลชิ้นเล็กๆ” ที่ถูกเว็บไซต์ที่เราเข้าเยี่ยมชมทำการหย่อนเก็บไว้ในคอมพิวเตอร์ของเรา ซึ่งคุกกี้ตัวนี้จะเก็บข้อความบางส่วนเท่านั้น เช่น ข้อความเกี่ยวกับรหัสผู้ใช้ รหัสเซสชัน หรือข้อความอื่นๆเป็นต้น หากเราล้างคุกกี้ เว็บไซต์ทั้งหมดจะทำการล๊อกเอ้าอัตโนมัติและเว็บไซต์เองจะไม่จำค่าใดๆในเว็บเบราซ์เซอร์ ในการใช้คุกกี้ในเว็บไซต์นั้นเรื่องธรรมดามาก โดยในขณะนี้เบราว์เซอร์ของคุณอาจจะมีการจัดเก็บหลายร้อยหรือหลายพันไว้ คุกกี้ทำงานอย่างไร เว็บเบราว์เซอร์ของเรานั้นจะจัดเก็บและจัดการคุกกี้ คุณสามารถค้นหารายชื่อเว็บไซต์ที่จัดเก็บคุกกี้และดูคุกกี้ได้ แม้ว่าโดยปกติแล้วการดูเนื้อหาของคุกกี้จะไม่น่าสนใจก็ตาม ในการตั้งค่าเบราว์เซอร์ของคุณ หากคุณใช้เว็บเบราว์เซอร์หลายตัวในคอมพิวเตอร์ของคุณ แต่ละเบราว์เซอร์จะมีชุดคุกกี้ของตัวเอง เว็บไซต์ได้รับอนุญาตให้ดูเฉพาะคุกกี้ของตนเองเท่านั้น ตัวอย่างเช่น เมื่อคุณเยี่ยมชม How-To Geek เราไม่สามารถตรวจสอบคุกกี้จากเว็บไซต์อื่นได้ สิ่งนี้จะป้องกันเว็บไซต์ที่เป็นอันตรายจากการสอดแนมและขโมยเซสชันการเข้าสู่ระบบของคุณ ประโยชน์ที่ดีสำหรับคุกกี้ ดังที่เราได้เห็นแล้วว่า คุกกี้มีประโยชน์หลายอย่างที่สำคัญมาก เว็บคงไม่เป็นอย่างที่เป็นอยู่ถ้าไม่มีพวกเขาในวันนี้ คุกกี้จะเก็บสถานะการเข้าสู่ระบบของคุณ หากไม่มีพวกเขา คุณจะไม่สามารถลงชื่อเข้าใช้เว็บไซต์ได้ เว็บไซต์ใช้คุกกี้เพื่อจดจำและระบุตัวคุณ คุกกี้เก็บค่ากำหนดไว้บนเว็บไซต์ คุณไม่สามารถเปลี่ยนการตั้งค่าและกำหนดให้คงอยู่ระหว่างการโหลดหน้าเว็บโดยไม่มีคุกกี้ คุกกี้ช่วยให้เว็บไซต์สามารถจัดเตรียมเนื้อหาส่วนบุคคลได้ ตัวอย่างเช่น หากคุณกำลังซื้อของใน Amazon Amazon สามารถจดจำผลิตภัณฑ์ที่คุณเรียกดูและแนะนำผลิตภัณฑ์ที่คล้ายคลึงกัน แม้ว่าคุณจะไม่ได้เข้าสู่ระบบก็ตาม “แย่” ใช้สำหรับคุกกี้ อย่างไรก็ตาม […]
ในบทความนี้ admin จะสอนวิธี Export / Import ของ bookmark ใน Google Chrome กันค่ะ สำหรับคนที่ชอบ Bookmark เว็บที่ชอบเข้าบ่อยแล้วต้องการจะล้างคอมกลัวที่เว็บที่จะ Bookmark หาย หรืออยากเอา Bookmark เว็บโปรดที่บ้านไปเพิ่มใน Chrome ที่ทำงาน ขั้นตอนที่ 1 ไปที่ Chrome คลิกที่ ขีด 3 ขีด ตามหมายเลข 1 เลือก Bookbmark ตามหมายเลข 2 เลือก Bookmark manager ตามหมายเลข 3 หรือ พิมพ์ chrome://bookmarks ที่ช่อง address ขั้นตอนที่ 2 เมื่อคลิก Bookmark manager หรือพิมพ์เข้าช่องทางที่ระบุบในขั้นตอนที่ 1 จากนั้น Google […]
มาจัดระเบียบกล่องจดหมาย Gmail ด้วยป้ายกำกับกันเถอะ เมื่อเมลเข้ามาใน Gmail มากมายทั้งเมลที่เกี่ยวกับงาน เมล์ข่าวสารต่างๆที่เราสมัครไว้ หรือพวกข้อมูลรหัสผ่านที่ส่งมาทางอีเมล บางครั้งจะหาเมลเก่าๆที่สำคัญๆ มันช่างยุ่งยากเสียจริง ในวันนี้ admin จะมาสอน จัดระเบียบกล่องจดหมาย Gmail ด้วยป้ายกำกับกันค่ะ การสร้างป้ายกำกับก็คล้ายๆแยกโฟลเดอร์หมวดหมู่ในอีเมล แต่ว่าอีเมลนั้น ยังอยู่ที่เดิม เพียงแต่เป็นการเอา ป้ายมาแปะว่าอีเมลนี้เกี่ยวกับอะไร วิธีเพิ่มป้ายกำกับ ขั้นตอนที่ 1 เลือกสร้างป้ายกำกับใหม่ ที่อยู่ตรงแถบด้านข้างทางซ้ายมือ ขั้นตอนที่ 2 ป้อนชื่อป้ายกำกับใหม่ที่ต้องการแล้วกด ปุ่ม “สร้าง” ตามรูปด้านล่าง ขั้นตอนที่ 3 เมื่อกดสร้างแล้วป้ายกำกับที่สร้างใหม่จะอยู่ด้านซ้ายมือตามภาพด้านล่าง เพียงเท่านี้ก็ได้ป้ายกำกับใหม่แล้ว วิธีเปลี่ยนสีป้ายกำกับ ขั้นตอนที่ 1 ในป้ายกำกับที่สร้างใหม่นั้นสามารถกำหนดสีได้เพื่อให้สังเกตุง่ายขึ้น วิธีสร้างคือคลิกที่สามเหลี่ยม ที่อยู่ป้ายกำกับ จากนั้นเลือกไปที่สีป้ายกำกับ และเลือกสีที่ต้องการ ขั้นตอนที่ 2 เมื่อเลือกสีที่ต้องการก็ได้ป้ายกำกับที่มีสีที่กำหนดไว้ตามรูปภาพด้านล่าง เพิ่มเติม** นอกจากสีป้ายกำกับที่ Gmail เตรียมไว้เราสามารถกำหนดค่าสีอื่นๆได้ด้วยโดยไปที่ สีป้ายกำกับ > เพิ่มสีกำหนดเอง ก็แสดงหน้าต่างให้กำหนดสีพื้นหลังและสีของข้อความในค่าสีใหม่นอกจากสีที่มีอยู่ได้ค่ะ […]
ในบทความนี้จะสอนวิธีดูไอพีเครื่องกันค่ะวิธีดูนั้นมีหลากหลายขั้นตอนแต่ก่อนขออธิบายก่อนว่า IP Address คืออะไร IP Address IP Address คือ หมายเลขประจำเครื่องคอมพิวเตอร์ ประกอบด้วยตัวเลข 4 ชุด มีเครื่องหมายจุดขั้นระหว่างชุด เพื่อให้เกิด ความถูกต้องแม่นยำไม่ให้เกิดความสับสนและซ้ำกัน จึงได้มีการกำหนด หมายเลขประจำเครื่องคอมพิวเตอร์ วิธีดู IP Address จาก ISP 1. ค้นหาจาก Google ให้ไปที่ www.google.com จากนั้นพิมพ์คำว่า “my ip” และค้นหา 2. เช็กจากเว็บที่ให้บริการเช็ค IP Address สามารถเช็กเลขไอพีได้จากเว็บที่ให้บริการเช็ค IP Address จากรายชื่อเว็บด้านล่างนี้ http://whatismyipaddress.com http://ip.my-proxy.com http://websiteipaddress.com/WhatIsMyIp http://getmyipaddress.org http://showmyipaddress.com http://www.myipaddress.com/show-my-ip-address ดู IP Address แบบ Local 1. เช็คจาก command ใน […]
หากคุณต้องการเข้าเว็บแบบไม่ต้องเก็บประวัติการเข้าชมหรือไม่อยากให้ Chrome เก็บข้อมูลพวก username และ password คุณก็อาจจะใช้คีย์ลัดกด Ctrl + Shift + N ก็ได้ เพื่อความเป็นส่วนตัวของเราเอง แต่ทว่าหากต้องเข้าใช้โหมดไม่ระบุตัวตนบ่อยๆ กดคีย์ลัดอาจไม่เร็วนัก ในบทความนี้จะแนะนำมีวิธีสร้าง Shortcut กันค่ะ ขั้นตอนการสร้าง Shortcut เข้าเว็บแบบไม่ระบุตัวตนใน Google Chrome Brower 1. คลิกขวาที่ไอคอน Chrome บนหน้าจอ Desktop เลือก Open file location 2. เลือก Open file location 3. เมื่อคลิก Open file location แล้ว windows จะแสดงหน้าต่างใหม่ จากนั้น คลิกขวา ที่ chrome เลือก sent to > […]
เมื่อเราต้องการเปิดไฟล์รูปในโปรแกรม ACDsee แต่พอ double click ที่ไฟล์รูปก็ดันไปเปิด Windows Photo Viewer เอง ในบทความนี้จะมาแนะนำวิธีในการเปลี่ยนโปรแกรมที่ใช้เปิดไฟล์ฟอร์แมตต่างๆในตัวอย่างของบทความนี้จะสาธิตวิธีเปลี่ยนค่าต้นของรูปภาพโดยสามารถใช้วิธีเดียวกันกับฟอร์แมตอื่นๆได้ค่ะ วิธีที่ 1 ตั้งค่าที่ไฟล์ ขั้นตอนก็มีดังนี้ 1. คลิกขวาที่ไฟล์รูปภาพ 2. เลือก Properties 3. เมื่อเลือก Properties แล้วจะแสดงหน้าต่างใหม่ หลังจากนั้นกดปุ่ม Change.. 4. เมื่อเลือก Change..แล้วก็แสดงหน้าใหม่อีกอันโดยหน้านี้แสดงรายการโปรแกรมที่เกี่ยวข้องให้เลือก โปรแกรมที่้ต้องการตั้งค่าเริ่มต้น (ในที่นี้เลือก ACDSee Pro 6) 5. กดปุ่ม OK เพื่อยืนยันคำสั่ง ค่าเริ่มต้นของไฟล์รูปภาพเปลี่ยนแล้วจากรูปภาพด้างล่างการตั้งค่าเริ่มต้นได้เปลี่ยนไปตามที่เราตั้งค่าไว้ วิธีที่ 2 ตั้งค่าที่ setting ขั้นตอนก็มีดังนี้ 1. คลิก Start >Settings จากนั้นคลิก System 2. เมื่อกดเลือก system แล้ว windows […]
พาติชั่นคืออะไร? พาติชั่นคือการแบ่งพื้นที่ของ harddisk ให้เป็นสัดส่วน ซึ่งจะมีการจัดโครงสร้างของดิสก์เพื่อใช้ในการจัดเก็บข้อมูล อย่างเช่นแยกเป็น drive c เป็นของระบบปฎิบัติการ drive d เก็บข้อมูลอื่นๆ ในบทความนี้จะสอนการแบ่งพาติชั่นด้วย disk management ที่ติดมากับวินโดว์ค่ะ วิธีการแบ่งพาติชั่น 1. คลิกขวาที่ ไอคอน This PC > manage 2. เมื่อแสดงหน้าต่าง computer management ให้คลิกที่เมนู disk management ที่อยู่ใต้เมนู disk management หรือ ไปที่ control panel > Administrative Tools > Computer Managemen t> disk management 3. ในบทความนี้จะสอนแบ่งพาติชั่นใน Drive G ค่ะเมื่ออยู่ disk management แล้วคลิกขวาที่ […]