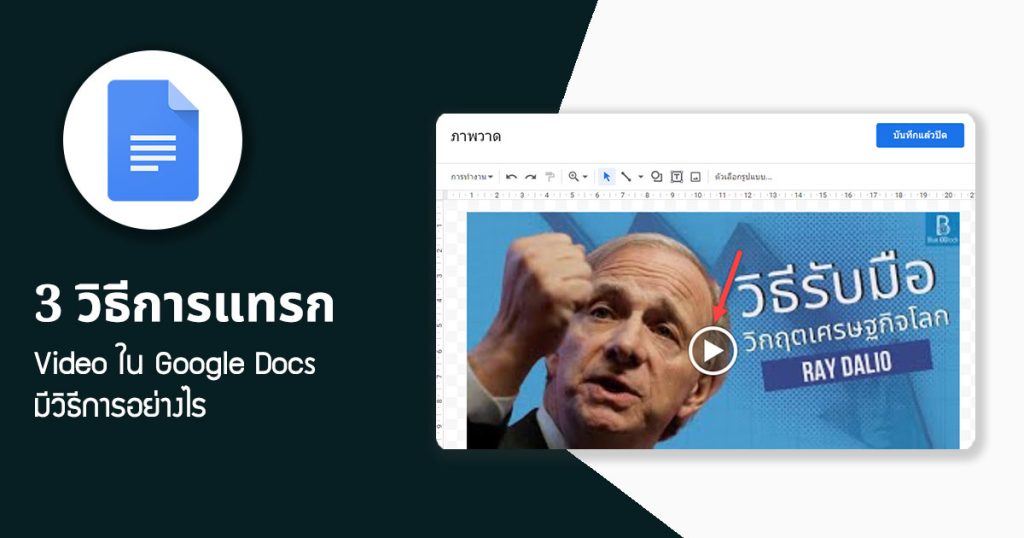ใน MS word นั้นสามารถเพิ่มและเล่นวิดีโอได้โดยตรงในเอกสารด้วยฟังชั่น Online Video นั่นเอง ซึ่งปัจจุบัน Google Docs ยังทำไม่ได้เหมือนกับ ms word แต่หากอยากฝังวิดีโอลงใน Google Docs ลงไปจริง ๆ หล่ะ จะทำยังไง ในบทความนี้ทางแอดมินจะสอน 3 วิธีการแทรก Video ใน Google Docs มีวิธีการอย่างไร
1. วิธีแสดงตัวอย่างวิดีโอ
เมื่อเราแทรกลิงก์วิดีโอ YouTube ลงใน Google Docs กระบวนการเพิ่มเติมเพื่อแสดงลิงก์นั้นแตกต่างออกไปไม่เหมือน MS word
ด้วยตัวเลือกนี้ในการดูตัวอย่างวิดีโอในหน้าต่างเอกสาร นี่เป็นวิธีที่มีประโยชน์ในการใช้วิดีโอที่เข้าถึงได้ด้วย URL
วิธีทำ
- พิมพ์หรือวางลิงก์ไปยังวิดีโอในไฟล์เอกสาร
- ตามตัวอย่างด้านล่างเราจะเห็นข้อความสั้น ๆ ถามว่าต้องการแสดงชื่อวิดีโอแทนลิงก์หรือไม่
- ให้คลิกเลือกข้อความนี้หรือกดปุ่มคีย์บอร์ด “Tab” เพื่อยอมรับ
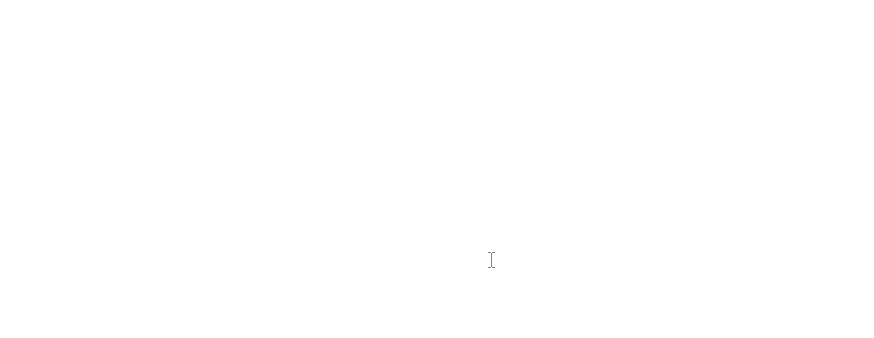
4.เมื่อลิงก์ปรากฏเป็นชื่อวิดีโอ ให้เลื่อนเม้าไปที่ชื่อลิงก์นั้น ๆ เราป๊อบอัพสำหรับวิดีโอ เลื่อนเคอร์เซอร์ไปที่ Smart Chip แล้วคลิก “เปิดการแสดงตัวอย่าง”
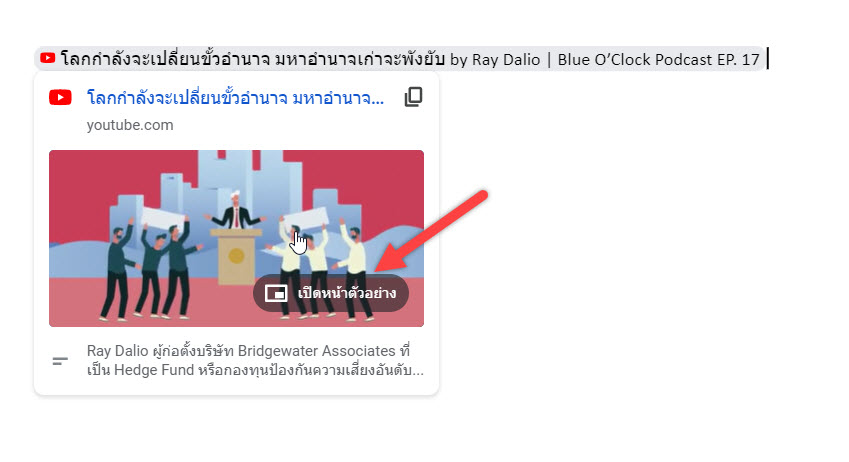
5.จากนั้น เราสามารถดูวิดีโอในโปรแกรมเล่นที่มุมล่างขวาของหน้าจอตามภาพด้านล่าง
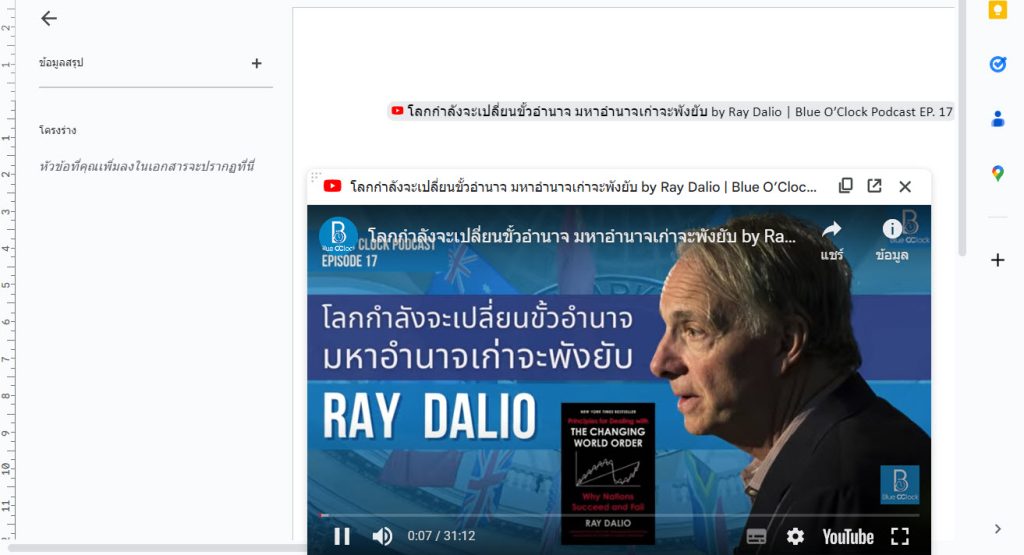
เลื่อนเคอร์เซอร์ไปเหนือวิดีโอเพื่อแสดงส่วนควบคุม เมื่อคุณดูจบ เพียงคลิก X ที่ด้านบนขวาของวิดีโอเพื่อปิดโปรแกรมเล่น
2. คัดลอกจาก Google Slides ไปยังเครื่องมือวาดภาพ
อีกทางเลือกหนึ่งสำหรับการแทรกวิดีโอลงใน Google Docs คือการใช้ Google สไลด์และเครื่องมือวาดภาพร่วมกัน วิธีนี้ใช้ได้ดีกับลิงก์วิดีโอหรือลิงก์ที่บันทึกไว้ใน Google ไดรฟ์
วิธีทำ
1.ไปที่ Google Slides และเพิ่มวิดีโอลงในสไลด์โดยใช้แทรก > วิดีโอจากเมนู ใช้แท็บ “ค้นหา” “ตาม URL” หรือ “Google ไดรฟ์” เพื่อค้นหาวิดีโอที่ต้องการ จากนั้นคลิก เลือกวิดีโอและกดปุ่ม “แทรก”
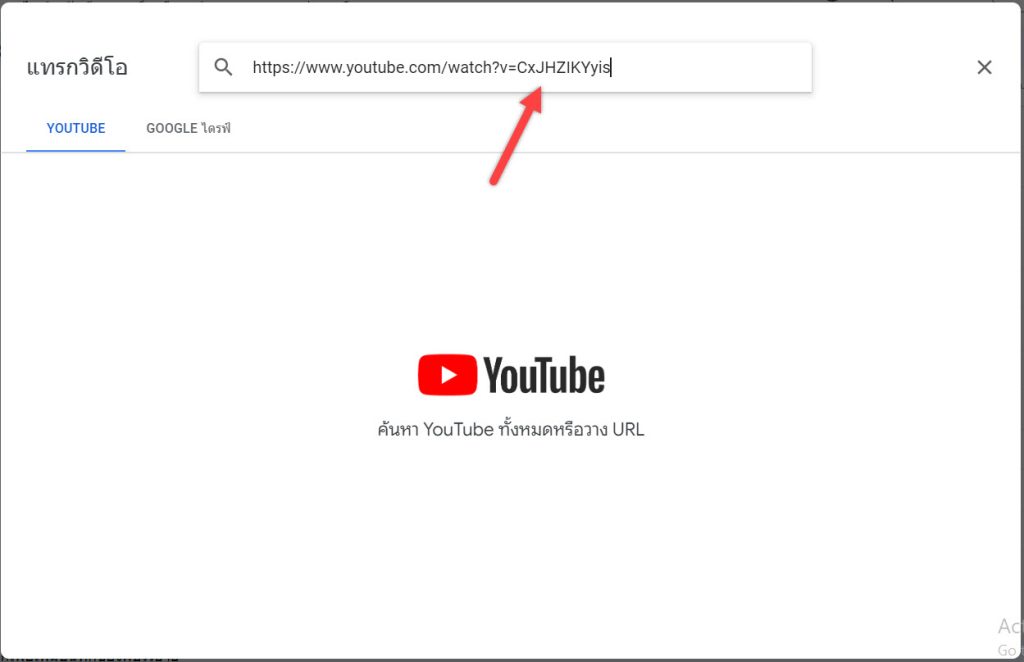
2.เมื่อวิดีโอปรากฏบนสไลด์แล้วให้เราคัดลอกลิงค์ โดยคลิกขวาและเลือก “คัดลอก” หรือใช้แป้นพิมพ์ลัด Ctrl + C บน Windows หรือ Command + C บน Mac
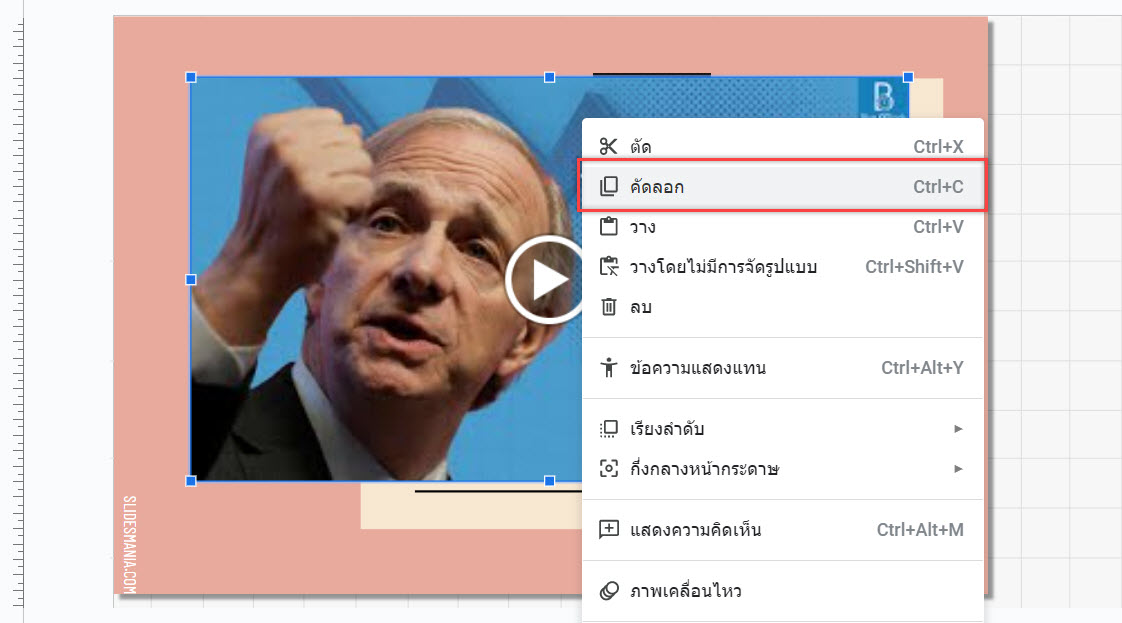
3.กลับไปที่เอกสารของคุณใน Google เอกสารและสร้างภาพวาดโดยใช้แทรก > วาด > ใหม่จากเมนู
เมื่อวิดีโอปรากฏในหน้าต่าง Drawing ให้เลือก “Save and Close” ตอนนี้คุณจะเห็นรูปภาพของวิดีโอในเอกสารของคุณ
4.หากต้องการเล่นวิดีโอ ให้คลิกสองครั้งที่รูปภาพนั้นแล้วกดปุ่มเล่นเมื่อวิดีโอเปิดขึ้นในเครื่องมือวาดภาพ
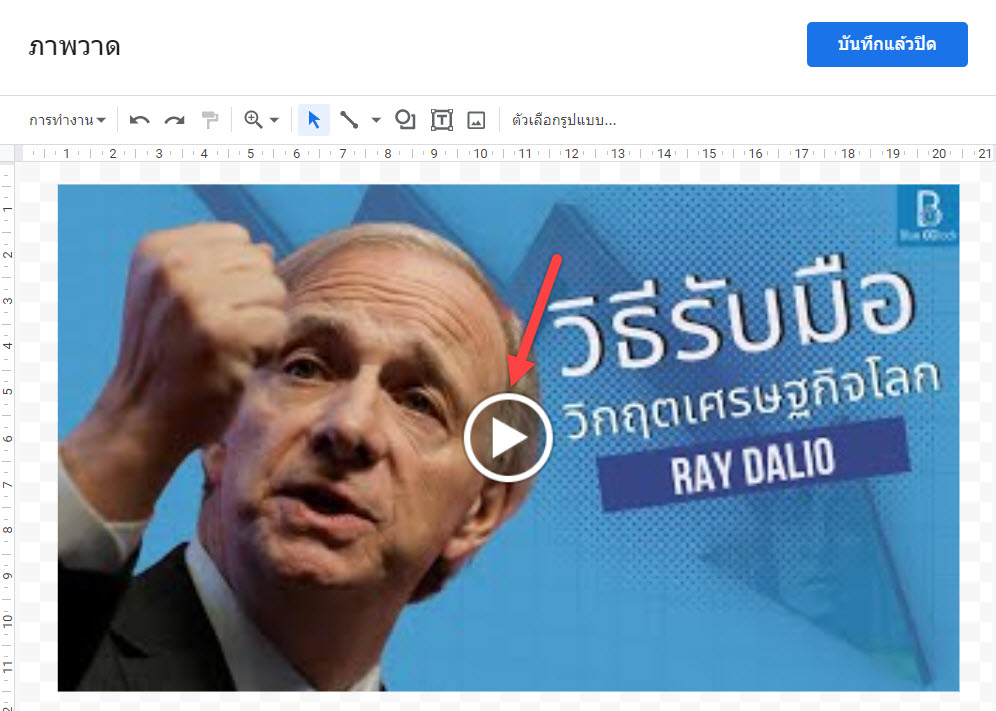
คุณสามารถเลื่อนเคอร์เซอร์ไปที่วิดีโอเพื่อแสดงส่วนควบคุมการเล่น เมื่อคุณดูจบ เพียงปิดหน้าต่างวาดรูป
3. ติดตั้งส่วนเสริม
อีกทางหนึ่งที่น่าสนใจไม่น้อยนั้นคือติดตั้งส่วนขยายของ google docs ในหลายบทความแอดมินได้รีวิวแนะนำการใช้งานเป็นประโยชน์มาก ๆ กับผู้คนที่ใช้งาน google chorme เป็นประจำ และในส่วนนี่ที่เราจะแนะนำคือ DocuTube Viewer
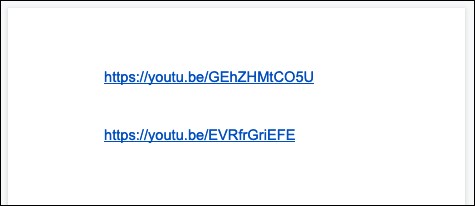
ไปที่ Google Workspace Marketplace และติดตั้งเครื่องมือเช่นเดียวกับส่วนเสริมอื่นๆ ของ Google เอกสาร กลับไปที่ Google เอกสารและวางลิงก์ไปยังวิดีโอของคุณในเอกสารของคุณ คุณสามารถแทรกลิงค์วิดีโอได้มากกว่าหนึ่งลิงก์หากต้องการ
ไปที่ส่วนขยายในเมนู ย้ายไปที่ DocuTube Viewer แล้วเลือก “ดู” ในเมนูที่แสดงขึ้น
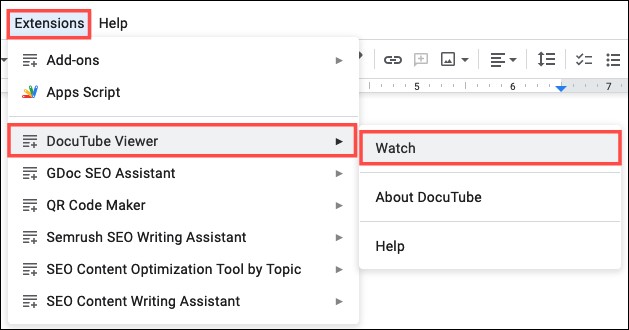
เมื่อส่วนเสริมเปิดขึ้นในแถบด้านข้าง ให้คลิก “โหลดวิดีโอ”
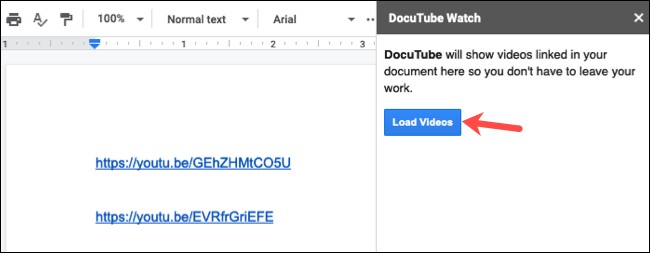
จากนั้นโหลดวิดีโอทั้งหมดจากลิงก์ในเอกสารของคุณลงในแถบด้านข้าง เพียงกดเล่นสำหรับสิ่งที่คุณต้องการ และคุณสามารถดูได้ในแถบด้านข้าง เลื่อนเคอร์เซอร์ไปที่วิดีโอเพื่อหยุดชั่วคราวและเล่นต่อตามปกติ
ที่มา : https://www.howtogeek.com