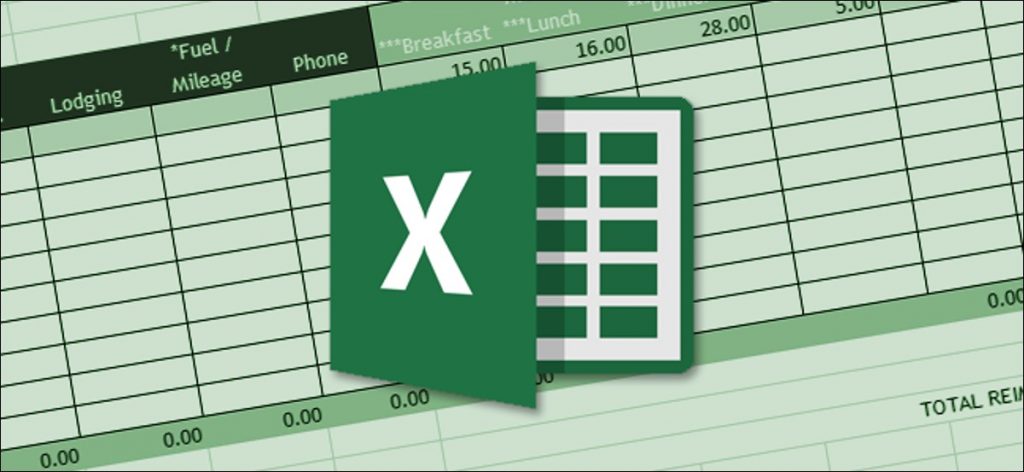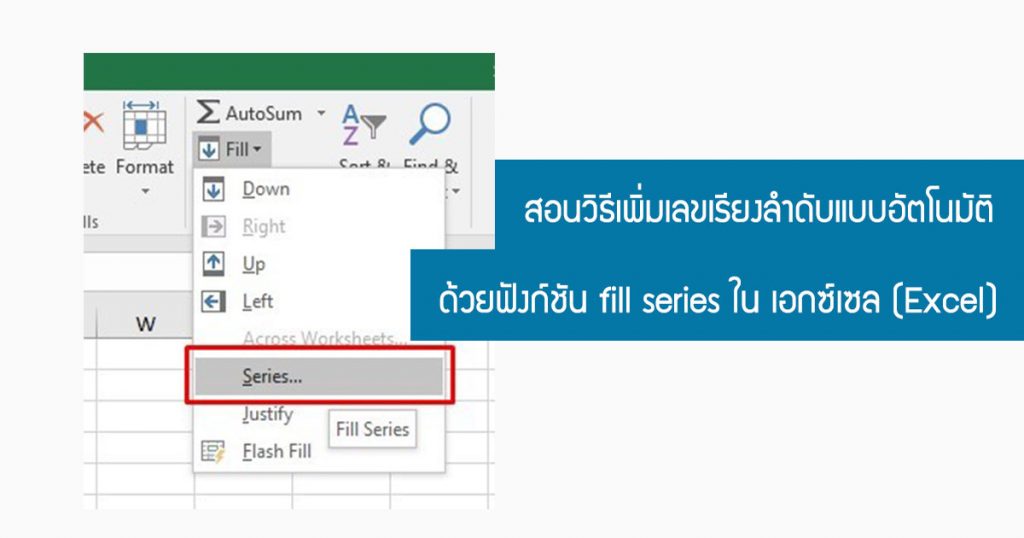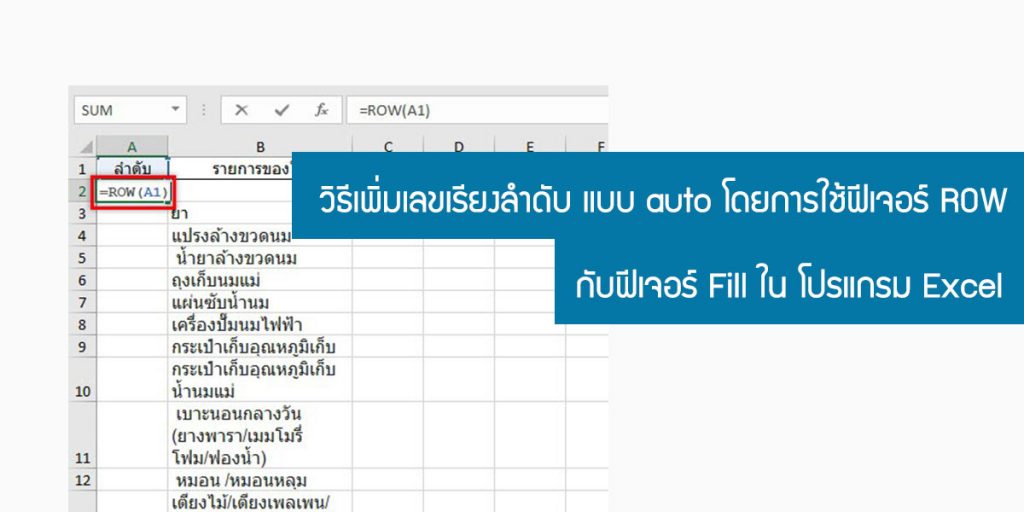ในการทำงานจัดการข้อมูลด้วยโปรแกรม Ms Excel บ่อยครั้งอาจจะสร้างสเปรดชีต Excel ประเภทเดียวกันซ้ำๆ แบบที่ไม่มีเทมเพลตที่อยู่ในโปรแกรมเอ็กเซล ทำให้ต้องมากำหนดรูปแบบการสร้างทุกครั้งที่ใช้งาน ดังนั้นการสร้างเทมเพลตแบบกำหนดเอง (custom) บันทึกเก็บไว้ จะทำให้การทำงานได้อย่างราบรื่นยิ่งขึ้น คุณเพียงแค่ใช้เทมเพลตเพื่อสร้างไฟล์ Excel ใหม่และกรอกข้อมูลเพิ่มไปเลยโดยไม่ต้องวางรูปแบบใหม่ถือว่าสะดวกมากๆ ในบทความนี้จะสอนวิธีสร้าง template ของ Ms Excel กันค่ะ วิธีสร้าง Template แบบกำหนดเอง ตัวอย่างในรูปภาพนี้ เราจะสร้างเทมเพลตจากสเปรดชีตที่มีอยู่ ในตัวอย่างเป็น สเปรดชีต Excel ตารางรายงานค่าใช้จ่าย 1.ไฟล์นี้เป็นเพียงไฟล์ Excel ปกติที่บันทึกด้วยนามสกุล .xlsx เมื่อในฟอร์มข้างต้นจัดรูปแบบข้อมูลมาเรียบร้อยแล้วพร้อมทำเป็น template แบบฟอร์มของ Excel ให้บันทึกไฟล์เป็นเทมเพลต โดยไปที่ “File (ไฟล์)” ตามภาพด้างล่าง จากนั้นคลิกที่ “Save As (บันทึกเป็น)” 2.ในเมนูจะแสดง dropdown แบบเลื่อนลง แสดงประเภทไฟล์ ให้คุณเลือกตัวเลือก “Excel template (.xltx)” […]
Category Archives: MS Office
ในบทความก่อนหน้านี้ทางเราได้สอนวิธีการเพิ่มเลขเรียงลำดับแบบอัตโนมัติด้วย ฟีเจอร์ ROW กับฟีเจอร์ Fill ไปแล้ว ในบทความนี้จึงจะสอนอีกวิธีหนึ่งที่น่าใช้ไม่แพ้กันค่ะ ซึ่งวิธีนี้จะใช้ ฟังก์ชัน fill series ใน เอกซ์เซล (Excel) วิธีทำมีดังนี้ เพิ่มตัวเลขเรียงลำดับแบบอัตโนมัติ ด้วยฟังก์ชัน fill series 1.ไปหน้าที่ excel ที่ต้องการเพิ่มเลขแบบอัตโนมัติ คลิกที่เซลล์เริ่มต้น จากนั้นให้ใส่ตัวเลข 1 ตามภาพ 2.จากนั้นไปที่เมนูเครื่องมือด้านบน (Ribbon Home) คลิกที่แท็บ HOME จากนั้นไปที่ Fill เลือก Series… 3.จากนั้นเอกซ์เซลแสดงหน้า Series ให้เลือกว่าจะเพิ่มเลขในแนวไหน ตามหมายเลข 1 โดยปกติเราจะเลือก column เป็นแนวตั้ง ส่วน Rows เป็นแนวนอน ในช่อง stop value ตามหมายเลข 2 แล้วก็กรอกไปว่าจะให้สิ้นสุดที่เลขอะไร เช่น 18 […]
ในการเพิ่มตัวเลขเรียงลำดับในตารางของโปรแกรม เอกซ์เซล (Excel) โดยปกติเราต้องพิมพ์ตัวเลขลงไปทีละตัวเพิ่มในตาราง ถ้าเป็นข้อมูลในโปรแกรมเอกซ์เซล (Excel) มีน้อยเราไม่คิดอะไรมากพิมพ์ๆไปก็เสร็จ แต่ถ้าข้อมูลในตารางมีเยอะมากเช่น เป็น 20 แถว 100 แถว คงเสียเวลามากที่ต้องมาพิมพ์ทีละตัว ในวันนี้เราจึงมาแนะนำการเพิ่มเลขเรียงลำดับแบบอัตโนมัติ โดยการใช้ฟีเจอร์ ROW กับฟีเจอร์ Fill ซึ่งสะดวกเอามากๆ วิธีเพิ่มเลขเรียงลำดับ แบบ auto โดยใช้ ใช้ฟีเจอร์ ROW กับฟีเจอร์ Fill การเพิ่มตัวเลขแบบอัตโนมัติโดยใช้ ฟีเจอร์ ROW ใน เอกซ์เซล (Excel) โดยรองรับทั้ง Excel 2010 , Excel 2013 และ Excel 2016 วิธีนี้ถือเป็นวิธีที่เหมาะจะใช้ในกรณีที่เพิ่มหรือลบแถวใน worksheet บ่อยๆ วิธีทำมีดังนี้ 1.ไปที่โปรแกรม เอกซ์เซล (Excel) คลิกที่เซลล์แรกที่ต้องการเพื่มเลขเรียงลำดับ จากนั้น พิมพ์ =ROW(A1)ในเซลล์ ตามภาพ […]
การใช้ bathttext จะใช้ในกรณีพิมพ์เช็ค ใบเสร็จรับเงินที่ต้องการมีสรุปตัวเลขเป็นตัวหนังสือในตอนท้าย วิธีการใช้งาน เปิดตารางที่ต้องการแปลงเป็นตัวหนังสือ รวมราคาทั้งหมดให้เสร็จ จากตารางให้คลิกที่จำนวนทั้งหมดที่ต้องการแปลงจากตัวเลขเป็นตัวหนังสือคลิกที่ช่องว่างๆด้านล่าง พิมพ์ฟังก์ชั่น =BAHTTEXT(Number) ในวงเล็บให้ใส่เป็นชื่อเซลต้องการแปลง ในที่นี่คือ =BAHTTEXT(E11) เมื่อพิมพ์ฟังก์ชั่นเรียบร้อยแล้วตัว excel จะทำการแปลงตัวเลขเป็นตัวหนังสือทันที หากลองเปลี่ยนจำนวนตัวเลขระบบจะคำนวนและเปลี่ยนตัวหนังสือให้อัตโนมัติ
เคยไหมที่คัดลอกข้อมูลมาจากหน้าเว็บแล้วเอาลงใน Ms Word แล้วมักจะติด Hyperlinks เว็บเชื่อมไปที่อื่นตามภาพตัวอย่างด้านล่างในบทความนี้สอนวิธีลบลิ้งเหล่านี้ออกกันค่ะ การใช้ Paste Special ในการวาง โดยปกติถ้าเราวางใน MS word ก็กดคียบอร์ด Ctrl+V (os Windows)/Commard+V (os Mac) ซึ่งมันรวดเร็วแต่ถ้าข้อความนั้นมี hyperlinks อื่นๆแทรกตามข้อความอีก ทำให้เสียเวาลามันลบทีละอัน ฉนั้นการเลือกใช้ paste special ถือเป็นวิธีการที่ดีกว่าค่ะ วิธีใช้ คัดลอกข้อมูลจากเว็บมาก่อน จากนั้นไปที่ Home ตรงเมนูด้านบนคลิกที่ไอคอน past ตามภาพ จากนั้นโปรแกรมก็จะวางข้อความโดยที่ไม่มี hyperlinks อื่นๆแทรกตามข้อความอีกแล้วค่ะ ที่มา : howtogeek.com
เอกสารที่ต้องการป้องกันทำการดัดแปลงไปใช้งานอื่นๆ เราสามารถแทรกลายน้ำได้ซึ่งในบทความนี้จะสอนวิธีการเพิ่มลายน้ำใน Microsoft excel กันค่ะ เปิดโปรแกรม ms word คลิกแท็บ Design (ออกแบบ) คลิกไอคอน watermark (ลายน้ำ) จากนั้นจะมีตำแหน่งของลายน้ำให้เลือกต่ำแหน่งที่ต้องการตามภาพ 5. หากต้องการเปลี่ยนข้อความของลายนั้นให้เลือก custom watermark… 6. จากนั้นโปรแกรมจะหน้าต่างใหม่ตามภาพด้านล่างให้เปลี่ยนข้อความที่ต้องการในช่อง text จากนั้นกดโอเค เมื่อเปลี่ยนแล้วจากเห็นลายน้ำตามภาพด้านล่าง
การทำ drop down list เป็นกำหนดขอบเขตข้อมูลถือเป็นการบังคับกรอก อาจจะเเป็นข้อมูลที่ซ้ำๆกัน เช่น เพศ แผนก ตำแหน่งเป็นต้น ส่วนวิธีการสร้าง drop down list นั้นไม่ยุ่งยากเลย แต่จะทำอย่างไรนั้นติดตามได้จากบทความนี้ได้เลยค่ะ วิธีทำ drop down list สร้างรายการที่ต้องการทำ Drop Down List ขึ้นมาก่อนตามภาพ คลิกที่ cell ที่ต้องการทำ drop down list เลือกเมนู data ที่แถบด้านบน คลิกที่ไอคอน data validation ตามภาพ จากนั้นโปรแกรมจะแสดงป๊อบอัพขึ้นมากให้เลือก settings ใน allow เลือก list จากนั้นคลิกที่ไอคอนลูกศรสีแดงตามภาพเลือกรายการที่สร้างไว้แล้วโดยการคลุม cell ทั้งหมด จากนั้นกด OK เราก็จะได้ drop down list ที่สร้างไว้ลบรายการที่ไม่ใช้ออกจาก cell ได้เลยค่ะ
เพิ่มสัญลักษณ์ต่างๆใน excel แบบง่ายๆ ครั้งในบางครั้งที่เราต้องการใส่สัญลักษณ์และอักขระอื่นๆ ที่ไม่สามารถพิมพ์ด้วยคีย์บอร์ดได้อย่างพวกสัญลักษณ์สกุลเงินยูโรเป็นต้น ในบทความนี้จะสอนวิธีเพิ่มใน Excel กันค่ะ วิธีเพิ่มสัญลักษณ์ MS Excel คลิกที่เซลที่ต้องการเพิ่มสัญลักษณ์ จากนั้นไปหาที่ Ribbon แล้วคลิกที่ไอคอน Symbol โปรแกรมจะแสดงป๊อบอัพเป็น Virtual Keyboard แสดงสัญลักษณ์และอักขระต่างๆ เลือกสัญลักษณ์ที่ต้องการและ double click เพื่อเพิ่มในเซลที่เลือกไว้เป็นอันเสร็จ
ทำความเข้าใจเรื่องเปอร์เซ็นต์ “เปอร์เซ็นต์” แปลเป็นไทยว่า “ร้อยละ” ซึ่งความหมายก็ตามชื่อคือ อย่างร้อยละ 10 ก็หมายความว่า ในจำนวน 100 มีอยู่ 10 ก่อนอื่นสำหรับคนที่ไม่รู้ เปอร์เซ็นต์ (%) กับ ร้อยละ คือตัวเดียวกันต่างกันแค่ เปอร์เซ็นต์ (Percent) เป็นภาษาอังกฤษ ส่วนร้อยละเป็นภาษาไทย วิธีคิดเปอร์เซ็น การคำนวณหาส่วนลดเปอร์เซ็นต์ (%) โจทย์ : ซื้อครีมอาบน้ำราคาปกติ 320 บาท มีส่วนลด 20% ครีมอาบน้ำนี้จะลดเหลือเท่าไร สูตร ส่วนลด% x ราคาปกติ 100 ลองใช้สูตร ส่วนลด 20 % = 20×320 100 ลดลงไป = 64 บาท ราคาที่ลดลงไป = 320 -96 =256 บาท […]
เวลาตรวจงานเอกสารคุณอยากจะ Commennt ให้คนทำเอกสารแก้ตรงนี้หรืออยากมีข้อเสนอแนะต่างๆที่อยากบอกคนทำเอกสารในบทความนี้จะสอนวิธีเพิ่ม comment ในเอกสาร Ms Word กันค่ะ วิธีการใส่ Comment ในเอกสาร Microsoft Word ทำการ Highlight ในส่วนที่เราต้องการ Comment ทำการเลือก Tab : Review > New Comment จากนั้นจะมีแถบ Comment แสดงที่ด้านขวาลองพิมข้อความ การจัดการ comment ใน ms word โดยแถบ comment สามารถคลิกที่ Show Comments เพื่อให้แสดงแถบหรือไม่แสดง