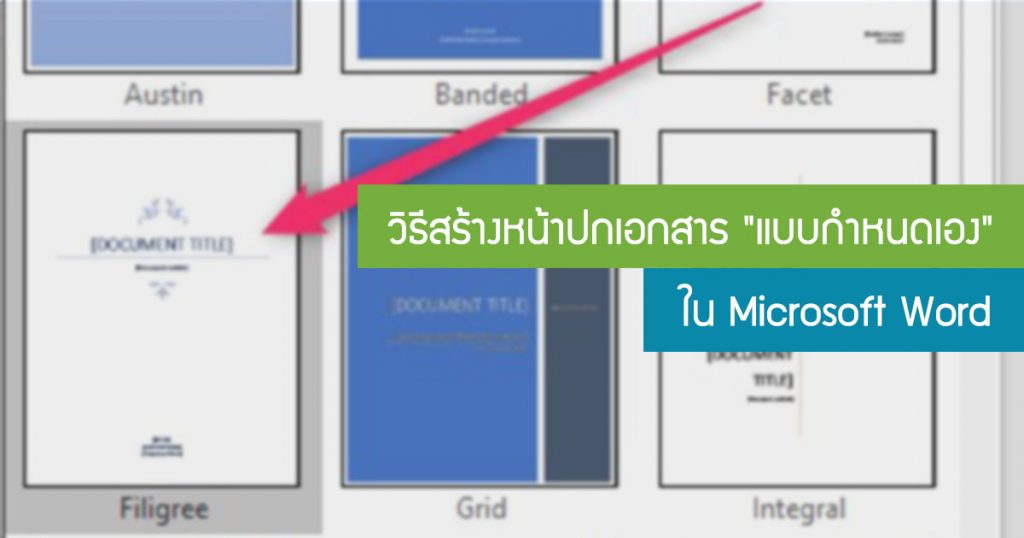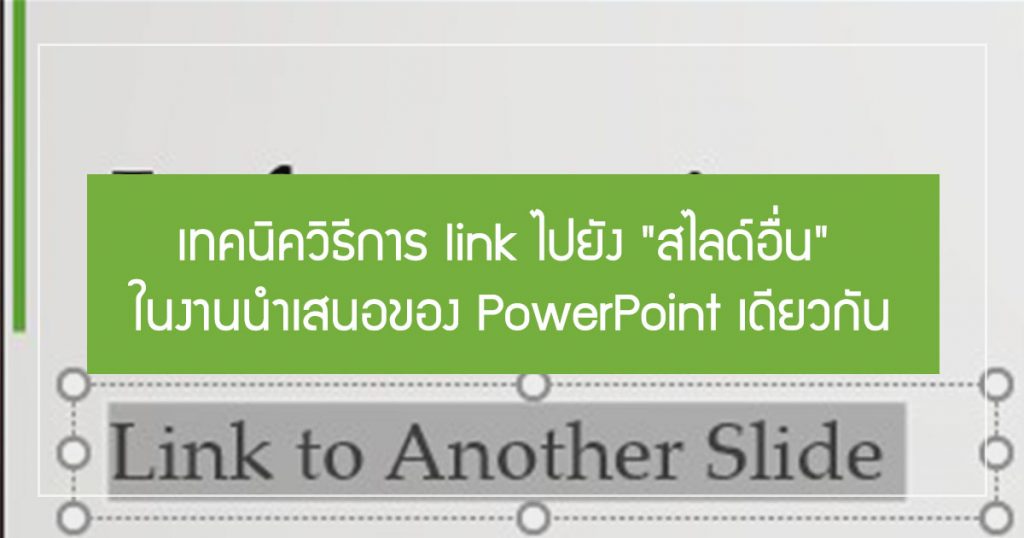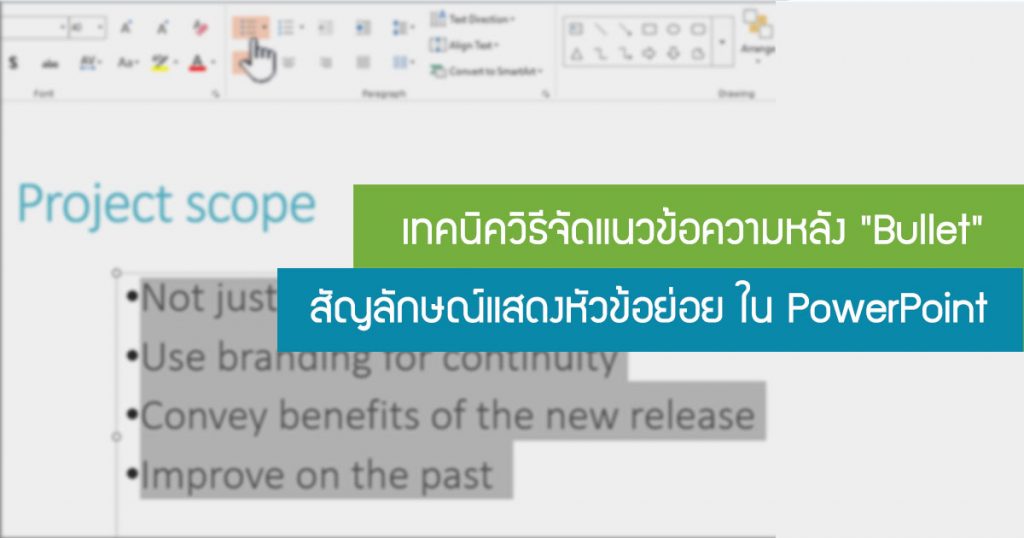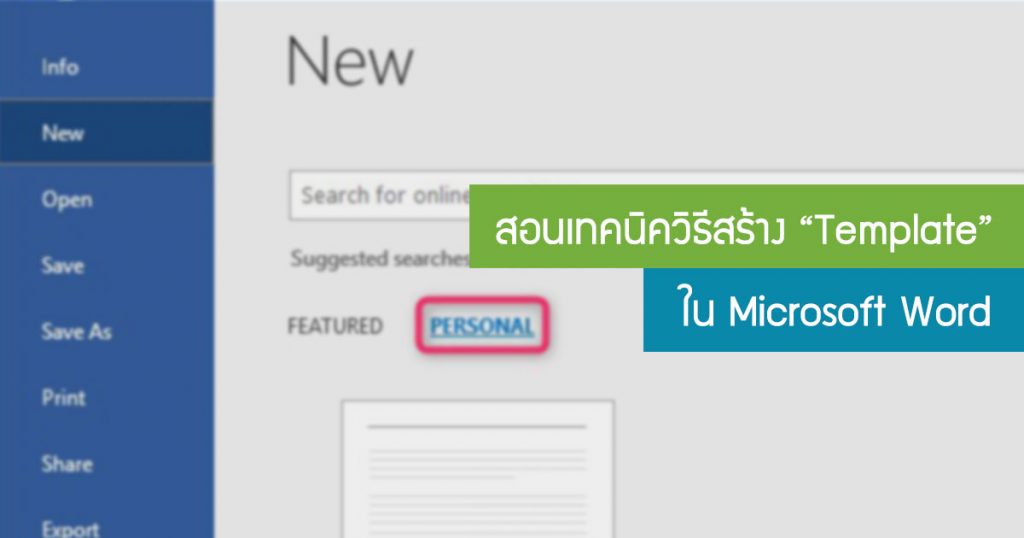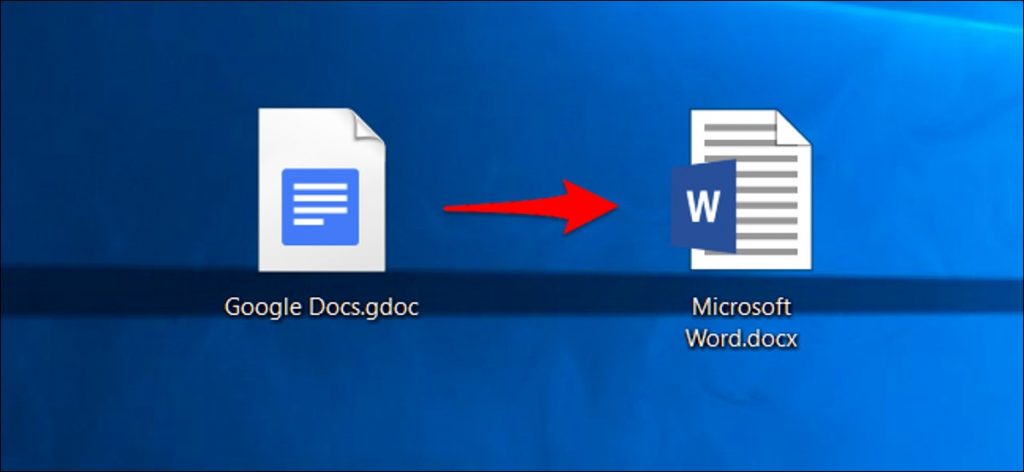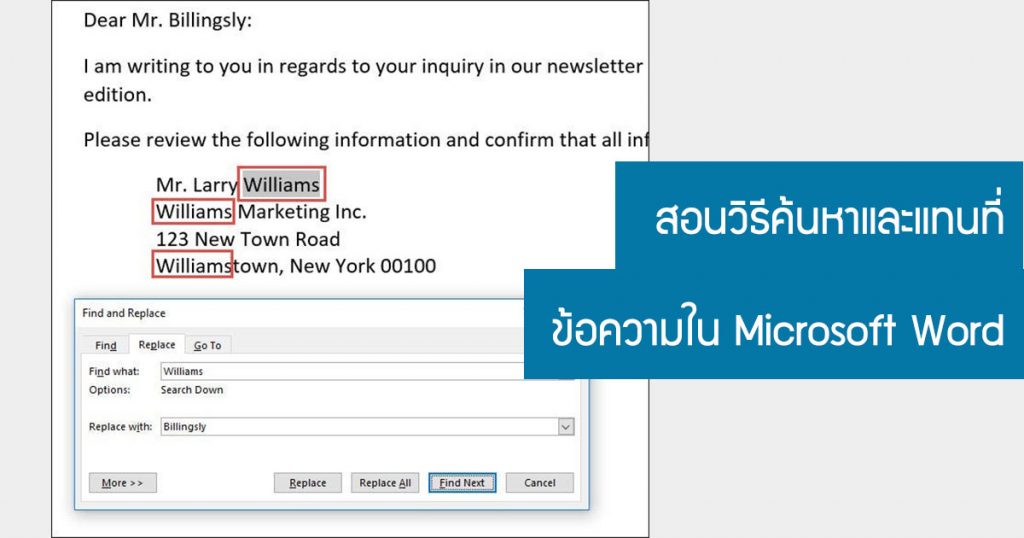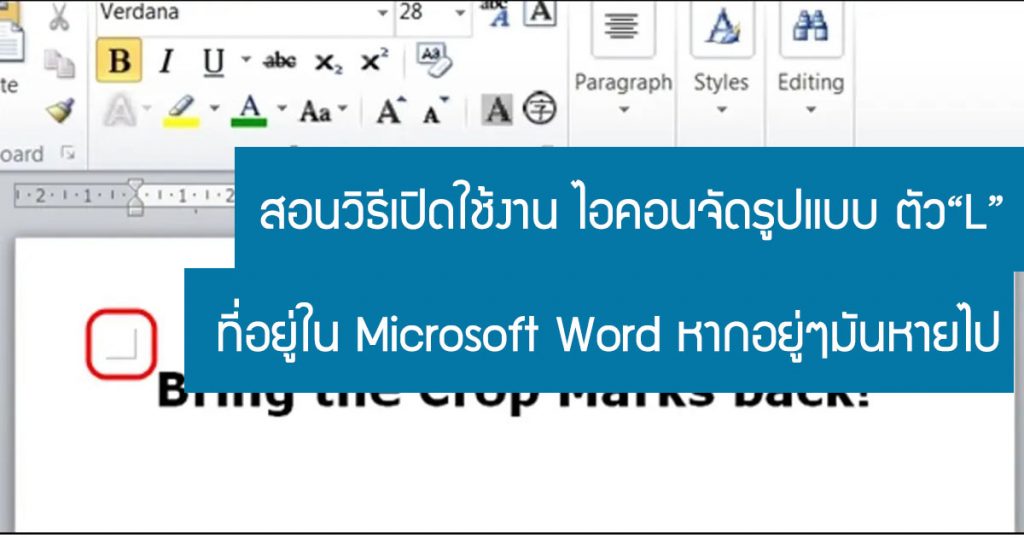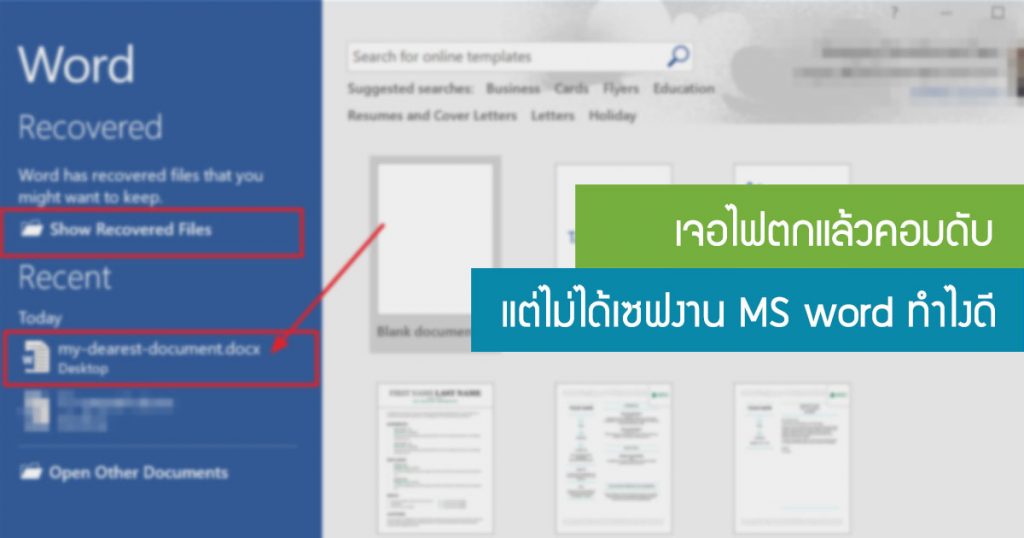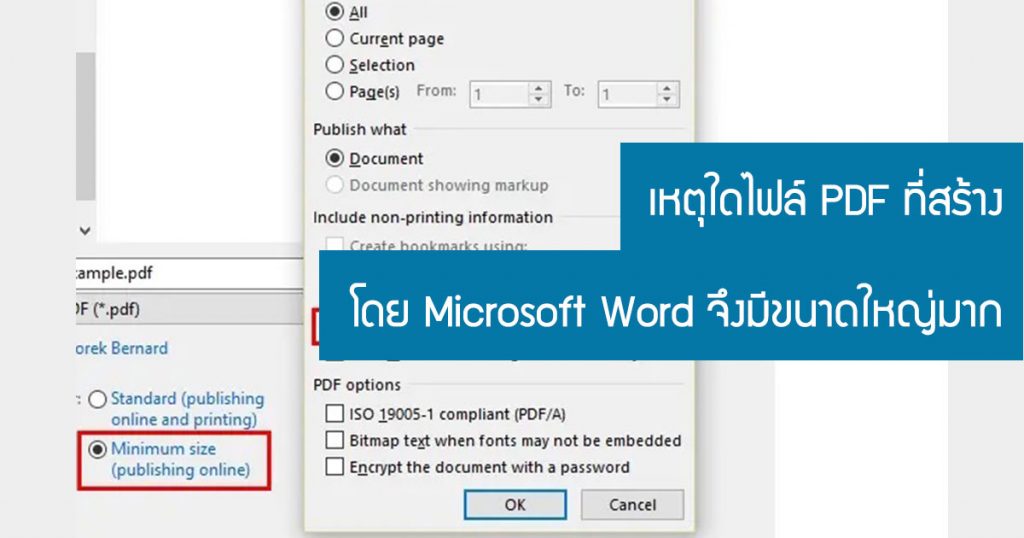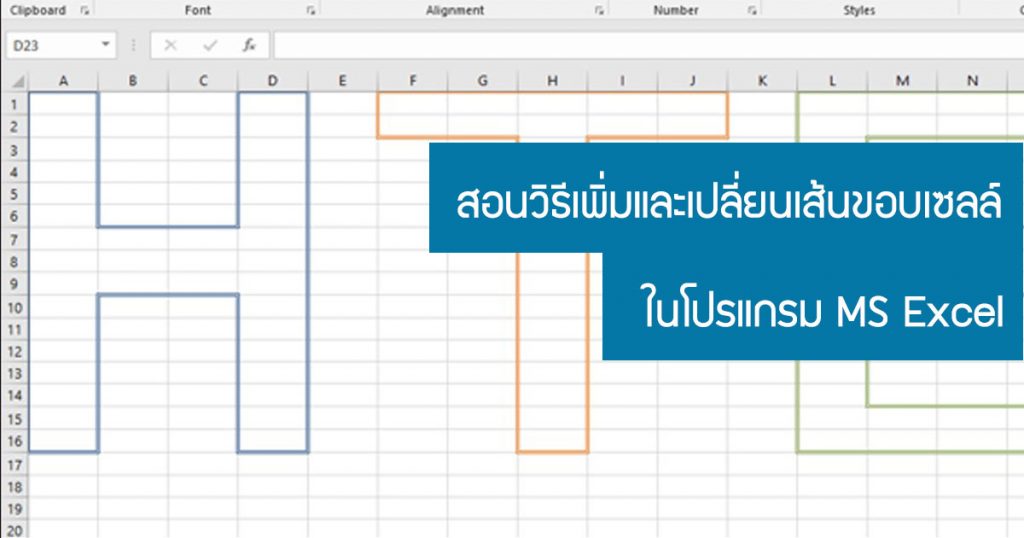ในการทำคู่มือต่างๆหรือทำรายงาน ผ่าน Microsoft Word หากอยากได้หน้าปกรายงานหรือใบปะหน้า บางครั้งเราก็โหลด Template ที่มีอยู่มาใช้ เพราะง่ายดีไม่ต้องออกแบบเยอะ แต่ถ้าหากอยากเป็นมืออาชีพออกแบบเองไม่ซ้ำใคร ใน Microsoft Word ก็สามารถทำได้เช่น เมื่อสร้างเสร็จก็เรียกใช้ได้ตลอด ในบทความนี้จะสอนวิธีสร้างหน้าปกเอกสาร “แบบกำหนดเอง” ใน Microsoft Word กันค่ะ วิธีเรียกใช้งาน “หน้าปก” ที่มีอยู่ใน MS Word ใน Microsoft Word มีเทมเพลตของหน้าปกเอกสารหรือใบปะหน้า ที่คุณสามารถเรียกใช้งานแล้วปรับแต่งเล็กน้อยได้เลย วิธีเรียกใช้งาน ให้สลับไปที่แท็บ “Insert” บน Ribbon ของ Microsoft Word แล้วคลิกปุ่ม “Cover Page” (หากหน้าต่างย่ออยู่อาจเห็นปุ่ม “Page” แทน คลิกที่ปุ่มนั้นเพื่อแสดงปุ่ม “Cover Page”) บนเมนูแบบเลื่อนลง ให้คลิกเลือก “หน้าปก” ที่ต้องการใช้ ในหน้านี้คุณสามารถเพิ่มชื่อเอกสาร คำบรรยาย วันที่ […]
Category Archives: MS Office
ในการนำเสนองานที่ประชุม ด้วย Microsoft PowerPoint ในบางครั้งเราไม่จำเป็นต้องนำเสนองานโดยใช้งานสไลด์ เรียงลำดับ 1-2-3-4 เสมอไป เราสามารถอ้างอิงถึงเนื้อหาของสไลด์ที่ดูก่อนหน้านี้ ในบางช่วงระหว่างการนำเสนอในที่ประชุมได้ ในบทความนี้จะสอนวิธีการตั้งค่ากันค่ะ วิธีสร้างลิงก์ไปยัง “สไลด์อื่นๆ” ในไฟล์เดียวกัน เปิดไฟล์งานนำเสนอและไปที่สไลด์ที่ต้องการเพิ่ม Link ไปสไลด์อื่น วิธีทำลิงก์ให้ทำการไฮไลต์ที่ ข้อความ,วัตถุ,รูปร่าง หรือรูปภาพที่เราต้องการแนบลิงก์ จากนั้นตรงไปที่แท็บ “Insert” และคลิกปุ่ม “Link” ในหน้าต่างแทรกไฮเปอร์ลิงก์ที่เปิดขึ้น ให้เลือก “Place in This Document” ในรายการ “Link To” ทางด้านซ้าย ทางด้านขวา ใต้รายการ Select a place in this document ให้เลือกสไลด์ “ปลายทาง” ในตัวเลือกสี่ตัวที่ด้านบนสุดของรายการ ช่วยให้คุณเลือกสไลด์แรกหรือสไลด์สุดท้ายในงานนำเสนอ หรือสไลด์ที่อยู่ก่อนหรือหลังสไลด์ที่มีลิงก์ หากคุณต้องการลิงก์ไปยังสไลด์อื่น ให้คลิกที่ “+” ขยายหมวดหมู่ “Slide Titles” ซึ่งจะแสดงรายการสไลด์ทั้งหมด ในเอกสารของเรา […]
Bullet list คือ การแสดงลำดับรายการของข้อมูล โดยใช้เครื่องหมายสัญลักษณ์เป็นหัวข้อย่อย การทำสไลด์งานใน PowerPoint บางครั้งเราอยากปรับแต่งข้อความหลัง “Bullet” เพิ่มเติม ซึ่งใน Microsoft PowerPoint ก็มีจัดแนวและปรับแสดง ข้อความหลังสัญลักษณ์นี้ด้วย ในบทความนี้วิธีการใช้งานกันค่ะ การจัดข้อความหลัง “Bullet” สัญลักษณ์แสดงหัวข้อย่อย “แนวนอน” ในกล่องข้อความ ขั้นแรก เปิดสไลด์งาน Microsoft PowerPoint และไปที่สไลด์ที่มีข้อความแสดงแบบหัวข้อย่อย เน้นข้อความที่มีสัญลักษณ์แสดงหัวข้อย่อย ตัวอย่างตามภาพด้านล่าง ในแท็บ “Home” คุณจะเห็นตัวเลือก การจัดตำแหน่งที่แตกต่างกันสี่แบบ ตามที่วงกลมสีแดง ซึ่งเหมือนกับตัวเลือกที่ใช้จัดแนวข้อความปกติ ความหมายและคีย์ลัด ดูจากรูปภาพด้านบนเรียงจากซ้ายไปขวา คือ : จัดชิดซ้าย (Align Left) คีย์ลัด Ctrl+L จัดตรงกลาง (Center) คีย์ลัด Ctrl+E จัดชิดขวา (Align Right ) คีย์ลัด Ctrl+R จัดชิดขอบ (Justify) […]
การใช้ Template ใน Microsoft Word นั้นเป็นตัวช่วยที่ดี เพรานำไปสร้างเอกสารได้อย่างรวดเร็วโดยไม่ต้องตั้งค่าอะไรเพิ่มเติม เช่น เค้าโครงหน้า สไตล์ การจัดรูปแบบ แท็บ ข้อความต้นแบบ และอื่นๆ เมื่อคุณบันทึกเอกสารเป็นเทมเพลต คุณจะสามารถใช้เทมเพลตนั้นเพื่อสร้างเอกสารใหม่ได้เลย โดยในไฟล์เอกสารนั้นก็จะมี ข้อความทั้งหมด (และรูปภาพ และเนื้อหาอื่นๆ) ตามที่เทมเพลตมี ช่วยคุณประหยัดเวลาได้มาก เมื่อคุณสร้างเอกสารหลายฉบับที่จำเป็นต้องมีการจัดวาง รูปแบบ และข้อความต้นแบบที่เหมือนๆกัน วิธีบันทึกเอกสารเป็น Template เริ่มแรก คุณจะต้องสร้างไฟล์เอกสารที่ต้องการเป็น Template เช่น ตัดข้อความ (และรูปภาพ และอื่นๆ) หรือตั้งค่าเค้าโครงหน้า ระยะขอบ ส่วน คอลัมน์ เป็นต้น เมื่อได้เอกสารที่ต้องการแล้ว ก็ให้บันทึกเป็นเทมเพลต เปิดเมนู “File” จากนั้นคลิกคำสั่ง “Save As” เลือกที่อยู่จัดเก็บไฟล์เทมเพลต หลังจากพิมพ์ชื่อเทมเพลตของคุณแล้ว ให้เปิดเมนูดรอปดาวน์ใต้ฟิลด์ชื่อ แล้วเลือกตัวเลือก “Word Template (*.dotx)” คลิกปุ่ม “Save” […]
เวลาเรา export file จำพวก Google Docs, Sheets, Slides, หรือในแอป Google อื่นๆ จะบันทึกเอกสารในรูปแบบไฟล์ของ Google เป็นค่าเริ่มต้น แต่เราสามารถดาวน์โหลดเอกสารเหล่านี้ เป็นไฟล์ของ Microsoft Office ลงในฮาร์ดไดรฟ์ของคุณได้ ไม่ว่า export file เอกสารเพียงไฟล์เดียวหรือทั้ง Google Drive ของคุณ แม้ว่าจะใช้ Google ไดรฟ์เพื่อซิงค์ไฟล์เอกสารของคุณกับพีซีหรือ Mac ของคุณ ไฟล์ “.gdoc” ในคอมนั้นเป็นเพียงลิงก์ไปยัง Google Docs ที่อยู่เว็บไซต์ หากคุณต้องการดาวน์โหลดไฟล์เหล่านั้นเป็นไฟล์จริง ที่สามารถแก้ไขได้ด้วย โปรแกรม Microsoft Office ให้ทำตามขั้นตอนดังต่อไปนี้ ดาวน์โหลดเอกสารจาก Google Drive ไปที่ เว็บไซต์ Google Drive และลงชื่อเข้าใช้บัญชี Google ค้นหาเอกสารที่ต้องการดาวน์โหลดและเลือกโดยคลิก หรือจะกดแป้นคียบอร์ด “Ctrl” ค้างไว้ในระบบ […]
การใช้งานพิมพ์เอกสารต่างๆ ในโปรแกรม Microsoft Word ยอดนิมของใครหลายๆคนเป็นอะไรที่สะดวกสบายมาก แต่บ่อยครั้งการพิมพ์งานก็พิมพ์ผิดพิมพ์ถูกได้ แต่คุณไม่ต้องกังวลเลย วิธีนั้นแก้ไขได้ง่ายมาก นั่นก็เพราะว่าใน Microsoft Word มีฟีเจอร์ค้นหาและแทนที่ของ Word ช่วยให้คุณค้นหาและแทนที่ข้อความได้อย่างรวดเร็ว เรามาดูกันว่ามันทำงานอย่างไร วิธีใช้งาน Replace ใน Microsoft Word ในตัวอย่างของบทความนี้ เราจะใช้ข้อความชื่อ-นามสกุลที่ต้องการเปลี่ยน ซึ่งมันมีหลายจุดที่ต้องการแก้ไข ดังนั้นเราจึงใช้งาน ฟังก์ชั่น “Replace” เริ่มแรกไปที่แท็บ “Home” บน Ribbon ของ Word จากนั้นคลิกปุ่ม “Replace” จากนั้น โปรแกรมจะเด้งหน้าใหม่ขึ้นมา เป็นหน้าต่างค้นหาและแทนที่ของ Word ตามภาพด้านล่าง ในกล่อง “Find What” ให้พิมพ์คำหรือวลีที่คุณต้องการค้นหา ถ้าต้องการค้นหาเฉพาะข้อความในเอกสาร ก็สามารถคลิกปุ่ม “Find Next” เพื่อให้ Word ข้ามไปยังรายการถัดไปของคำนั้นๆ คลิกต่อไปเพื่อเรียกดูผลลัพธ์ทั้งหมด หากคุณต้องการแทนที่ข้อความที่คุณพบด้วยอย่างอื่น ให้พิมพ์ข้อความแทนที่ลงในช่อง “Replace With” […]
ในการใช้งานโปรแกรม Microsoft Word บ่อยๆ แต่ละคนอาจจะมีการตั้งค่าใช้งานต่างๆ ตามถนัดหรือความชื่นชอบ แต่ถ้าตัวที่ตั้งค่าไว้หายไปหละ ในบทความนี้จะอธิบายถึงผู้ใช้งานคนหนึ่งมาตั้งคำถามเรื่อง ไอคอนจัดรูปแบบ ตัว“L” ที่อยู่ใน Microsoft Word อยู่ๆมันหายไป ในเว็บบอร์ด ถาม-ตอบ ยอดนิยมอย่าง “Stack Exchange” โดยปกติ ไอคอน จัดรูปแบบ ตัว“L” (เครื่องหมายครอบตัด) จะแสดงอยู่แสดงอยู่ ซ้าย-ขวาของ MS word คล้ายเป็นตัวมาร์คไว้ดู ตอนเราใช้งานใน โปรแกรม Microsoft Word แต่อยู่ๆมันหายจากหน้ากระดาษ แล้วเราจะเรียกมันกลับมาได้อย่างไร บทคราวข้างล่างนี้จะสอนวิธีเปิดใช้งาน ไอคอน จัดรูปแบบ ตัว“L” ให้ใหม่ คำถาม ผู้อ่าน SuperUser Bilo ต้องการทราบวิธีเปิดใช้งาน ไอคอน จัดรูปแบบ ตัว “L” (Crop Marks) อีกครั้งใน Microsoft Word: ฉันไม่มีไอคอนการจัดรูปแบบ(layout?) […]
เมื่อคุณเจอเหตุการ์ณไฟตกกระทันหันในขณะที่กำลังทำงานเอกสาร ใช้งาน Microsoft Word อยู่ แต่ไม่ได้ทำการเซฟงานไว้ โชคดีที่ให้ MS word มีวิธีคืนเอกสาร Word ได้อย่างรวดเร็ว ไม่ไฟล์งานของ คุณจะถูกลบโดยไม่ได้ตั้งใจ หรือจู่ๆ Microsoft Word หยุดทำงานไปดื้อๆ ในบทความนี้คือคำแนะนำง่ายๆ เกี่ยวกับวิธีกู้คืนเอกสาร Word ที่ไม่ได้บันทึกไว้ค่ะ วิธีการกู้คืนเอกสาร Word ที่ไม่ได้บันทึก การบันทึกอัตโนมัติ เป็นตัวช่วยที่ดีอย่างมาก แต่จำนวนหน้าที่เคยไปแล้วนั้นเอกสารทั้งเวอร์ชันอาจหายได้เมื่อเราไม่บันทึกงานด้วยตนเอง ปัญหานี้เกิดขึ้นบ่อยมากจน Microsoft ทำให้การกู้คืนเอกสาร Word ที่ไม่ได้บันทึก วิธีเข้าถึงคือ : 1.ใน MS Word คลิกแท็บ “File” ที่ด้านซ้ายบน 2. คลิกที่ “Manage Document” และเลือก Recover Unsaved Documents จากรายการดรอปดาวน์ นี้ 3. ตรวจสอบไฟล์ที่หายไปของคุณในกล่องโต้ตอบ หากเป็นการสูญเสียล่าสุดก็แสดงขึ้นมา 4. […]
โดยทั่วไปไฟล์เอกสารที่เป็นข้อความเวลาแปลงไฟล์เป็น pdf ไฟล์ ปกติดจะมีขนาดไฟล์เท่ากัน แต่นั่นไม่ใช่เสมอไปโดยในโพสต์ SuperUser Q&A มีการถาม-ตอบของผู้อ่านที่สงสัยเกี่ยวกับขนาดไฟล์ที่แตกต่างกันมาก แล้วทำไมเป็นแบบนั้นหละในบทความนี้มาดูกันค่ะ คำถาม ผู้อ่าน SuperUser Borek ต้องการทราบสาเหตุว่าไฟล์ PDF ที่สร้างโดย Microsoft Word ทำไมมีขนาดไฟล์ใหญ่มาก ฉันสร้างเอกสาร Microsoft Word ง่ายๆ จำนวนประโยคไม่เยอะ ไม่มีในนั้นอีก: นี่เป็นเอกสารขนาดเล็ก จากนั้นฉันก็บันทึกเอกสารเป็นไฟล์ .docx และ .pdf ด้านล่างนี่คือขนาดไฟล์: .docx: 12 kB .pdf: 89 kB ความแตกต่างระหว่างสองไฟล์นั้นใหญ่มาก (ในทางเทคนิค) และมันทำให้ฉันรำคาญจริงๆ เมื่อเอกสารที่ส่วนใหญ่เป็นข้อความเพียงอย่างเดียวนั้นมีขนาดเพียงสิบ kB ในไฟล์ .docx แต่มีขนาดหลายร้อย kB เมื่อแปลงเป็นไฟล์ PDF อะไรที่ไม่มีประสิทธิภาพเกี่ยวกับรูปแบบ PDF? เป็นเพียง Microsoft Word ที่ใช้อัลกอริธึมเอาต์พุตที่แย่มากหรือไม่? ถึงยังไง […]
สเปรดชีต Excel อาจจะใช้งานยาก แต่เพราะในโปรแกรมมีการจัดรูปแบบข้อมูลแบบกริด ดังนั้นจึงทำให้จัดเวลาเพียงเล็กน้อยในการจัดการข้อมูลเพื่อให้อ่านง่ายยิ่งขึ้น โดยเพียงคุณใช้ เส้นขอบรอบเซลล์ต่างๆ ในบทความต่อไปนี้ จะสอนวิธีปรับเส้นขอบรอบเซลล์แต่ละเซลล์ หรือหลายเซลล์ในคราวเดียว วิธีปรับเส้นขอบรอบเซลล์แต่ละเซลล์ในโปรแกรม MS Excel 1.หากต้องการเลือก “เซลล์เดียว” ให้คลิกเซลล์นั้น หากต้องการเลือก “หลายเซลล์พร้อมกัน” ให้คลิกเซลล์แรกแล้วลากเคอร์เซอร์ไปทางซ้ายหรือขวา หรือใช้คำสั่งคียลัดคลิกที่เซลล์ด้านซ้ายบนที่ต้องการเลือก จากนั้นกด “Shift” เซลล์ด้านล่างขวาก็จะเลือกทั้งบล็อกเลยเหมือนกัน คุณยังสามารถเลือกหลายเซลล์ในคอลัมน์หรือแถวต่างกันได้ โดยการกดปุ่ม “Ctrl” ค้างไว้พร้อมคลิกเลือกเซล ดูตามตัวอย่างในภาพด้านล่างได้ 2.ในหน้านี้ ที่บนแท็บ “Home (หน้าแรก)” บน Ribbon จะเห็นส่วน ” Font (แบบอักษร)” เป็นตัวควบคุมสำหรับการจัดรูปแบบข้อความ ในส่วนนี้จะมีปุ่มสร้างเส้นขอบ รูปไอคอนเหมือนหน้าต่าง (ตารางที่มีกล่องเล็กๆ สี่ช่อง) ให้คุณคลิกปุ่มนั้นเพื่อเปิดเมนูเส้นขอบ 3.เมื่อคลิกเลือกแล้ว ตัวเมนู เส้นขอบ (Borders) จะแสดงตัวเลือกทั่วไปเยอะแยะเต็มไปหมด เช่นให้เพิ่มเส้นขอบ ซ้าย ขอบ ขวา เป็นต้น 4.ที่ด้านล่างของเมนูนั้น […]