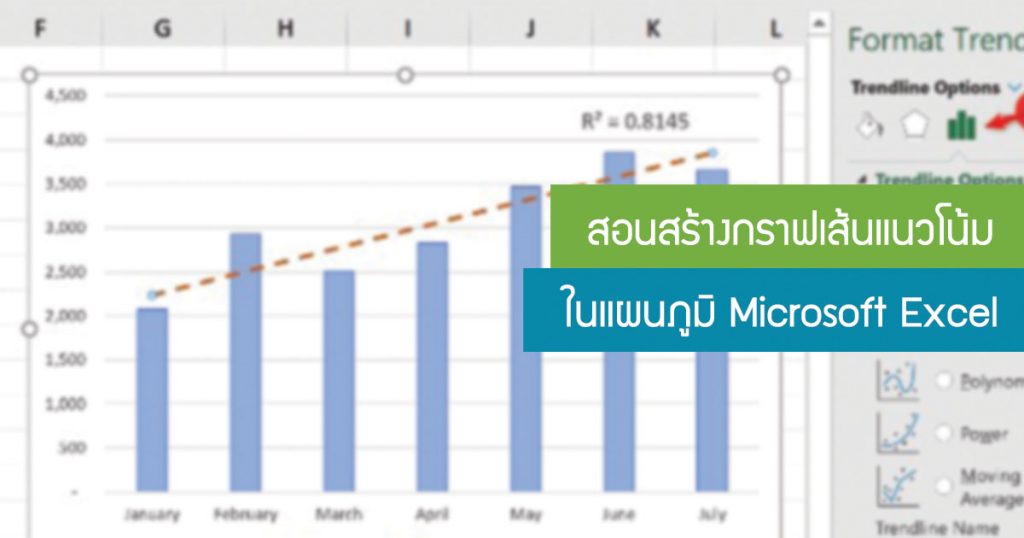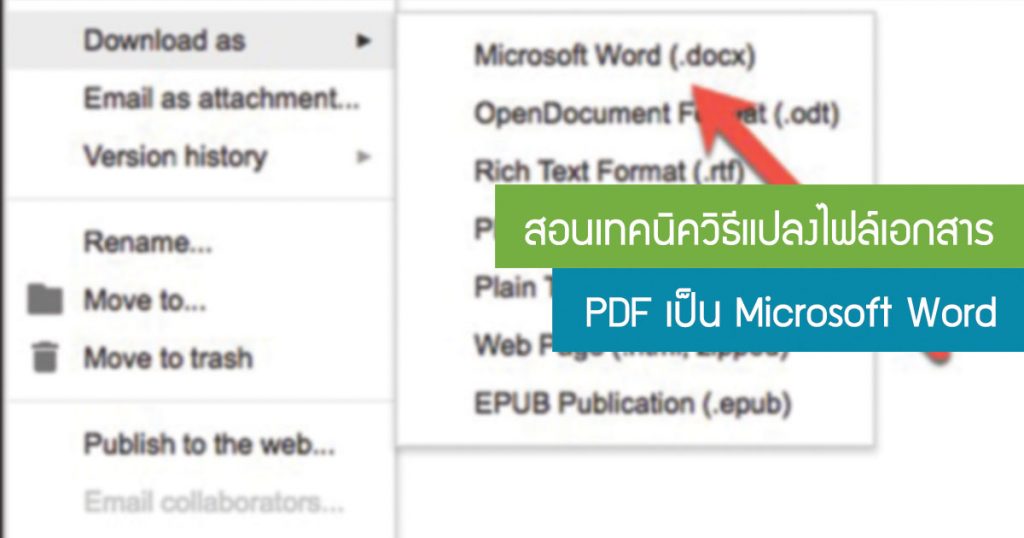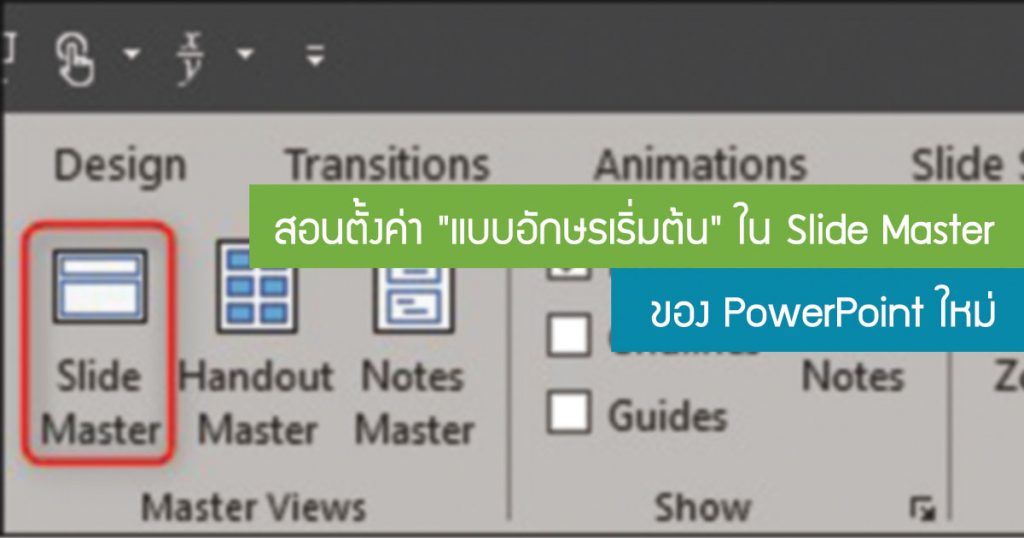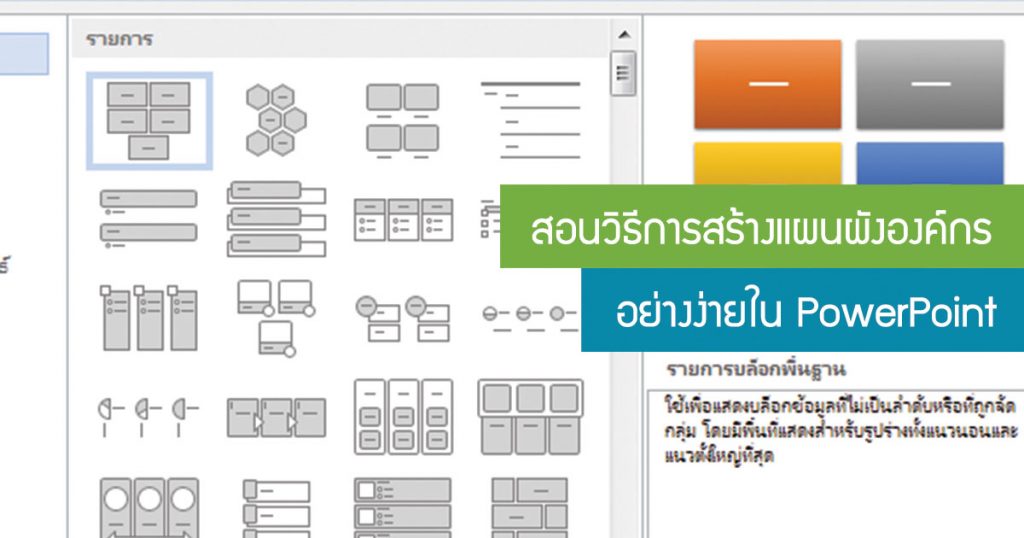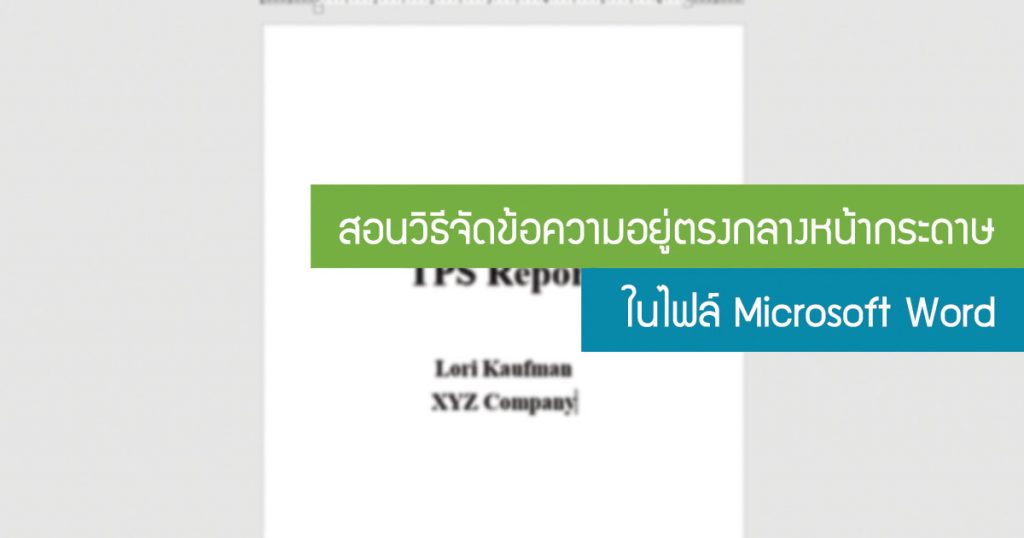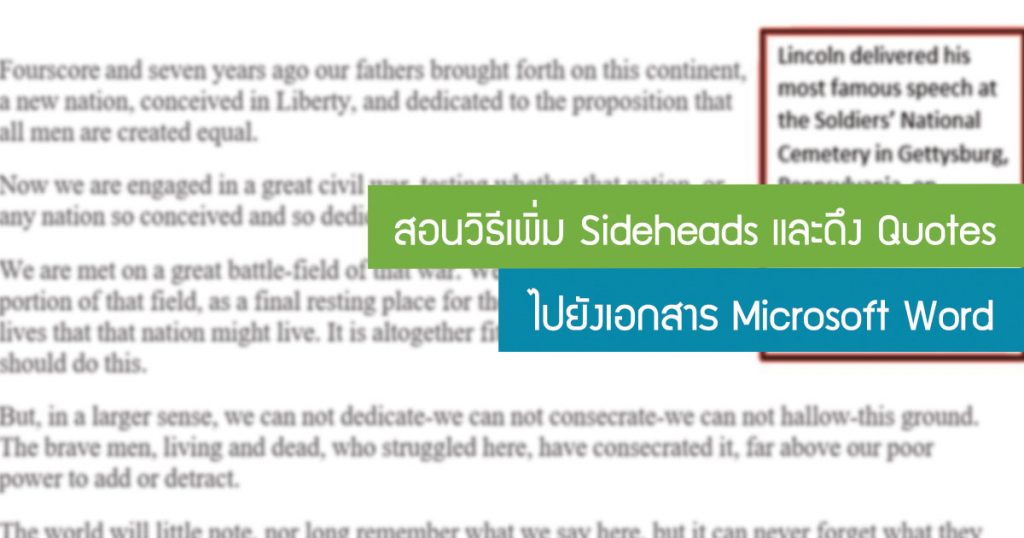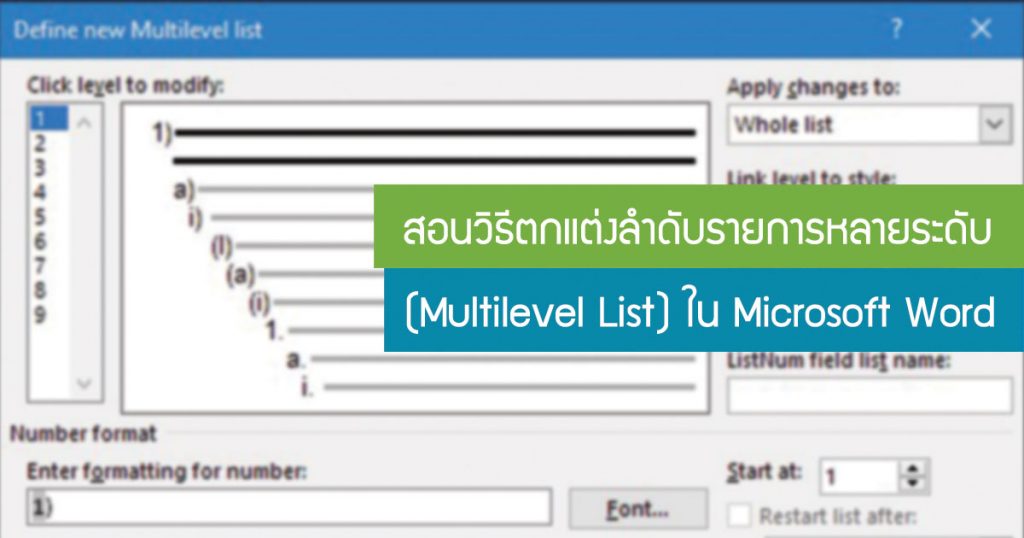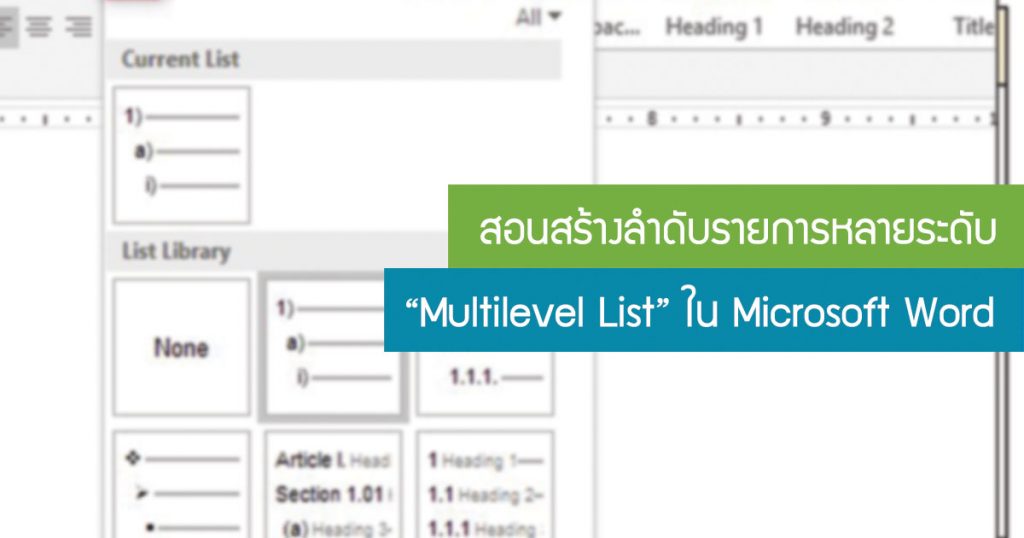ถ้าตารางที่สร้างไว้มันไม่ยาวเต็มความกว้างของไฟล์ Word เราสามารถเปลี่ยนตำแหน่งตารางเป็นแนวนอนและจัดตารางไว้ทางด้านซ้ายของหน้ากระดาษและปรับแต่งระยะเยื้องได้ ในบทความนี้จะสอนวิธีการกันค่ะ วิธีการเปลี่ยนตำแหน่งตารางเป็นแนวนอน เราสามารถจัดแนวตารางให้ไปทาง ซ้าย กึ่งกลาง หรือทางขวาของหน้ากระดาษในไฟล์ Word ได้แต่ไม่สามารถทำให้ตารางเต็มความกว้างของหน้ากระดาษ ในคลิกเดียวเหมือนกับจัดตำแหน่ง ซ้าย ขวา หรือตรงกลางในตอนเริ่มสร้างตารางครั้งแรกได้ ซึ่งในส่วนนี้จะต้องเปลี่ยนการตั้งค่านั้นๆใหม่ แต่วิธีที่ง่ายที่สุดในตอนนี้ คือการคลิกที่ตารางเพื่อวางโฟกัส จากนั้นปรับขนาดที่ด้านล่างขวาของตาราง เมื่อวางตัวชี้ไว้เหนือจุดจับ ตามภาพด้านล่าง ตัวชี้จะเปลี่ยนเป็นลูกศรคู่ จากนั้นให้คลิกและลากที่จับนั้น เพื่อทำให้ตารางมีขนาดตามต้องการ เมื่อตารางที่สร้างไม่เต็มความกว้างแล้ว ให้ปรับการจัดตำแหน่งใหม่ โดยคลิกขวาในตารางแล้วเลือกคำสั่ง “Table Properties” จากเมนูที่แสดงขึ้น ในหน้าต่างคุณสมบัติของตารางที่เปิดขึ้น เราสามารถเลือกจัดตำแหน่งซ้าย กึ่งกลาง หรือขวา โดยคลิกตัวเลือกในส่วน “Alignment” และเรายังสามารถปรับความกว้างของตาราง โดยเลือกตัวเลือก “Preferred Width” แล้วระบุความกว้างของตาราง ช่วยให้เราควบคุมได้แม่นยำได้มากกว่าการจับลากตามที่อธิบายก่อนหน้านี้ หากอยากจัดตารางให้อยู่ทางด้านซ้ายของหน้ากระดาษ ให้คลิกกรอกตัวเลข “Indent From Left” ที่ทางด้านขวา เพื่อขยับเยื้องจากระยะขอบด้านซ้าย การเยื้องตารางแสดงหน่วยเป็น”นิ้ว”จากระยะขอบด้านซ้าย นอกจากนี้ยังมีการตั้งค่าอื่นที่ควรทราบ : การตัดข้อความ หากตารางมีขนาดเล็ก สามารถเลือก”Around” […]
Category Archives: MS Office
การเพิ่มสร้างเส้นแนวโน้มให้กับแผนภูมิใน Excel เป็นการแสดงข้อมูลที่มีความสัมพันธ์ในด้านระยะเวลาจากอดีตถึงปัจจุบัน เพื่อคาดการณ์ข้อมูลในอนาคตได้อีกด้วย ใน Excel สามารถสร้างรูปแบบนี้ได้ง่ายๆ ตามตัวอย่างด้านล่าง ในบทความนี้จะสอนวิธีการเพิ่มเส้นแนวโน้มต่างๆและจัดรูปแบบ วิธีการทำมีดังนี้ เพิ่มเทรนด์ไลน์ (Trendline) เราสามารถเพิ่มเส้นแนวโน้มลงในแผนภูมิ Excel ได้ด้วยการคลิกเพียงไม่กี่ครั้ง วิธีเพิ่ม”เส้นแนวโน้ม”ให้กับกราฟเส้นกัน เลือกแผนภูมิ คลิกปุ่ม “Chart Elements” จากนั้นคลิกช่องทำเครื่องหมาย “Trendline” สิ่งนี้จะเพิ่มเส้นแนวโน้มเชิงเส้นเริ่มต้นให้กับแผนภูมิ โฆษณา มีเส้นแนวโน้มที่แตกต่างกันออกไป ดังนั้นจึงควรเลือกเส้นแนวโน้มที่เหมาะกับรูปแบบข้อมูลของคุณมากที่สุด คลิกลูกศรถัดจากตัวเลือก “Trendline” เพื่อใช้เส้นแนวโน้มอื่นๆรวมทั้ง Exponential หรือ Moving Average ความหมายของประเภทเส้นแนวโน้ม ได้แก่: Linear : เส้นตรงที่ใช้แสดงอัตราการเพิ่มขึ้นหรือลดลงของค่าคงที่ Exponential : เส้นแนวโน้มนี้แสดงภาพการเพิ่มขึ้นหรือลดลงของค่าในอัตราที่สูงขึ้นเรื่อยๆ เส้นมีความโค้งมากกว่าเส้นแนวโน้มเชิงเส้น Logarithmic : ประเภทนี้เหมาะที่สุดเมื่อข้อมูลเพิ่มขึ้นหรือลดลงอย่างรวดเร็ว จากนั้นจึงลดระดับลง Moving Average : เพื่อให้ความผันผวนของข้อมูลของคุณราบรื่นขึ้นและแสดงแนวโน้มได้ชัดเจนยิ่งขึ้น ให้ใช้เส้นแนวโน้มประเภทนี้ ใช้จุดข้อมูลตามจำนวนที่ระบุ (สองจุดเป็นค่าเริ่มต้น) หาค่าเฉลี่ย จากนั้นใช้ค่านี้เป็นจุดในเส้นแนวโน้ม หากต้องการดูตัวเลือกทั้งหมด ให้คลิก “More […]
ไฟล์เอกสารในรูปแบบของ “PDF” (Portable Document Format) มักเป็นที่นิยมในการส่งต่อให้กับผู้รับ เพราะว่าไฟล์นั้นเสมือนเป็นต้นฉบับและผู้ได้รับไม่สามารถแก้ไขได้ ตัวไฟล์สามารถเปิดได้ในเว็บบราวเซอร์ได้อีกด้วย โดยไม่จำเป็นต้องดาวน์โหลดโปรแกรมมาอ่านไฟล์นี้ แต่ถ้าเราอยากแก้ไขดัดแปลงไฟล์เอกสารของ PDF แปลงกลับไปเป็นเอกสาร Word ต้องทำยังไงหละ? ในบทความจะสอนวิธีต่างๆในแปลงไฟล์เอกสารจาก PDF เป็น Microsoft Word กันค่ะ แปลง PDF เป็นเอกสาร Word โดยใช้ Acrobat DC หรือ Acrobat Reader DC Acrobat DC และ Acrobat Reader DC ของ Adobe มีวิธีง่ายๆ ในการแปลงไฟล์ PDF เป็นไฟล์เอกสาร Word แต่ข่าวร้ายก็คือมัน “ไม่ฟรี” Acrobat DC ตัวเต็มมีเวอร์ชันมาตรฐาน สำหรับ Windows เท่านั้น อยู่ที่ราคา $12.99 ต่อเดือน และรุ่นโปร […]
ในการสร้างโปรเจคงานใหม่ ใน PowerPoint นั้น หากเราไม่ได้เลือกใช้ใน Template ที่มีอยู่ในโปรแกรมหรือออกแบบไว้ แต่เลือก create new ไฟล์สไลด์ขึ้นมาใหม่ ก็จะได้หน้าว่างๆ รูปแบบตัวหนังสือที่ใช้ในหน้าที่จะเป็น Default Font จะมีเริ่มต้นใน PowerPoint ซึ่งในส่วนนี้เราสามารถกำหนดค่าใหม่ให้กับมันได้ แทนที่จะเปลี่ยน Font ในสไลด์ ทีละ Font มันจะยุ่งยากเสียเวลา การเปลี่ยนค่าใหม่ยังครอบคลุมทั้งไฟล์โปรเจคงาน ฟอนต์ส่วนหัว ฟอนต์ของเนื้อความอีกด้วย วิธีการมีดังนี้ การตั้งค่า “แบบอักษรเริ่มต้น” ใน Slide Master PowerPoint มีไลบรารีขนาดใหญ่ของธีมต่างๆ และแต่ละธีมมีชุดฟอนต์เริ่มต้นของตัวเอง หากชื่นชอบการออกแบบของธีม แต่ไม่ชอบฟอนต์เป็นพิเศษ เราก็สามารถเปลี่ยนได้ ใน Slide Master ของ PowerPoint ได้เช่นกัน ตามที่ Microsoft ชี้ให้เห็น สไลด์ต้นแบบจะควบคุมลักษณะโดยรวมของงานนำเสนอ ซึ่งรวมถึงสี พื้นหลัง เอฟเฟกต์ และที่สำคัญที่สุดคือ Font ในการเข้าถึง […]
ในการนำเสนองานในสไลด์ของ PowerPoint บางครั้งอาจจะมีใช้แผนภูมิลำดับชั้น (Hierarchy) ซึ่งการใช้งานแผนภูมิลักษณะนี้ ส่วนใหญ่จะใช้ในนำเสนอโครงสร้างองค์กร (organizational chart) แผนผังเว็บไซต์ (site map) หรือ แผนผังลำดับขั้นกระบวนการ (Hierarchy diagram) เป็นต้น ดังนั้นให้สร้างแผนภูมินี้เราจะใช้งาน SmartArt ใน Microsoft PowerPoint ซึ่งมันไม่ยากเลย บทความนี้จะสอนวิธีทำกันค่ะ วิธีการสร้าง แผนผังองค์กร โดยใช้ SmartArt ไปที่แท็บ “Insert” จากนั้นคลิก “SmartArt” ในหน้าต่างเลือกกราฟิก SmartArt ที่เปิดขึ้น ให้เลือกหมวดหมู่ “Hierarchy” ที่อยู่ทางด้านซ้าย และทางด้านขวา ให้คลิกเค้าโครงแผนผังองค์กร เช่น “Organization Chart” เมื่อเสร็จแล้ว คลิก “OK” คลิกกล่องในกราฟิก SmartArt แล้วพิมพ์ข้อความของเราลงไป พิมพ์ข้อความที่ต้องการแทนที่ ข้อความม๊อกอัพ คลิกที่กล่องข้อความเพิ่มเติมแต่ละกล่องในกราฟิก SmartArt แล้วพิมพ์ข้อความในช่องเหล่านั้นด้วย ภาพด้านล่างนี้ ตัวอย่างแผนผังองค์กรมีลักษณะดังนี้: […]
ในการทำหน้าปกรายงานแบบง่ายๆ ส่วนใหญ่ก็จัดตัวอักษรให้อยู่ตรงกลาง ซึ่งการจัดข้อความ”ในแนวนอน”บนหน้ากระดาษนั้นเป็นเรื่องง่าย แล้วในแนวตั้งหละ? จะต้องตั้งค่าแบบไหน ในบทความนี้มีคำตอบค่ะ วิธีจัดข้อความอยู่ตรงกลางหน้ากระดาษ ก่อนที่เราจะจัดข้อความให้อยู่ตรงกลางในหน้ากระดาษ จะต้องแยกหน้าปกออกจากส่วนที่เหลือของรายงาน ดังนั้นเฉพาะข้อความบนหน้าปกเท่านั้น ที่จะจัดอยู่ตรงกลางหน้ากระดาษ วิธีทำคือ ให้ไปที่หน้าข้อความที่ต้องการแยกในส่วนใหม่ และไปที่ “insert ” จากนั้น กด “Page Break” ที่อยู่ในส่วนของ Pages เพื่อเพิ่มหน้าในถัดไปพร้อมกับข้อความที่เลือก หมายเหตุ: หากในรายงานมีส่วนหัวหรือส่วนท้าย เราสามารถละเว้นจากหน้าปกได้ ในขณะที่เก็บส่วนหัวหรือส่วนท้ายไว้ในรายงาน โดยการตั้งค่าส่วนหัวและส่วนท้ายหลายรายการ เมื่อหน้าปกรายงานแยกออกมาจากส่วนเนื้อหารายงานแล้ว ให้ไปที่ข้อความต้องการจัดรูปแบบ คลิกแท็บ “Page Layout” คลิกปุ่ม “Page Setup” ที่มุมล่างขวาของส่วน “Page Setup” ของแท็บ “Page Layout” ในกล่องโต้ตอบ “Page Setup” ให้คลิกแท็บ “Layout” ในส่วน “Page” เลือก “Center” จากรายการแบบเลื่อนลง “Vertical alignment” และในตอนนี้ข้อความหน้าปกก็จะอยู่ตรงกลางหน้ากระดาษแล้ว […]
Sideheads (หัวข้อย่อยของเอกสารจะแสดงที่ด้านข้างของข้อความ) และเครื่องหมายอัญประกาศเป็นเพียงสองการใช้งานเฉพาะสำหรับกล่องข้อความใน Microsoft Word ในบทความนี้จะสอนวิธีใช้งานในกันค่ะ กล่องข้อความในเอกสาร Microsoft Word สิ่งนี้ช่วยให้เราสามารถวางตำแหน่งข้อความขนาดเล็กได้ ตรงตำแหน่งที่ต้องการ ในเอกสาร Word คนส่วนใหญ่มักใช้อยู่สองอย่างคือ อย่างแรกคือการสร้างไซด์เฮด ซึ่งเป็นหัวเรื่องย่อยที่วางอยู่ทางด้านซ้ายของเนื้อหาหลักของเอกสาร แทนที่จะเป็นแบบอินไลน์กับข้อความ อย่างที่สองใช้สำหรับราคาดึง (หรือหมายเหตุบรรณาธิการ) ซึ่งเป็นเพียงกลุ่มข้อความที่วางตำแหน่งด้านข้างหรือในแนวเดียวกับข้อความในเอกสาร ใช้เพื่อเรียกร้องความสนใจไปยังข้อความใดข้อความหนึ่ง และยังช่วยแบ่งข้อความออกเป็นภาพในเอกสารขนาดยาว การสร้างอย่างใดอย่างหนึ่งเหล่านี้มีขั้นตอนที่เหมือนกันมาก: สร้างกล่องข้อความ ใส่ข้อความของเราลงไป แล้ววางตำแหน่งกล่องในตำแหน่งที่เราต้องการ ถ้าจะวางกล่องไว้ข้างข้อความ ก่อนอื่นต้องแน่ใจว่ามีพื้นที่ว่างสีขาวเพียงพอ มีหลายวิธีในการทำเช่นนี้ แต่เราขอแนะนำให้ใช้เครื่องมือการเยื้องและการเว้นวรรคบน จอแสดง ผลWord’s Ruler ตัวอย่างการใช้งาน สำหรับตัวอย่างนี้ เราจะเน้นสามย่อหน้าแรก แล้วลากเครื่องหมายเยื้องขวาบนไม้บรรทัดไปที่เครื่องหมายขนาด 5 นิ้ว เพื่อสร้างช่องว่างทางด้านขวาของย่อหน้าเหล่านั้น เรายังสามารถลากเครื่องหมายเยื้องซ้ายเพื่อสร้างช่องว่างเดียวกันทางด้านซ้าย และสามารถทำได้ที่ตำแหน่งใดๆ ในเอกสาร หากกำลังสร้างข้อความอ้างอิงที่ต้องการให้แสดงในบรรทัดเดียวกับข้อความ เราไม่จำเป็นต้องกังวลกับขั้นตอนนี้ หลังจากตรวจสอบพื้นที่ว่างแล้ว ก็ถึงเวลาแทรกกล่องข้อความ สลับไปที่แท็บ “Insert” บน Ribbon ในส่วน “Text” ของเมนู ให้คลิกเมนูแบบเลื่อนลง “กล่องข้อความ” จากนั้นคลิกตัวเลือกกล่องข้อความตัวใดตัวหนึ่งที่คุณเห็น เราจะใช้ […]
เวลาเราเลือกใช้ Font กับไฟล์เอกสาร Microsoft Word บางครั้งเราอาจจะโหลดไฟล์ Font มาใช้เอง โดยไม่ได้ใช้ Font ที่มากับ โฟลเดอร์ฟอต์ที่อยู่ใน Windows ซึ่งเวลาเปิดไฟล์เอกสารในเครื่องอื่นก็ทำให้ Font ไม่มากับเอกสารของเราได้ฝังไว้ ตัวอักษรในไฟล์งานของเราจะเรียกใช้งานเป็นอักษรเริ่มต้น ซึ่งอาจทำให้การจัดวางเอกสารยุ่งเหยิงและทำให้ดูเลอะเทอะและอ่านยาก ดังนั้นการฝังฟอนต์นั้น จะช่วยให้แน่ใจว่าใครก็ตามที่ดูเอกสาร จะเห็นฟอนต์ตามที่เราต้องการ เมื่อเราส่งให้คนอื่น การฝังแบบอักษรอาจจะทำให้ขนาดไฟล์เอกสารใหญ่ขึ้นเล็กน้อย ในบทความนี้สอนวิธีการฝังฟอนต์แบบกำหนดเองในเอกสาร Microsoft Word เทคนิควิธีฝังฟอนต์ในเอกสาร Microsoft Word ในเอกสารที่เปิดอยู่ ให้สลับไปที่เมนู “File” บนแถบด้านข้างที่เปิดขึ้น ให้คลิกคำสั่ง “ตัวเลือก” ในหน้าต่างตัวเลือกของ Word คลิก “Options” ทางด้านขวา เลือกกล่องกาเครื่องหมาย “Embed fonts in the file” ทำเครื่องหมายที่ช่อง “Embed only the characters used in the document […]
ในบทความที่แล้วเราได้ สอนสร้างลำดับรายการหลายระดับด้วย “Multilevel List” ใน Microsoft Word ไปแล้ว ซึ่งในบทความนี้เราจะแนะนำวิธีตกแต่ง “Multilevel List” ให้ซับซ้อนยิ่งขึ้น เพิ่มเติม วิธีการทำยังไงบ้างดูต่อได้ในบทความนี้ค่ะ วิธีตกแต่งลำดับรายการหลายระดับ “Define New Multilevel List” ถ้าต้องการเปลี่ยนแปลง”ลักษณะ”ของลำดับรายการ เช่น วิธีกำหนดหมายเลขบรรทัดเดียวหรือการจัดระดับ เราก็สามารถทำได้เช่นกัน รายการหลายระดับใน Word นั้นปรับแต่งได้หลากหลายมาก ซึ่งสามารถปรับแต่งได้ทุกแบบ เริ่มแรก เลือกลำดับรายการที่ต้องการ ไปที่ “Multilevel List” เปิดรายการและเลื่อนลงมา จากนั้นเลือกคำสั่ง “Define New List Style” ในหน้าต่าง Define New Multilevel List เริ่มแรกคือการแสดงตัวเลือก “พื้นฐาน” สำหรับกำหนดวิธีแสดงบรรทัดในลำดับรายการ ให้คลิกปุ่ม “More” ที่มุมซ้ายล่าง จะมีตัวเลือกเพิ่มเติมอื่นๆอีกที่น่าสนใจ ตอนนี้ หน้าต่างก็จะมีลักษณะดังนี้ โดยมีตัวเลือกพิเศษมากมายทางด้านขวา ขั้นแรก เลือกระดับของลำดับรายการที่ต้องการแก้ไข […]
ในการสร้าง “ลำดับรายการหลายระดับ” นั้นคือการสร้างหัวข้อของเนื้อหาเชิงลึกในลำดับรายการ (order list) ตัวอย่างเช่น หากเราอยากสร้าง “หัวข้อย่อย 3 ระดับ” ในลำดับรายการโดยใช้ตัวเลข ก็เป็น 1.1.1 , 1.1.2 ,1.1.3 ส่วนใหญ่การจัดเรียงข้อมูลแบบนี้จะใช้ใน สารบัญ หรือหัวข้อย่อยใน วิทยานิพนธ์ งานวิจัยเชิงวิชาการต่างๆ หรือ เอกสารที่เป็นทางการมากๆ เช่น จัดซื้อจัดจ้าง โครงงาน เป็นต้น Microsoft Word สามารถจัดรูปแบบ “ลำดับรายการ” หลายระดับในเอกสารของเราได้อย่างง่ายๆ สามารถเลือกใช้ตัวเลือกการจัดรูปแบบต่างๆ รวมถึงรายการหัวข้อย่อย ลำดับเลข หรือเรียงตามตัวอักษร โดยไม่ต้องมานั่งเคาะให้มันเยื่องเองใช้เสียเวลา วิธีการสร้างมีดังนี้ วิธีสร้างลำดับรายการ หลายระดับใน Microsoft Word เริ่มต้นด้วยการพิมพ์ลำดับรายการ (order list) ที่ต้องการ จากนั้นเลือกบรรทัดเหล่านั้น บนแท็บ “Home” ของ Ribbon ให้คลิกปุ่ม “Multilevel List” จากนั้นคลิกเลือกหนึ่งในประเภทรายการที่ต้องการที่แสดงบนเมนูดรอปดาวน์นี้ […]