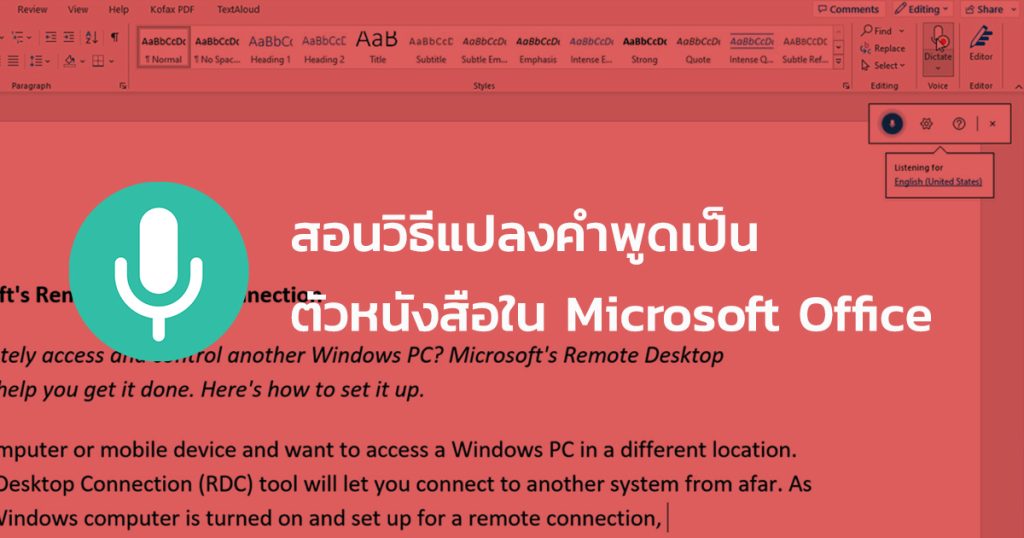เหตุใดจึงพิมพ์เอกสารด้วยวิธีเดิมๆ ใน Microsoft Word, Excel, PowerPoint และ OneNote ในเมื่อคุณสามารถป้อนข้อความตามคำบอกแทนได้ ไม่ว่าคุณจะมีความทุพพลภาพ มีอาการป่วย หรือต้องการประหยัดเวลา เครื่องมือ Dictate ของ Microsoft สามารถช่วยให้คุณทำงานเสร็จได้
จากโครงการ Microsoft Garage ที่พัฒนาขึ้นเพื่อทดสอบการเขียนตามคำบอกในแอปพลิเคชัน Office Microsoft Dictate ได้ถูกนำไปใช้กับ Microsoft Word สำหรับ Microsoft 365, PowerPoint สำหรับ Microsoft 365 รวมถึง Word สำหรับเว็บ เวอร์ชันฟรี, OneNote สำหรับเว็บ และแอป OneNote สำหรับ Windows วิธีใช้งานกับแอปเหล่านี้มีดังนี้
การเขียนตามคำบอกใน Word สำหรับ Microsoft 365
หากคุณมีการสมัครใช้งาน Microsoft 365 ให้เปิด Microsoft Word และเปิดเอกสาร วางเคอร์เซอร์ของคุณในตำแหน่งที่คุณต้องการเริ่มเขียนตามคำบอก คลิกไอคอนเขียนตามคำบอกบน Home Ribbon ครั้งแรกที่คุณทำเช่นนี้ Word อาจขออนุญาตใช้ไมโครโฟนของคุณ ให้สิทธิ์และเริ่มพูด
กำหนดคำ เครื่องหมายวรรคตอน และการกระทำที่เฉพาะเจาะจง เช่น “ขึ้นบรรทัดใหม่” และ “ย่อหน้าใหม่” คุณอาจต้องการเขียนตามคำบอกเพียงไม่กี่ประโยคหรือทีละย่อหน้าแล้วหยุดเพื่อทบทวนข้อความเพื่อหาข้อผิดพลาด หากต้องการหยุดการเขียนตามคำบอก ให้กดไอคอนการเขียนตามคำบอกอีกครั้ง
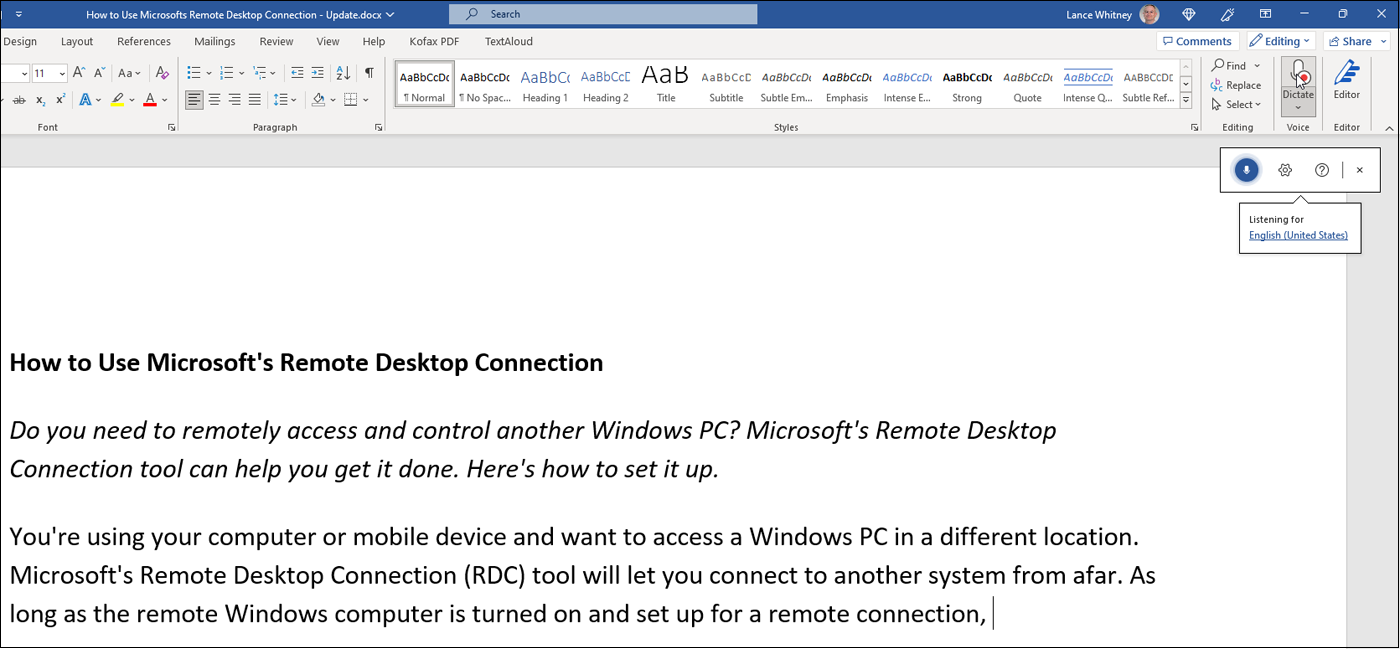
รูปแสดง : แชร์ตำแหน่ง Google Maps
หลังจากเปิดใช้งานเครื่องมือแล้ว ให้คลิกไอคอนการตั้งค่าบนแถบเครื่องมือ Microsoft Dictate ขนาดเล็ก ที่นี่ คุณสามารถเปลี่ยนและทดสอบไมโครโฟนเพื่อให้แน่ใจว่าคำพูดของคุณจะถูกหยิบยกขึ้นมา เปิดเครื่องหมายวรรคตอนอัตโนมัติเพื่อให้การป้อนตามคำบอกของคุณรวมจุด จุลภาค และเครื่องหมายอื่นๆ โดยอัตโนมัติโดยคุณไม่จำเป็นต้องพูดเครื่องหมายเหล่านั้น
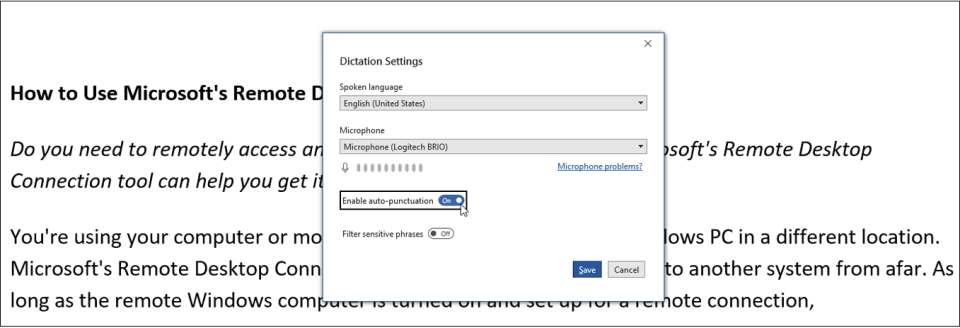
A title
Image Box text
คุณยังเปิดหรือปิดตัวกรองคำหยาบคายได้ด้วย เมื่อเปิดตัวกรองนี้ คำหยาบคายใดๆ จะแสดงเป็นชุดเครื่องหมายดอกจัน หลังจากทำการเปลี่ยนแปลงในหน้าต่างการตั้งค่า คลิกบันทึก
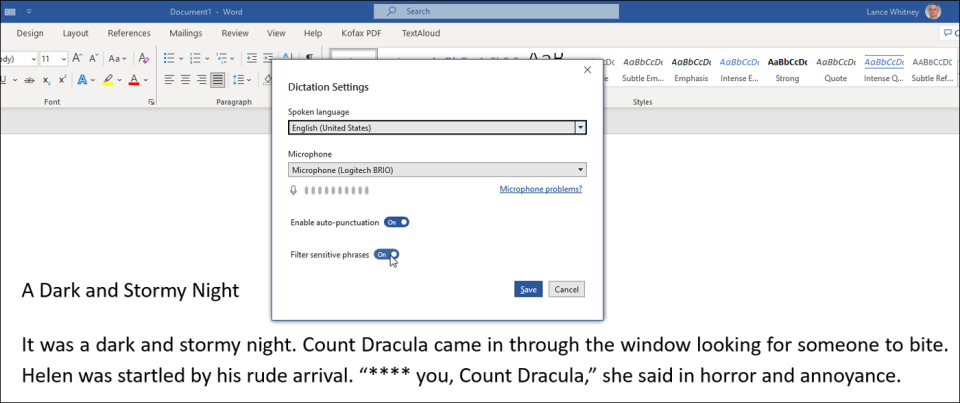
A title
Image Box text
คุณยังสามารถกำหนดข้อความเป็นภาษาอื่นได้อีกด้วย คลิกไอคอนการตั้งค่าบนหน้าต่างการเขียนตามคำบอก ย้ายไปที่คำสั่งสำหรับภาษาพูดแล้วเลือกภาษาที่คุณต้องการใช้
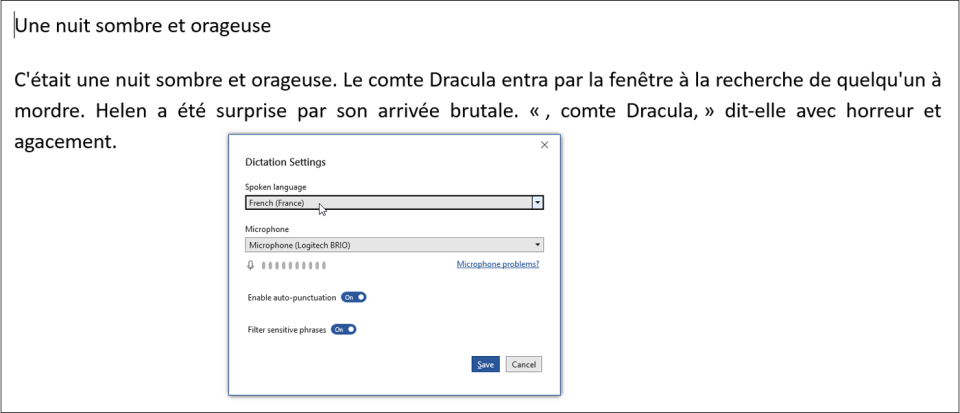
A title
Image Box text
ถอดเสียงใน Word
Microsoft Word ยังมีฟีเจอร์ Transcribe ซึ่งคุณสามารถบันทึกคำศัพท์ของคุณและบันทึกเป็นไฟล์เสียง (.wav, .mp4, .m4a หรือ .mp3) หรืออัปโหลดไฟล์เสียงที่มีอยู่ จากนั้นคุณสามารถนำเข้าคำที่ถอดเสียงลงในเอกสารปัจจุบันของคุณได้ เมื่อต้องการลองทำสิ่งนี้ ให้คลิกลูกศรลงบนปุ่มเขียนตามคำบอกแล้วเลือกถอดเสียง ในแถบด้านข้างถอดเสียง ให้คลิกอัพโหลดเสียง
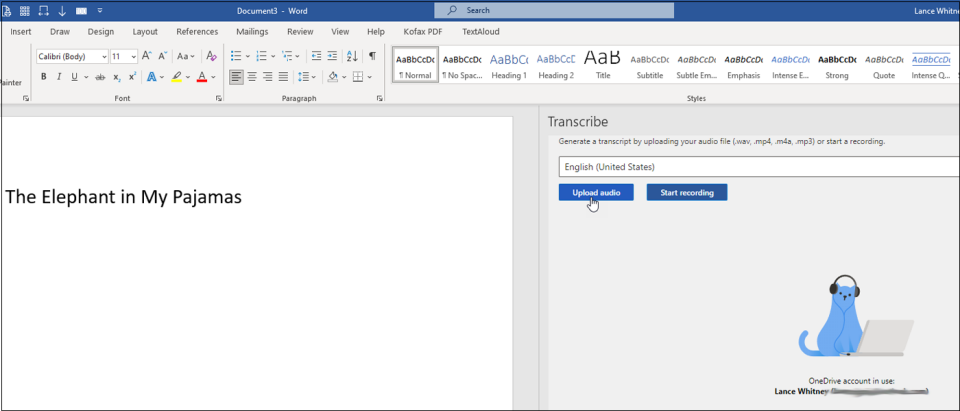
A title
Image Box text
เลือกไฟล์ที่คุณต้องการนำเข้า หลังจากที่คำที่ถอดเสียงปรากฏขึ้น ให้คลิกปุ่มเล่นเพื่อฟัง คลิก เพิ่มไปยังเอกสาร และคุณสามารถเลือกที่จะเพิ่มเฉพาะข้อความ เพิ่มข้อความที่มีชื่อผู้พูด เพิ่มข้อความด้วยการประทับเวลา หรือเพิ่มข้อความด้วยชื่อผู้พูดและการประทับเวลา เลือกตัวเลือกที่คุณต้องการ และข้อความจะปรากฏในเอกสารของคุณ
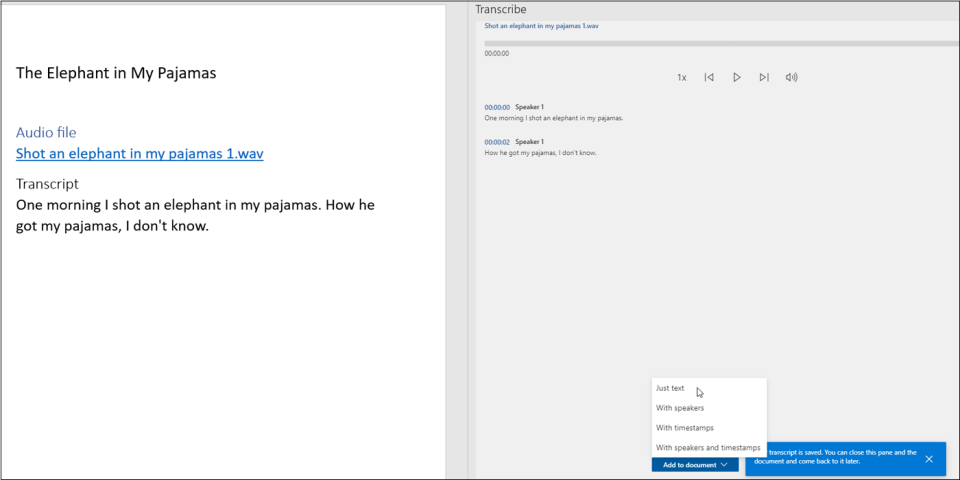
A title
Image Box text
หากต้องการบันทึกการถอดเสียงเป็นคำใหม่ ให้คลิกปุ่มเริ่มบันทึกแทนแล้วพูดคำพูดของคุณ เมื่อเสร็จแล้วให้คลิกไอคอนไมโครโฟน เล่นการถอดเสียงเป็นคำเพื่อให้แน่ใจว่าถูกต้อง คลิกไอคอนดินสอเพื่อแก้ไขคำใดๆ คลิกไอคอนเครื่องหมายบวกถัดจากประโยคเพื่อแทรกลงในเอกสารของคุณ คลิกปุ่มเพิ่มลงในเอกสารเพื่อเพิ่มข้อความทั้งหมดลงในเอกสารของคุณ
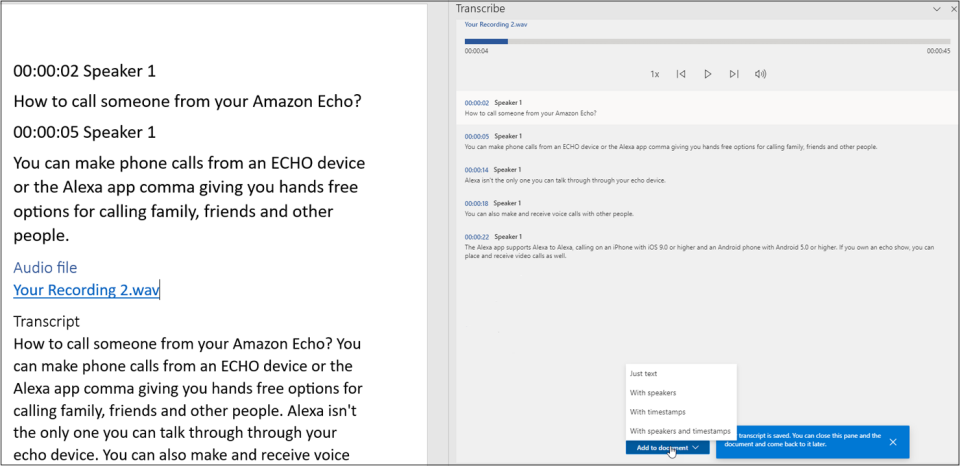
A title
Image Box text
เขียนตามคำบอกใน PowerPoint
เปิดใช้ PowerPoint สำหรับ Microsoft 365 และเปิดงานนำเสนอใหม่หรือที่มีอยู่ คลิกไอคอนเขียนตามคำบอกบน Ribbon และเขียนข้อความตามคำบอกของคุณ เมื่อเสร็จแล้ว ให้คลิกไอคอนอีกครั้งเพื่อหยุดการเขียนตามคำบอก

A title
Image Box text
เช่นเดียวกับ Word PowerPoint สามารถจัดการภาษาอื่นสำหรับการเขียนตามคำบอกได้ เมื่อต้องการลองทำสิ่งนี้ ให้คลิกลูกศรลงบนปุ่ม การเขียนตามคำบอก เลือกภาษาที่คุณต้องการเขียนตามคำบอก จากนั้นพูดคำที่คุณต้องการเพิ่ม

A title
Image Box text
การเขียนตามคำบอกใน Word สำหรับเว็บ
หากต้องการใช้ Microsoft Office บนเว็บ ให้ลงชื่อเข้าใช้ด้วยบัญชี Microsoft ของคุณ ที่หน้าจอ Office หลัก ให้คลิกไอคอนสำหรับ Word เปิดเอกสารแล้วคลิกไอคอนเขียนตามคำบอกบน Home Ribbon แล้วเขียนข้อความของคุณ เมื่อเสร็จแล้ว ให้คลิกไอคอนอีกครั้งเพื่อปิดการเขียนตามคำบอก
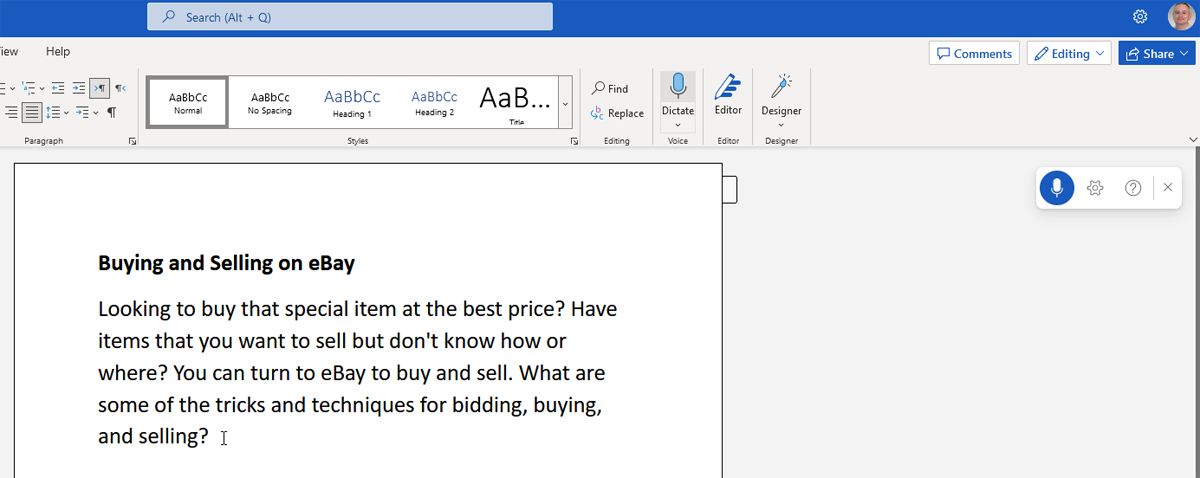
A title
Image Box text
ากต้องการใช้ฟีเจอร์การถอดเสียง ให้คลิกลูกศรลงบนปุ่มเขียนตามคำบอก และเลือกถอดเสียง หากต้องการดูการตั้งค่าต่างๆ และดูภาษาอื่นที่ใช้เขียนตามคำบอกได้ ให้คลิกไอคอนการตั้งค่าบนแถบเครื่องมือเขียนตามคำบอก
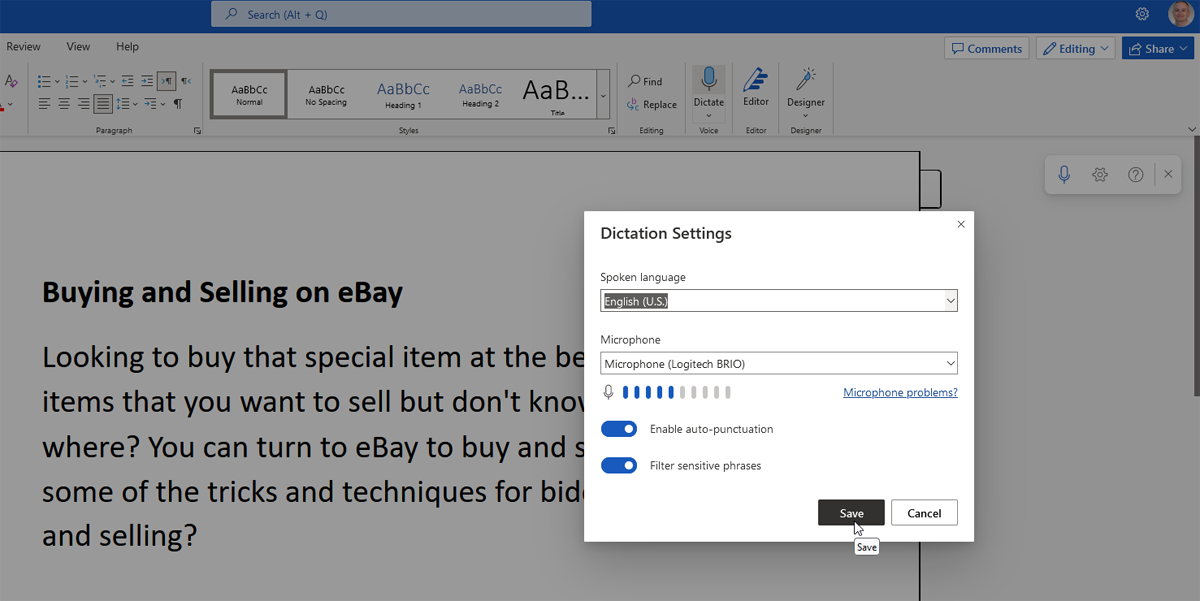
A title
Image Box text
การเขียนตามคำบอกใน OneNote
คุณสามารถเขียนตามคำบอกข้อความใน OneNote สองเวอร์ชันที่แตกต่างกัน ไปที่ Office บนเว็บ แล้วเลือก OneNote หรือใช้แอป OneNote Windows ในเวอร์ชันใดเวอร์ชันหนึ่ง ให้เปิดเอกสาร OneNote คลิกปุ่มเขียนตามคำบอกบน Home Ribbon แล้วเริ่มเขียนตามคำบอก คลิกอีกครั้งเพื่อหยุด คลิกลูกศรลงเพื่อดูภาษาอื่นๆ สำหรับการป้อนตามคำบอก
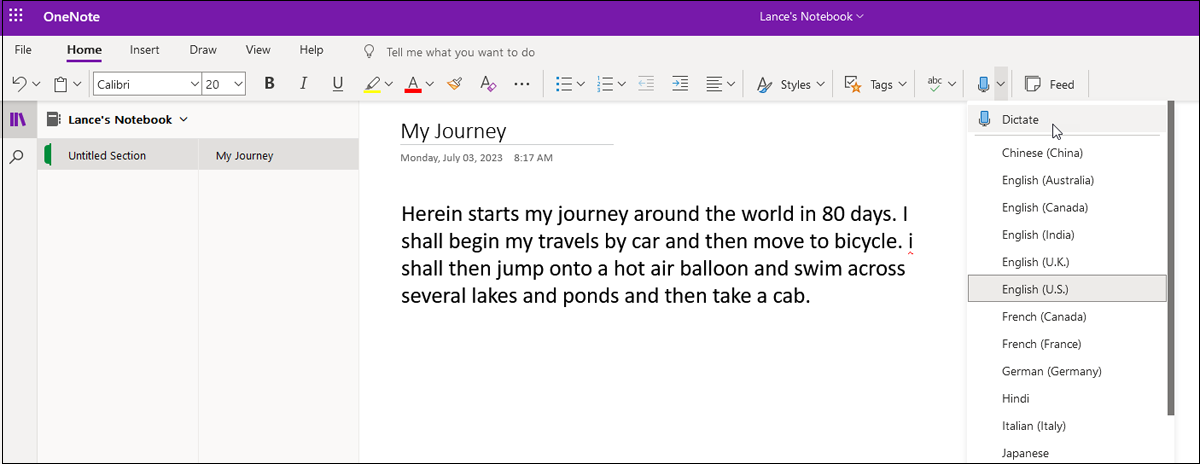
A title
Image Box text
การเขียนตามคำบอกใน Office บนอุปกรณ์เคลื่อนที่ของคุณ
อุปกรณ์ iPhone, iPad และอุปกรณ์ Android ของคุณมีคุณสมบัติการเขียนตามคำบอกในตัวที่สามารถเข้าถึงได้จากคีย์บอร์ด เครื่องมือเหล่านี้รองรับแอป Microsoft 365 และโปรแกรมแบบข้อความอื่นๆ หากต้องการกำหนดข้อความในเอกสาร Office ให้แตะในพื้นที่ใดก็ได้เพื่อแสดงคีย์บอร์ดและเลือกไอคอนไมโครโฟน จากนั้นคุณสามารถกำหนดคำที่คุณต้องการเพิ่มได้ แตะที่พื้นที่ใดก็ได้ของหน้าจอเพื่อหยุดการเขียนตามคำบอก
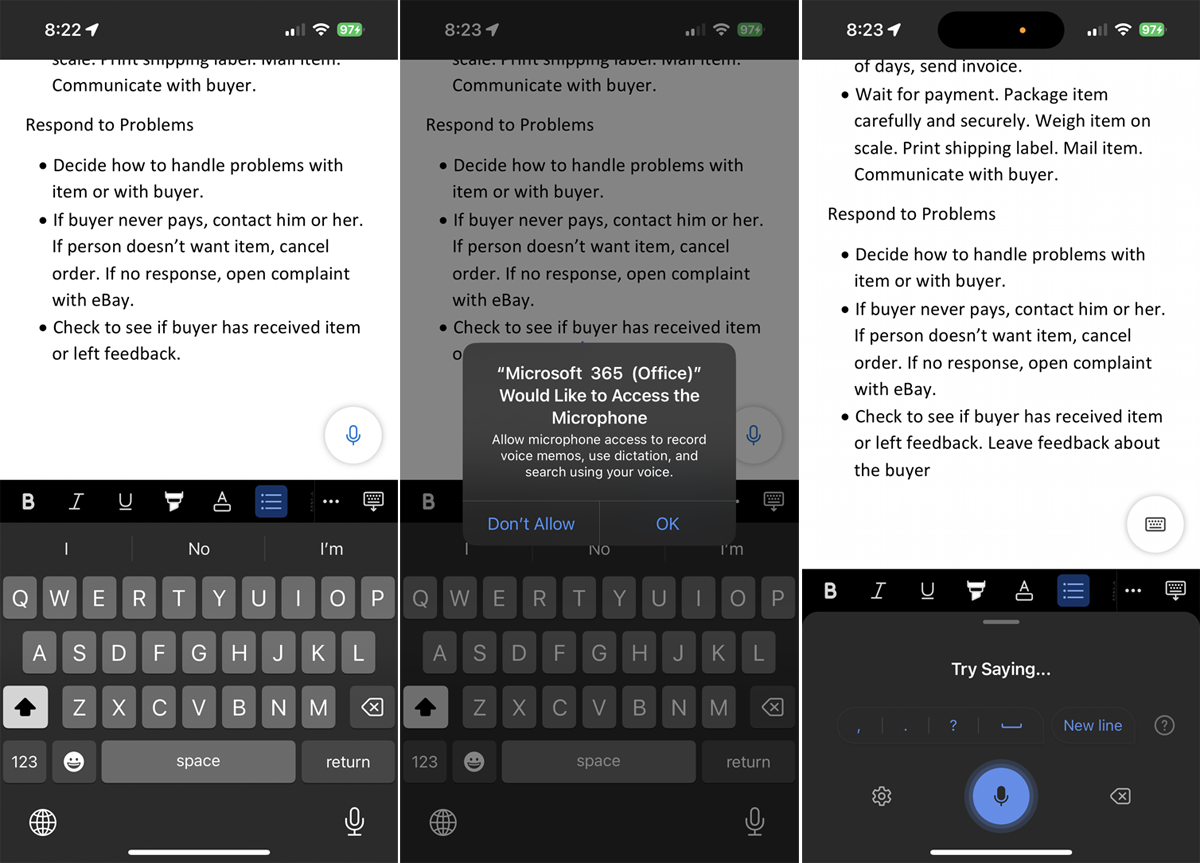
A title
Image Box text
ใช้การรู้จำเสียงของ Windows
เครื่องมือ Microsoft Office Dictate ไม่สามารถใช้ได้กับ Excel หรือ Office เวอร์ชันก่อนหน้า และ Dictate ไม่มีวิธีแก้ไขข้อผิดพลาด เพิ่มคำลงในพจนานุกรม หรือจัดการการตั้งค่าได้อย่างง่ายดาย ทางเลือกหนึ่งที่สามารถก้าวข้ามข้อจำกัดเหล่านี้ได้คือเครื่องมือ Windows Speech Recognition ที่ติดตั้งใน Windows 10 และ 11 โดยตรง
เครื่องมือนี้เข้ากันได้กับโปรแกรม Windows ใด ๆ รวมถึง Office ทุกรุ่น เช่น Microsoft 365, Office 2019 และเวอร์ชันก่อนหน้า เปิด Word, Excel, PowerPoint หรือโปรแกรมอื่น ๆ แล้วกดปุ่ม Win ค้างไว้แล้วกด H เพื่อเปิดแถบเครื่องมือเขียนตามคำบอกที่ด้านบนของหน้าจอ จากนั้นจึงเริ่มเขียนตามคำบอก
คุณสามารถกำหนดเครื่องหมายวรรคตอนและการดำเนินการเฉพาะสำหรับการเคลื่อนที่ไปรอบๆ หน้าจอได้ ตัวอย่างเช่น พูดว่า “tab” เพื่อย้ายไปยังเซลล์ถัดไปในคอลัมน์ หรือ “ขึ้นบรรทัดใหม่” เพื่อย้ายไปยังเซลล์ถัดไปในแถว พูดบางอย่าง เช่น “เลิกทำสิ่งนั้น” เพื่อลบคำสุดท้ายที่คุณเขียน Microsoft จัดเตรียมรายการวลีและการดำเนินการทั้งหมดที่คุณสามารถกำหนดได้ด้วยการรู้จำเสียงของ Windows
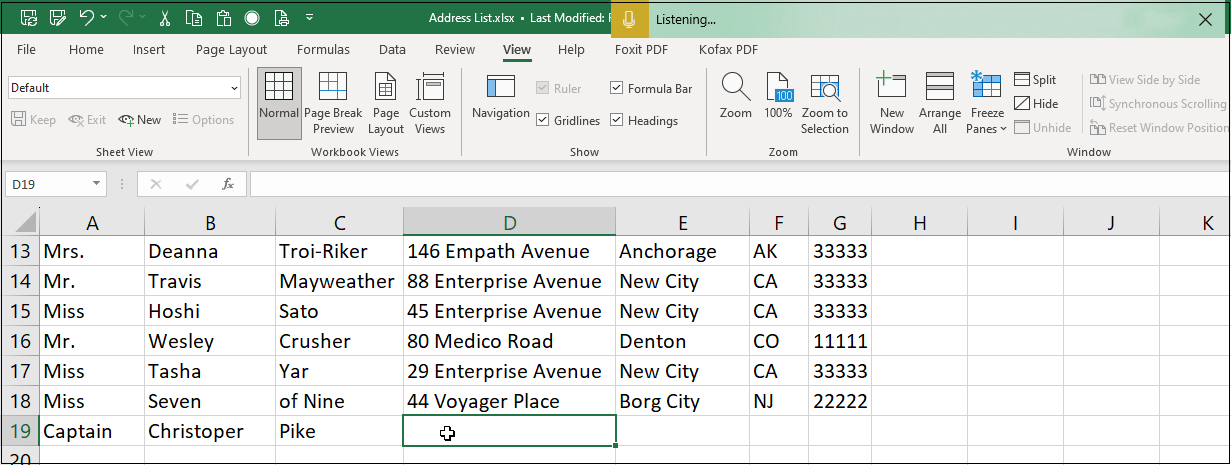
A title
Image Box text
หากคุณเปิดแผงควบคุมใน Windows 10 หรือ 11 แล้วคลิกการรู้จำเสียง คุณสามารถตั้งค่าไมโครโฟน ฝึกการรู้จำเสียง หรือใช้บทช่วยสอนคำพูดได้
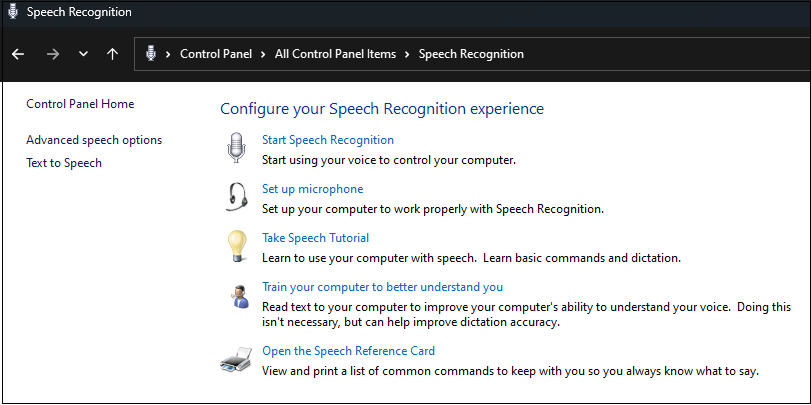
A title
Image Box text
ใช้โปรแกรมของบุคคลที่สาม
หากคุณไม่ต้องการใช้โซลูชันอย่างใดอย่างหนึ่งของ Microsoft มีโปรแกรมเขียนตามคำบอกด้วยเสียงของบริษัทอื่นมากมายที่ทำงานร่วมกับ Microsoft 365, Microsoft Office, แอปพลิเคชันอื่นๆ และ Windows โดยรวม ผลิตภัณฑ์เหล่านี้บางส่วนมาพร้อมกับป้ายราคาระดับพรีเมียม แต่ยังให้ประสิทธิภาพและความยืดหยุ่นมากกว่าที่คุณจะพบในเครื่องมือในตัวของ Microsoft
ตัวอย่างเช่น โปรแกรม Dragon Professional ของ Nuance มีราคา 699 ดอลลาร์ ในขณะเดียวกัน Braina เสนอเวอร์ชัน Lite ฟรีและเวอร์ชัน Pro ที่ราคา 79 ดอลลาร์ต่อปีหรือ 199 ดอลลาร์สำหรับการใช้งานตลอดชีวิต
ที่มา : https://www.pcmag.com